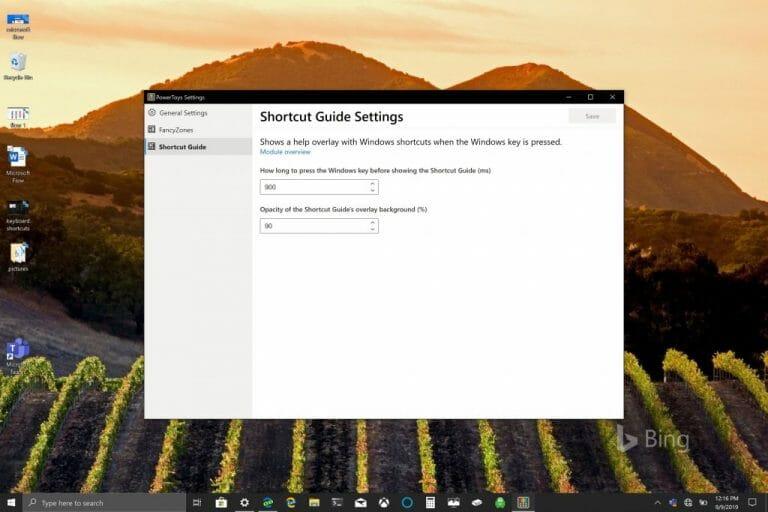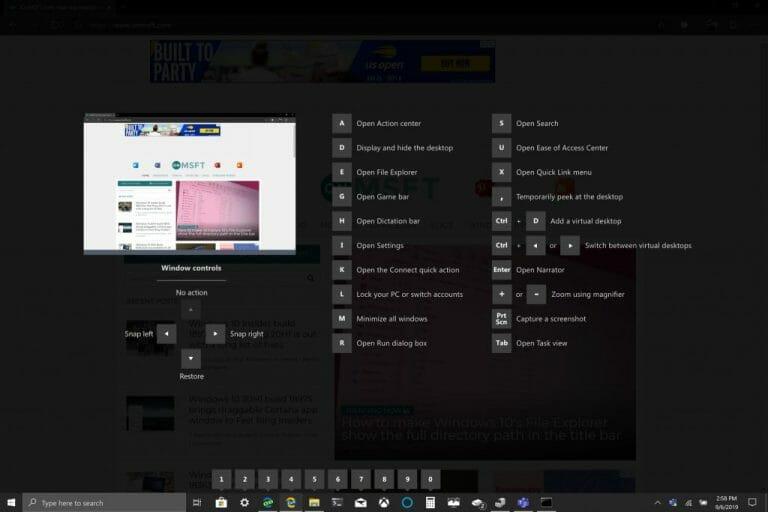A kivágás (CTRL + X), a másolás (CTRL + C) és a beillesztés (CTRL + V) a szokásos billentyűparancsok, amelyeket minden Windows 10 PC-felhasználó fejből ismer. A billentyűparancsok célja, hogy elkerüljék a kifejezések begépeléséhez vagy egy parancs végrehajtásához szükséges billentyűleütések számát a Windows rendszerben. A Microsoft azt állítja, hogy növelni szeretné a Windows 10-felhasználók termelékenységét, és a billentyűparancsok segítenek abban, hogy produktív és hatékony maradjon az olyan alkalmazások használatával, mint az Excel.
Gyakran figyelmen kívül hagyják a sok Windows logó billentyűparancsok elérhető a Windows 10 rendszerben. A Microsoft online legördülő menüt tesz közzéWindows logós billentyűparancsok” a Windows támogatási webhelyén. Több mint 50 Windows-embléma billentyűparancs található, és számos különböző parancsot kínálnak, amelyek vagy nem mindig vonatkoznak Önre vagy a Windows 10 PC-beállítására. Például a Windows logó billentyű + Y A parancs a „bemenet átváltására szolgál a Windows Mixed Reality és az asztal között”.
A Windows logóbillentyűparancsok listája is teljesen haszontalan lehet, ha még Windows logós billentyű sincs a billentyűzeten. Ha nem rendelkezik Windows logóval ellátott billentyűzettel, egyesek használnak CTRL + Esc a Windows logó billentyűjének szimulálásához, de lehet, hogy nincs szerencséje, ha a billentyűzeten nincs Windows billentyű.
Egyéb Windows logós billentyűparancsok közé tartozik Windows logó gomb + C, amely lehetővé teszi a Cortana számára, hogy figyeljen a hangutasításaira. Ahogy a Microsoft újratervezi a Cortana működését a Windows 10 rendszerben, úgy tűnik, hogy ez a parancs hamarosan elavulttá válhat. A Windows logó billentyűparancsait tesztelve új vizuális menüt fedeztem fel. Amikor néhány másodpercig lenyomva tartom a Windows logó billentyűjét, egy új vizuális billentyűzet menü jelenik meg, amely gyors áttekintést kínál arról, hogy a Windows logó billentyű mit tud az asztalomon.
Kiderült, hogy nem fedeztem fel semmi újat, csak felfedeztem a PowerToys új vizuális billentyűparancsát.A PowerToys első nyilvános előzetese néhány nappal ezelőtt jelent meg, és letöltöttem, hogy kipróbáljam és használhassam a Fancy Zones-t. Amint azt egy Windows Insider blogbejegyzésben megjegyeztük, a Fancy Zones Windows-kezelőként működik, amely segít a termelékenység növelésében.
„A FancyZones egy ablakkezelő, amelyet arra terveztek, hogy megkönnyítse az ablakok egyszerű elrendezését és hatékony elrendezésekbe illesztését a munkafolyamathoz, valamint ezeknek az elrendezéseknek a gyors visszaállítását. A FancyZones lehetővé teszi a felhasználó számára, hogy meghatározza az ablakok helyét az asztalon, amelyek húzással állíthatók be. Amikor a felhasználó behúz egy ablakot egy zónába, az ablak átméretezi és áthelyezi a zónát.
A FancyZones használatának megkezdéséhez engedélyeznie kell a segédprogramot a PowerToys beállításainál, majd meg kell hívnia a FancyZones beállítási felületét. A beállítások között van egy gomb a felhasználói felület megnyitásához, vagy nyomja meg a Window logó billentyűjét+~ az elindításához. Az első indításkor a felhasználói felület a zónaelrendezések listáját jeleníti meg, amelyek gyorsan módosíthatók a monitoron található ablakok számával. Az elrendezés kiválasztásakor megjelenik az elrendezés előnézete a monitoron. A mentés és bezárás gomb megnyomásával beállítja ezt az elrendezést a monitoron.”
A Windows embléma gombjának lenyomva tartása csak a PowerToys egyik segédprogramja. A PowerToys-ban még egy speciális beállítás is található, amely módosítja a „Parancsikon útmutató” megjelenítéséhez szükséges időt, ha lenyomva tartja a Windows logó billentyűjét (ezredmásodpercben).
Ha a PowerToys telepítve van és engedélyezve van, a Windows logó billentyűjének lenyomva tartása egy vizuális menüt jelenít meg, amely néhány példát mutat be a Windows embléma billentyűjére. A PowerToys tartalmasabb billentyűparancs-élményt biztosít a felhasználóknak a Windows 10 rendszerben.
Például a Windows logó + 1 gombja megnyitja az első elemet, amely a tálcámra van rögzítve. A Windows 10 rendszerű számítógépemen ez a parancs megnyitja a Microsoft Store-t. A vizuális menü megkönnyíti, hogy ne kelljen emlékezni a Windows logóbillentyűvel használható parancsok új listájára. Ha nincs telepítve a PowerToys, a következőket kell tennie.
1. Töltse le a Power Toys Windows Installer itt.
2.Kövesse a telepítési utasításokat.
3. A telepítés után nyissa meg a PowerToys alkalmazást.
My Take
A Microsoft továbbra is a legproduktívabb és leghatékonyabb élmény biztosítására összpontosít a Windows 10 felhasználók számára. A PowerToys nagyszerű erőforrás és segédprogram a Windows 10 számára, bár azon tűnődöm, hogy a Windows 10 funkciójaként és külön segédprogram helyett bele kellene-e venni. A haladóbb Windows 10-felhasználók örülnének, ha egy másik gyorsbillentyű-eszköz is a rendelkezésükre állna, különösen, ha több segédprogram kerül a PowerToys könyvtárba.
GYIK
Mi a leggyorsabb módja a Microsoft-pontok megszerzésének?
Mi a gyorsabb módja a Microsoft-pontok megszerzésének? Töltse le a Microsoft Rewards böngészőbővítményt. Ez a bővítmény automatikusan beállítja az alapértelmezett keresőmotort a Bingre, és nyomon követi a pontegyenlegét is, így könnyen elérheti.
Hogyan lehet megtalálni a leggyakoribb elemet egy listában a Pythonban?
A leggyakrabban előforduló elem megtalálása a lista módjának megtalálását jelenti. Ezért a statisztikából származó mód módszert használjuk. A Python szótár segítségével mentse el az elemet kulcsként és gyakoriságát értékként, és így keresse meg a leggyakoribb elemet. 6. megközelítés: Panda könyvtár használata.
Először a legegyszerűbb feladatokat kell elvégeznie?
Előfordulhat, hogy késztetést érez arra, hogy először a könnyebb feladatokat végezze el, mielőtt a nagyobb feladathoz kezdene, de a probléma az, hogy ezek a feladatok – még a könnyűek is – kimerítik az energiátokat. Továbbá, ha egy igazán nagy feladatot kell elvégezned, nagy eséllyel ez jár majd a fejedben a nap folyamán.
Hány Microsoft Rewards pont szükséges 5 dollár megszerzéséhez?
Általában körülbelül 5000 pontra van szükség ahhoz, hogy beválts valami 5 dollárt. További információ a Microsoft Rewards pontok beváltásáról. A Microsoft Rewards pontok lejárnak, ha 18 hónapon belül nem történik bevételszerzési tevékenység. A Microsoft Rewards 1. és 2. szintű állapotáról további információért tekintse meg a Microsoft Rewards állapotszintek című témakört.
Hogyan szerezhet Microsoft-pontokat Xbox One-on?
Pontokat szerezhet Microsoft filmek és tévéműsorok nézésével vagy új Xbox-alkalmazások letöltésével is, miután megjelennek.Beszerezheti a Bing alkalmazást Xbox One-hoz is, hogy pontokat szerezzen a keresőmotor használatakor. [3] Hogyan szerezhet gyorsabban Microsoft-pontokat?
Hogyan lehet Microsoft Rewards pontokat szerezni?
Hogyan szerezhet Microsoft Rewards pontokat. Keresés a Bing segítségével (gyorsabban léphet fel a szinttel, ha Binggel keres a Microsoft Edge rendszeren). Keressen az interneten a Windows 10 rendszerű eszköz tálcáján található keresőmező segítségével. Vásároljon dolgokat a Microsoft Store-ból online (mobileszközéről, Xbox One-on, a Microsoft Store alkalmazásban…
Hogyan szerezhetek pontokat mobileszközömön?
Ha pontokat szeretne szerezni a Bing használatával mobileszközén, állítsa be a Bing alkalmazást alapértelmezett keresőmotorként, használja a Bing alkalmazást vagy a Microsoft Launcher for Android alkalmazást. Vagy szerezzen még több pontot a Microsoft Edge alkalmazással. (Nem minden mobil jutalomszerzési mód érhető el minden régióban.) A Microsoft Rewards pontoknak nincs pénzbeli értéke.
Van mód pontokat szerezni Xbox One-on?
Mostantól elérhető egy „Microsoft Rewards” alkalmazás. Ezenkívül az elmúlt 3 hónapban nemrégiben indult Xbox App minden hónap elején felmérést is tartalmazott. A kérdőív kitöltésével (általában 3-5 kérdés) 150 pontot kapsz!!
Mikor járnak le a Microsoft Rewards pontjaim?
További információ a Microsoft Rewards pontok beváltásáról. A Microsoft Rewards pontok lejárnak, ha 18 hónapon belül nem történik bevételszerzési tevékenység. A Microsoft Rewards 1. és 2. szintű állapotáról további információért tekintse meg a Microsoft Rewards állapotszintek című témakört. Megjegyzés: A Microsoft Store áruházból Xboxon vásárolt termékek nem feltétlenül szerezhetnek pontokat minden országban/régióban.
Hogyan működnek a Microsoft Rewards pontok?
Microsoft-fiók Microsoft-fiók irányítópultja Könnyű Microsoft Rewards-pontokat gyűjteni, és olyan nagyszerű jutalmakat szerezni, mint az ajándékkártyák, filmek, játékok, nonprofit adományok stb. Maradjon bejelentkezve Microsoft-fiókjával, és pontokat szerezhet a már végzett tevékenységekért.
Mennyit ér 1000 Microsoft pont?
Mennyit ér 1000 Microsoft pont? Nincs készpénz, de 1000 pont nagyjából 1 dollárnak felel meg. Körülbelül ennyi értéke van a jutalmaknak, ha 1000 pontot szerez. Ne feledje, hogy ez nem feltétlenül egyenlő 1 dollárral, különösen az olyan jutalmak esetében, mint az ajándékkártyák és a jótékonysági adományok.
Mi a legjobb módja a jutalompontok megszerzésének?
Ajánld egy barátodat a MicrosoftRewards szolgáltatásra, és szerezz pontokat mindkettőjük számára! Részletekért kattintson ide. A @MicrosoftStore-ban elköltött minden dollár jutalompontokkal egyenlő. Látogassa meg a Microsoft jutalomboltját. Most már ismeri a jutalompontok megszerzésének legjobb módjait! További részletekért tekintse meg a Microsoft Rewards támogatási oldalát.
Hogyan szerezhetek pontokat a Microsoft Store-ban való vásárlásért?
Új játék vagy új laptop vásárlásától kezdve pontokat szerezhet a Microsoft Store online vásárlásáért. Tesztelje készségeit, és keressen az út során szórakoztató és egyszerű kihívásokkal a Jutalom oldalon és e-mailben.
Mit tehetek a Microsoft Rewards pontokkal?
Sokat beszélünk arról, hogy mit tehet a Microsoft Rewards pontjaival, de itt van néhány módszer, amellyel megszerezheti őket! A pontszerzés első számú módja – keressen a Microsoft Bingen! #ProTip: Gyorsabban szerezhet pontokat a Bing használatával a Microsoft Edge rendszeren. Innen töltheti le a Microsoft Edge legújabb verzióját. Fedezzen fel további keresési módokat a Bingen!