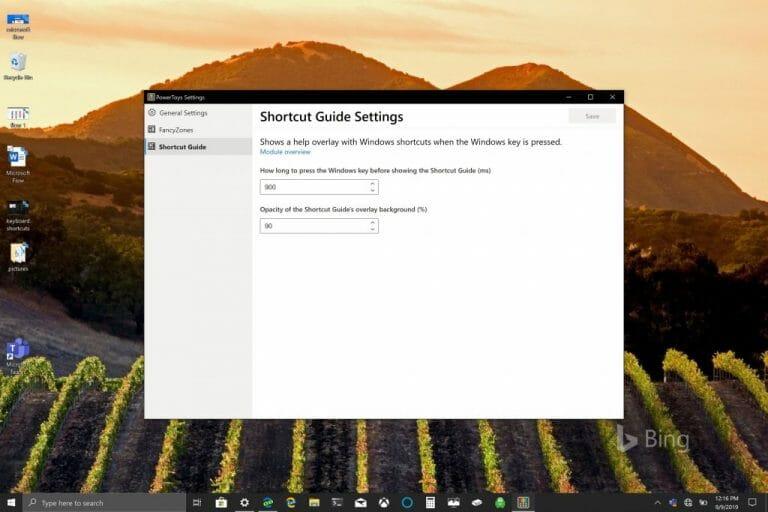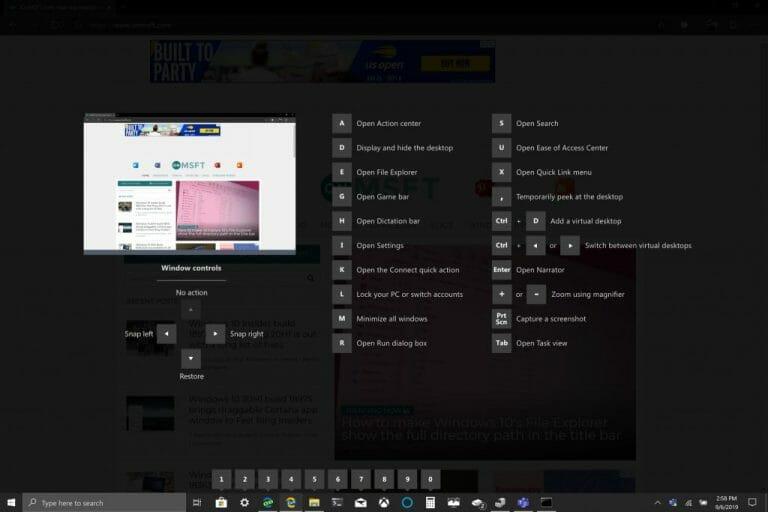Ausschneiden (STRG + X), Kopieren (STRG + C) und Einfügen (STRG + V) sind die üblichen Tastenkombinationen, die jeder Windows 10-PC-Benutzer auswendig kennt. Der Zweck von Tastenkombinationen besteht darin, die Anzahl der Tastenanschläge zu vermeiden, um einen Satz einzugeben oder einen Befehl in Windows auszuführen. Microsoft behauptet, die Produktivität von Windows 10-Benutzern steigern zu wollen, und Tastenkombinationen helfen Ihnen, mit Apps wie Excel produktiv und effizient zu bleiben.
Oft übersehen werden die vielen Windows-Logo-Tastenbefehle verfügbar in Windows 10. Microsoft veröffentlicht ein Online-Dropdown-Menü mit „Tastenkombinationen für Windows-Logo-Tasten“ auf der Windows-Support-Website. Es gibt über 50 Windows-Logo-Tastenbefehle und sie bieten eine Reihe verschiedener Befehle, die möglicherweise nicht immer für Sie oder Ihr Windows 10-PC-Setup gelten. Zum Beispiel das Windows-Logo-Taste + Y Der Befehl wird verwendet, um „die Eingabe zwischen Windows Mixed Reality und Ihrem Desktop umzuschalten“.
Die Liste der Windows-Logo-Tastenbefehle kann auch völlig nutzlos sein, wenn Sie nicht einmal eine Windows-Logo-Taste auf Ihrer Tastatur haben. Wenn Sie keine Tastatur mit der Windows-Logo-Taste haben, manche Leute benutzen STRG + Esc um die Windows-Logo-Taste zu simulieren, aber Sie haben möglicherweise Pech, wenn Ihre Tastatur keine Windows-Taste hat.
Andere Windows-Logo-Tastenkombinationen umfassen Windows-Logo-Taste + C, wodurch Cortana auf Ihren Sprachbefehl hören kann. Da Microsoft die Funktionsweise von Cortana in Windows 10 neu gestaltet, scheint dieser Befehl bald veraltet zu sein. Beim Testen der Windows-Logo-Tastenbefehle dachte ich, ich hätte ein neues visuelles Menü entdeckt. Wenn ich die Windows-Logo-Taste einige Sekunden lang gedrückt hielt, erschien ein neues visuelles Tastaturmenü, das einen schnellen Überblick darüber bot, was die Windows-Logo-Taste auf meinem Desktop tun kann.
Es stellt sich heraus, dass ich nichts Neues entdeckt habe, ich habe nur das neue visuelle Tastaturkürzelmenü für PowerToys entdeckt.Die erste öffentliche Vorschau von PowerToys wurde vor ein paar Tagen veröffentlicht und ich habe sie heruntergeladen, um Fancy Zones auszuprobieren und zu verwenden. Wie in einem Windows-Insider-Blogbeitrag erwähnt, fungiert Fancy Zones als Windows-Manager, der zur Steigerung der Produktivität beiträgt.
„FancyZones ist ein Fenstermanager, der das Anordnen und Einrasten von Fenstern in effizienten Layouts für Ihren Arbeitsablauf erleichtert und diese Layouts schnell wiederherstellt. Mit FancyZones kann der Benutzer eine Reihe von Fensterpositionen für einen Desktop definieren, die gezogen werden können Ziele für Fenster Wenn der Benutzer ein Fenster in eine Zone zieht, wird die Größe des Fensters geändert und neu positioniert, um diese Zone auszufüllen.
Um mit FancyZones zu beginnen, müssen Sie das Dienstprogramm in den PowerToys-Einstellungen aktivieren und dann die Setup-Benutzeroberfläche von FancyZones aufrufen. Es gibt eine Schaltfläche in den Einstellungen, um diese Benutzeroberfläche zu öffnen, oder Sie können die Windows-Logo-Taste + ~ drücken, um sie zu starten. Beim ersten Start zeigt die Benutzeroberfläche eine Liste von Zonenlayouts an, die schnell angepasst werden können, je nachdem, wie viele Fenster auf dem Monitor angezeigt werden. Wenn Sie ein Layout auswählen, wird eine Vorschau dieses Layouts auf dem Monitor angezeigt. Durch Drücken der Schaltfläche Speichern und Schließen wird dieses Layout auf dem Monitor angezeigt.“
Das Gedrückthalten der Windows-Logo-Taste ist nur eines der Hilfsprogramme von PowerToys. Es gibt sogar eine spezielle Einstellung in PowerToys, um die Zeit zu ändern, die benötigt wird, um die „Kurzanleitung“ anzuzeigen, wenn Sie die Windows-Logo-Taste gedrückt halten (in Millisekunden).
Wenn Sie PowerToys installiert und aktiviert haben, wird durch Gedrückthalten der Windows-Logo-Taste ein visuelles Menü mit einigen Verknüpfungsbeispielen für die Windows-Logo-Taste angezeigt. PowerToys hilft dabei, Benutzern ein sinnvolleres Tastaturkürzel-Erlebnis in Windows 10 zu bieten.
Beispielsweise öffnet die Windows-Logo-Taste + 1 das erste Element, das an meine Taskleiste angeheftet ist. Auf meinem Windows 10-PC öffnet dieser Befehl den Microsoft Store. Das visuelle Menü macht es einfach, sich keine neue Liste von Befehlen merken zu müssen, die mit der Windows-Logo-Taste verwendet werden sollen. Wenn Sie PowerToys nicht installiert haben, müssen Sie Folgendes tun.
1. Laden Sie die herunter Power Toys Windows Installer hier.
2.Befolgen Sie die Installationsanweisungen.
3. Öffnen Sie nach der Installation PowerToys.
Meine Aufnahme
Microsoft konzentriert sich weiterhin darauf, Windows 10-Benutzern die produktivste und effizienteste Erfahrung zu bieten. PowerToys ist eine großartige Ressource und ein großartiges Dienstprogramm für Windows 10, obwohl ich mich frage, ob es als Windows 10-Funktion und anstelle einer separaten Dienstprogramm-App enthalten sein sollte. Fortgeschrittenere Windows 10-Benutzer würden sich über ein weiteres Shortcut-Tool freuen, insbesondere da der PowerToys-Bibliothek weitere Dienstprogramme hinzugefügt werden.
FAQ
Was ist der schnellste Weg, um Microsoft Points zu erhalten?
Was ist ein schneller Weg, um Microsoft Points zu erhalten? Laden Sie die Microsoft Rewards-Browsererweiterung herunter. Diese Erweiterung stellt Ihre Standardsuchmaschine automatisch auf Bing ein und verfolgt auch Ihren Punktestand, sodass Sie einfach darauf zugreifen können.
Wie finde ich das häufigste Element in einer Liste in Python?
Das Finden des häufigsten Elements bedeutet den Suchmodus der Liste. Daher verwenden wir die Modusmethode aus der Statistik. Verwenden Sie das Python-Wörterbuch, um das Element als Schlüssel und seine Häufigkeit als Wert zu speichern und so das häufigste Element zu finden. Ansatz Nr. 6: Verwenden der Pandas-Bibliothek.
Sollten Sie die einfachsten Aufgaben zuerst erledigen?
Möglicherweise fühlen Sie sich gezwungen, zuerst die einfacheren Aufgaben zu erledigen, bevor Sie sich an die größere Aufgabe machen, aber das Problem ist, dass diese Aufgaben – selbst die einfachen – Ihre Energie verbrauchen. Außerdem, wenn Sie eine wirklich große Aufgabe zu erledigen haben, werden Sie wahrscheinlich im Laufe des Tages daran denken.
Wie viele Microsoft Rewards-Punkte sind erforderlich, um 5 $ zu verdienen?
Normalerweise braucht man etwa 5.000 Punkte, um etwas im Wert von 5 $ einzulösen. Erfahren Sie mehr über das Einlösen von Microsoft Rewards-Punkten. Microsoft Rewards-Punkte verfallen, wenn innerhalb von 18 Monaten keine Aktivitäten gesammelt werden. Weitere Informationen zum Status von Microsoft Rewards Level 1 und Level 2 finden Sie unter Informationen zu Statusebenen von Microsoft Rewards.
Wie bekomme ich Microsoft Points auf Xbox One?
Sie können auch Punkte sammeln, indem Sie Microsoft-Filme und -TV-Sendungen ansehen oder neue Xbox-Apps herunterladen, sobald sie veröffentlicht wurden.Sie können auch die Bing-App für Xbox One herunterladen, um Punkte zu sammeln, wenn Sie die Suchmaschine verwenden. [3] Was ist ein schnellerer Weg, um Microsoft Points zu erhalten?
Wie kann ich Microsoft Rewards-Punkte sammeln?
So sammeln Sie Microsoft Rewards-Punkte. Suchen Sie mit Bing (schneller aufsteigen, indem Sie mit Bing auf Microsoft Edge suchen). Durchsuchen Sie das Internet über das Suchfeld in der Taskleiste auf Ihrem Windows 10-Gerät. Kaufen Sie Artikel im Microsoft Store online (von Ihrem Mobilgerät, auf Xbox One, in der Microsoft Store-App …
Wie sammle ich Punkte auf meinem Mobilgerät?
Um Punkte zu sammeln, indem Sie mit Bing auf Ihrem mobilen Gerät suchen, legen Sie Bing als Ihre Standardsuchmaschine fest, verwenden Sie die Bing-App oder verwenden Sie die Microsoft Launcher für Android-App. Oder sammeln Sie noch mehr Punkte mit der Microsoft Edge-App. (Nicht alle Sammelmethoden für mobile Prämien sind in allen Regionen verfügbar.) Microsoft Rewards-Punkte haben keinen Barwert.
Gibt es eine Möglichkeit, Punkte auf der Xbox One zu sammeln?
Es gibt jetzt eine „Microsoft Rewards“-App. Außerdem hat die Xbox App vor kurzem in den letzten 3 Monaten eine Umfrage zu Beginn eines jeden Monats aufgenommen. Für das Ausfüllen dieser Umfrage (in der Regel 3-5 Fragen) erhalten Sie 150 Punkte!!
Wann verfallen meine Microsoft Rewards-Punkte?
Erfahren Sie mehr über das Einlösen von Microsoft Rewards-Punkten. Microsoft Rewards-Punkte verfallen, wenn innerhalb von 18 Monaten keine Aktivitäten gesammelt werden. Weitere Informationen zum Status von Microsoft Rewards Level 1 und Level 2 finden Sie unter Informationen zu Statusebenen von Microsoft Rewards. Hinweis: Durch den Kauf von Artikeln aus dem Microsoft Store auf der Xbox können möglicherweise nicht in allen Ländern/Regionen Punkte gesammelt werden.
Wie funktionieren Microsoft Rewards-Punkte?
Microsoft-Konto Microsoft-Konto-Dashboard Es ist einfach, Microsoft Rewards-Punkte zu sammeln und sich tolle Prämien wie Geschenkkarten, Filme, Spiele, gemeinnützige Spenden und mehr zu verdienen. Bleiben Sie mit Ihrem Microsoft-Konto angemeldet und sammeln Sie Punkte für Dinge, die Sie bereits tun.
Wie viel sind 1000 Microsoft-Punkte wert?
Wie viel sind 1.000 Microsoft Points wert? Es gibt keinen Barwert, aber 1.000 Punkte entsprechen ungefähr 1 $. Das ist ungefähr der Wert Ihrer Prämien, wenn Sie 1.000 Punkte sammeln. Denken Sie daran, dass es möglicherweise nicht genau 1 $ entspricht, insbesondere für Prämien wie Geschenkkarten und Spenden für wohltätige Zwecke.
Was sind die besten Möglichkeiten, Prämienpunkte zu sammeln?
Empfehlen Sie MicrosoftRewards einem Freund und sammeln Sie Punkte für Sie beide! Für Details klicken Sie hier. Jeder Dollar, den Sie im @MicrosoftStore ausgeben, entspricht Prämienpunkten für Sie. Besuchen Sie den Microsoft-Prämienshop. Jetzt kennen Sie die besten Möglichkeiten, Prämienpunkte zu sammeln! Weitere Informationen finden Sie auf der Support-Seite von Microsoft Rewards.
Wie erhalte ich Punkte für Einkäufe im Microsoft Store?
Holen Sie sich ein neues Spiel oder kaufen Sie einen neuen Laptop und sammeln Sie Punkte für Online-Einkäufe im Microsoft Store. Testen Sie Ihre Fähigkeiten und verdienen Sie unterwegs mit lustigen und einfachen Herausforderungen auf Ihrer Belohnungsseite und per E-Mail.
Was kann ich mit Microsoft Rewards-Punkten tun?
Wir sprechen viel darüber, was Sie mit Ihren Microsoft Rewards-Punkten machen können, aber hier sind einige Möglichkeiten, wie Sie sie verdienen können! Die Nr. 1 zum Sammeln von Punkten – suchen Sie auf Microsoft Bing! #ProTipp: Sie können Punkte schneller sammeln, indem Sie Bing auf Microsoft Edge verwenden. Hier können Sie die neueste Version von Microsoft Edge herunterladen. Entdecken Sie weitere Suchmöglichkeiten auf Bing!