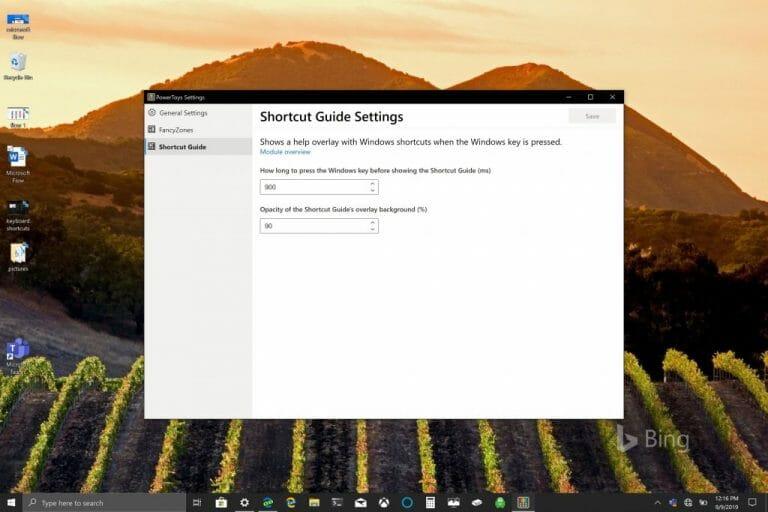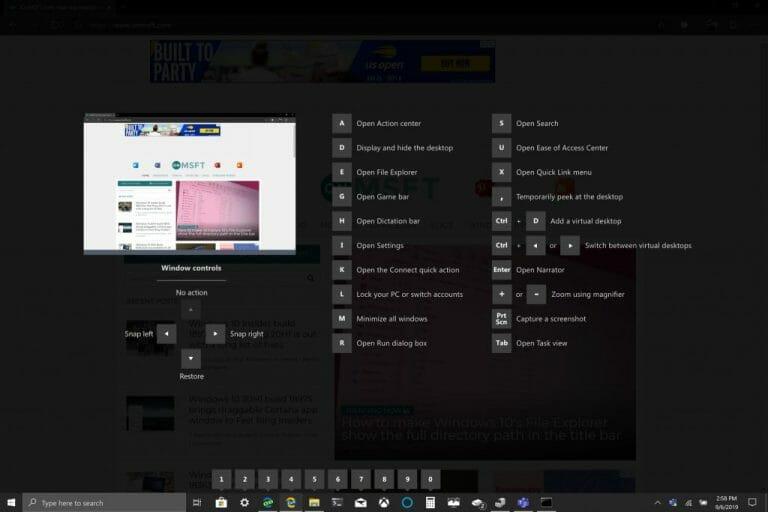Vyjmout (CTRL + X), kopírovat (CTRL + C) a vložit (CTRL + V) jsou obvyklé klávesové zkratky, které zná každý uživatel PC se systémem Windows 10 nazpaměť. Účelem klávesových zkratek je vyhnout se počtu úhozů při psaní fráze nebo provedení příkazu ve Windows. Microsoft tvrdí, že chce zvýšit produktivitu uživatelů Windows 10 a klávesové zkratky vám pomohou zůstat produktivní a efektivní při používání aplikací, jako je Excel.
Často je přehlíženo mnoho Klávesové příkazy s logem Windows k dispozici ve Windows 10. Microsoft zveřejňuje online rozevírací nabídku „Klávesové zkratky s logem Windows“ na webu podpory Windows. Existuje více než 50 klávesových příkazů s logem Windows a nabízejí řadu různých příkazů, které se mohou, ale nemusí vždy vztahovat na vás nebo na nastavení počítače se systémem Windows 10. Například Klávesa s logem Windows + Y příkaz se používá k „přepínání vstupu mezi Windows Mixed Reality a vaší pracovní plochou“.
Seznam klávesových příkazů s logem Windows může být také zcela k ničemu, pokud na klávesnici nemáte ani klávesu s logem Windows. Pokud nemáte klávesnici s klávesou s logem Windows, někteří lidé používají CTRL + Esc simulovat klávesu s logem Windows, ale pokud vaše klávesnice nemá klávesu Windows, můžete mít smůlu.
Mezi další klávesové zkratky s logem Windows patří Klávesa s logem Windows + C, což umožňuje Cortaně poslouchat váš hlasový příkaz. Jak Microsoft přetváří, jak Cortana funguje ve Windows 10, zdá se, že tento příkaz může být brzy zastaralý. Při testování klávesových příkazů s logem Windows jsem si myslel, že jsem objevil novou vizuální nabídku. Když jsem na několik sekund podržel klávesu s logem Windows, objevila se nová nabídka vizuální klávesnice nabízející rychlý pohled na to, co klávesa s logem Windows na mé ploše dokáže.
Ukázalo se, že jsem neobjevil nic nového, jen jsem objevil novou vizuální nabídku klávesových zkratek pro PowerToys.První veřejná ukázka PowerToys byla vydána před několika dny a já jsem si ji stáhl, abych vyzkoušel a použil Fancy Zones. Jak je uvedeno v příspěvku na blogu Windows Insider, Fancy Zones funguje jako správce oken, který pomáhá zvyšovat produktivitu.
„FancyZones je správce oken, který je navržen tak, aby usnadnil uspořádání a přichycení oken do efektivních rozvržení pro váš pracovní postup a také pro rychlou obnovu těchto rozvržení. FancyZones umožňuje uživateli definovat sadu umístění oken pro pracovní plochu, která jsou přetahována cíle pro okna Když uživatel přetáhne okno do zóny, změní se jeho velikost a přemístí se tak, aby tuto zónu vyplnilo.
Chcete-li začít s FancyZones, musíte povolit nástroj v nastavení PowerToys a poté vyvolat uživatelské rozhraní pro nastavení FancyZones. V nastavení je tlačítko pro otevření tohoto uživatelského rozhraní, nebo jej můžete spustit stisknutím klávesy s logem okna + ~. Při prvním spuštění nabízí uživatelské rozhraní seznam rozložení zón, které lze rychle upravit podle počtu oken na monitoru. Výběrem rozvržení zobrazíte náhled tohoto rozvržení na monitoru. Stisknutím tlačítka uložit a zavřít nastavíte toto rozvržení na monitor.“
Podržení klávesy s logem Windows je pouze jednou z utilit PowerToys. V PowerToys je dokonce specifické nastavení pro změnu doby, kterou trvá zobrazení „Průvodce zkratkou“, když podržíte klávesu s logem Windows (v milisekundách).
Když máte nainstalované a povolené PowerToys, podržením klávesy s logem Windows se zobrazí vizuální nabídka s příklady kláves s logem Windows. PowerToys pomáhá uživatelům poskytovat smysluplnější klávesové zkratky ve Windows 10.
Například klávesa s logem Windows + 1 otevře první položku, která je připnuta na můj hlavní panel. Na mém počítači s Windows 10 tento příkaz otevře Microsoft Store. Vizuální nabídka usnadňuje, abyste si nemuseli pamatovat nový seznam příkazů, které lze použít s klávesou s logem Windows. Pokud nemáte nainstalované PowerToys, musíte udělat toto.
1. Stáhněte si soubor Power Toys Windows Installer zde.
2.Postupujte podle pokynů k instalaci.
3. Po instalaci otevřete PowerToys.
Můj Take
Microsoft se nadále zaměřuje na poskytování co nejproduktivnějšího a nejefektivnějšího prostředí pro uživatele Windows 10. PowerToys je skvělý zdroj a nástroj pro Windows 10, i když by mě zajímalo, jestli by měl být zahrnut jako funkce Windows 10 a místo samostatné obslužné aplikace. Pokročilejší uživatelé Windows 10 by si užili, kdyby měli k dispozici další nástroj pro zkratky, zvláště když do knihovny PowerToys přibývají další nástroje.
FAQ
Jaký je nejrychlejší způsob, jak získat body Microsoft?
Jaký je rychlejší způsob, jak získat body Microsoft? Stáhněte si rozšíření prohlížeče Microsoft Rewards. Toto rozšíření automaticky nastaví váš výchozí vyhledávač na Bing a také sleduje váš bodový zůstatek, abyste k němu měli snadný přístup.
Jak najít nejčastější prvek v seznamu v Pythonu?
Hledání nejčastějšího prvku znamená režim hledání seznamu. Proto používáme metodu módu ze statistiky. Pomocí pythonského slovníku uložte prvek jako klíč a jeho frekvenci jako hodnotu a najděte tak nejčastější prvek. Přístup č. 6: Používání knihovny pand.
Měli byste nejprve udělat ty nejjednodušší úkoly?
Možná se budete cítit nuceni udělat nejprve jednodušší úkoly, než se pustíte do většího úkolu, ale problém je v tom, že tyto úkoly – dokonce i ty snadné – vám odčerpávají energii. Kromě toho, pokud máte dokončit opravdu velký úkol, je pravděpodobné, že na to budete v průběhu dne myslet.
Kolik bodů Microsoft Rewards je potřeba k získání 5 $?
Obvykle trvá asi 5 000 bodů, abyste získali něco v hodnotě 5 USD. Přečtěte si další informace o uplatnění bodů Microsoft Rewards. Platnost bodů Microsoft Rewards vyprší, pokud během 18 měsíců nedojde k žádné výdělečné činnosti. Další informace o stavu Microsoft Rewards úrovně 1 a úrovně 2 najdete v tématu O úrovních stavu Microsoft Rewards.
Jak získat body Microsoft na Xbox One?
Body můžete také získávat sledováním filmů a televizních pořadů společnosti Microsoft nebo stahováním nových aplikací pro Xbox po jejich vydání.Můžete také získat aplikaci Bing pro Xbox One a získávat body při používání vyhledávače. [3] Jaký je rychlejší způsob, jak získat body Microsoft?
Jak získat body Microsoft Rewards?
Jak získat body Microsoft Rewards. Vyhledávejte pomocí Bing (o úroveň výš rychleji díky vyhledávání pomocí Bing na Microsoft Edge). Prohledejte web pomocí vyhledávacího pole na hlavním panelu v zařízení s Windows 10. Nakupujte věci z Microsoft Store online (z mobilního zařízení, na Xbox One, v aplikaci Microsoft Store…
Jak získám body na svém mobilním zařízení?
Chcete-li získávat body hledáním pomocí Bing na svém mobilním zařízení, nastavte Bing jako výchozí vyhledávač, použijte aplikaci Bing nebo použijte aplikaci Microsoft Launcher pro Android. Nebo získejte ještě více bodů s aplikací Microsoft Edge. (Ve všech regionech nejsou k dispozici všechny způsoby získávání mobilních odměn.) Body Microsoft Rewards nemají žádnou peněžní hodnotu.
Existuje způsob, jak získat body na Xbox One?
Nyní je k dispozici aplikace „Microsoft Rewards“. Aplikace Xbox, která nedávno začala v posledních 3 měsících, také zahrnovala průzkum na začátku každého měsíce. Vyplněním tohoto průzkumu (obvykle 3-5 otázek) získáte 150 bodů!!
Kdy vyprší platnost mých bodů Microsoft Rewards?
Přečtěte si další informace o uplatnění bodů Microsoft Rewards. Platnost bodů Microsoft Rewards vyprší, pokud během 18 měsíců nedojde k žádné výdělečné činnosti. Další informace o stavu Microsoft Rewards úrovně 1 a úrovně 2 najdete v tématu O úrovních stavu Microsoft Rewards. Poznámka: Nákupem položek z Microsoft Storu na Xboxu nemusí být body získávány ve všech zemích/oblastech.
Jak fungují body Microsoft Rewards?
Účet Microsoft Panel účtu Microsoft Je snadné nasbírat body Microsoft Rewards a získat cestu ke skvělým odměnám, jako jsou dárkové karty, filmy, hry, neziskové dary a další. Zůstaňte přihlášeni pomocí svého účtu Microsoft a budete získávat body za to, co už děláte.
Kolik stojí 1000 bodů Microsoftu?
Kolik stojí 1 000 bodů Microsoft? Neexistuje žádná peněžní hodnota, ale 1 000 bodů se zhruba rovná 1 dolaru. To je přibližně to, jakou hodnotu mají vaše odměny, když získáte 1 000 bodů. Mějte na paměti, že to nemusí přesně odpovídat 1 dolaru, zejména u odměn, jako jsou dárkové karty a charitativní dary.
Jaké jsou nejlepší způsoby, jak získat body odměn?
Doporučte příteli MicrosoftRewards a získejte body pro vás oba! Pro podrobnosti klikněte zde. Každý dolar, který utratíte v @MicrosoftStore, se pro vás rovná bodům odměn. Navštivte obchod s odměnami společnosti Microsoft. Nyní znáte nejlepší způsoby, jak získat body odměn! Další podrobnosti najdete na stránce podpory Microsoft Rewards.
Jak získám body za nakupování v Microsoft Store?
Za nákup nové hry nebo nového notebooku získejte body za online nakupování v Microsoft Store. Otestujte si své dovednosti a vydělávejte cestou zábavných a jednoduchých výzev na vaší stránce odměn a prostřednictvím e-mailu.
Co mohu dělat s body Microsoft Rewards?
Hodně mluvíme o tom, co můžete dělat s body Microsoft Rewards, ale zde je několik způsobů, jak je získat! #1 způsob, jak získávat body – hledejte na Microsoft Bing! #ProTip: Body můžete získávat rychleji pomocí Bingu na Microsoft Edge. Zde si můžete stáhnout nejnovější verzi Microsoft Edge. Prozkoumejte další způsoby vyhledávání na Bingu!