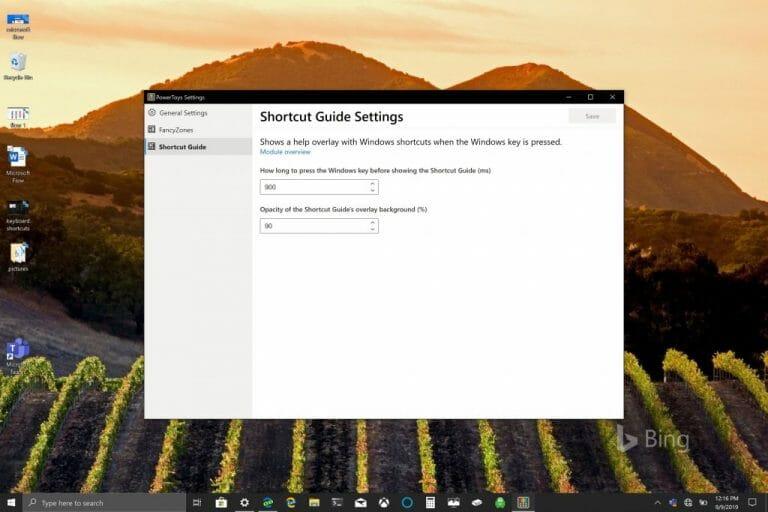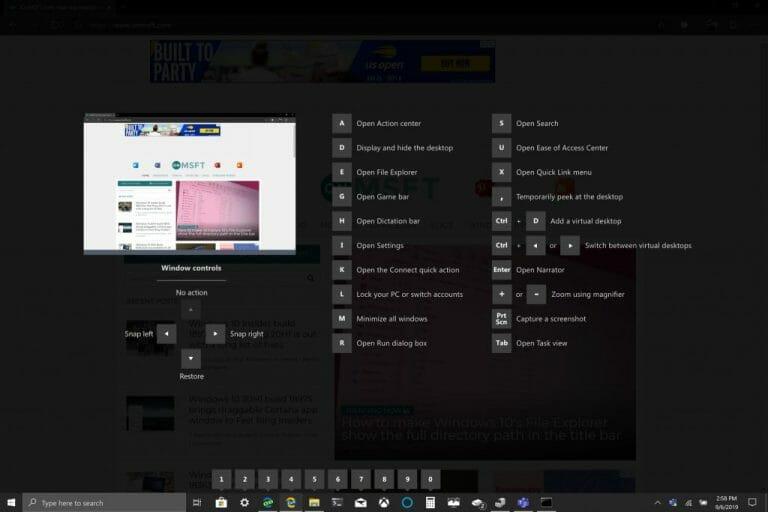Taglia (CTRL + X), copia (CTRL + C) e incolla (CTRL + V) sono le solite scorciatoie da tastiera che ogni utente di PC Windows 10 conosce a memoria. Lo scopo delle scorciatoie da tastiera è evitare il numero di sequenze di tasti per digitare una frase o eseguire un comando in Windows. Microsoft afferma di voler aumentare la produttività degli utenti di Windows 10 e le scorciatoie da tastiera ti aiutano a rimanere produttivo ed efficiente utilizzando app come Excel.
Spesso trascurati sono i molti Comandi chiave del logo Windows disponibile in Windows 10. Microsoft pubblica un menu a discesa online di “Scorciatoie da tastiera del tasto logo Windows” sul sito Web del supporto di Windows. Esistono oltre 50 comandi da tastiera del logo Windows e offrono una serie di comandi diversi che possono o non possono essere applicati sempre a te o alla configurazione del tuo PC Windows 10. Ad esempio, il Tasto logo Windows + Y il comando viene utilizzato per “passare l’input tra Windows Mixed Reality e il desktop”.
L’elenco dei comandi dei tasti con il logo di Windows potrebbe anche essere del tutto inutile se non si dispone nemmeno di un tasto con il logo di Windows sulla tastiera. Se non hai una tastiera con il tasto logo Windows, alcune persone usano CTRL + Esc per simulare la chiave del logo di Windows, ma potresti essere sfortunato se la tua tastiera non ha una chiave di Windows.
Altre scorciatoie da tastiera del logo di Windows includono Tasto logo Windows + C, che consente a Cortana di ascoltare il tuo comando vocale. Poiché Microsoft riprogetta il funzionamento di Cortana in Windows 10, sembra che quel comando potrebbe presto diventare obsoleto. Testando i comandi chiave del logo di Windows, ho pensato di aver scoperto un nuovo menu visivo. Quando tenevo premuto il tasto del logo di Windows per alcuni secondi, veniva visualizzato un nuovo menu visivo della tastiera, che offre una rapida panoramica di ciò che il tasto del logo di Windows può fare sul desktop.
Risulta che non ho scoperto nulla di nuovo, ho appena scoperto il nuovo menu visivo di scelta rapida da tastiera per PowerToys.La prima anteprima pubblica di PowerToys è stata rilasciata pochi giorni fa e l’ho scaricata per provare e utilizzare Fancy Zones. Come notato in un post sul blog di Windows Insider, Fancy Zones funge da gestore di Windows che aiuta ad aumentare la produttività.
“FancyZones è un gestore di finestre progettato per semplificare la disposizione e lo snap delle finestre in layout efficienti per il flusso di lavoro e anche per ripristinare rapidamente questi layout. FancyZones consente all’utente di definire una serie di posizioni delle finestre per un desktop che vengono trascinate target per le finestre Quando l’utente trascina una finestra in una zona, la finestra viene ridimensionata e riposizionata per riempire quella zona.
Per iniziare con FancyZones, è necessario abilitare l’utilità nelle impostazioni di PowerToys, quindi richiamare l’interfaccia utente di configurazione di FancyZones. C’è un pulsante nelle impostazioni per aprire questa interfaccia utente, oppure puoi premere il tasto logo Finestra+~ per avviarla. Quando viene avviata per la prima volta, l’interfaccia utente presenta un elenco di layout delle zone che possono essere regolati rapidamente in base al numero di finestre presenti sul monitor. La scelta di un layout mostra un’anteprima di quel layout sul monitor. Premendo il pulsante Salva e chiudi si imposta quel layout sul monitor.”
Tenere premuto il tasto logo Windows è solo una delle utilità di PowerToys. C’è anche un’impostazione specifica all’interno di PowerToys per modificare il tempo necessario per mostrare la “Guida rapida” quando si tiene premuto il tasto logo Windows (in millisecondi).
Quando PowerToys è installato e abilitato, tenendo premuto il tasto logo Windows viene visualizzato un menu visivo che mostra alcuni esempi di scorciatoia il tasto logo Windows. PowerToys aiuta a fornire agli utenti un’esperienza di scelta rapida da tastiera più significativa in Windows 10.
Ad esempio, il tasto logo Windows + 1 apre il primo elemento aggiunto alla barra delle applicazioni. Sul mio PC Windows 10, quel comando apre il Microsoft Store. Il menu visivo consente di non dover ricordare un nuovo elenco di comandi da utilizzare con il tasto logo Windows. Se non hai installato PowerToys, ecco cosa devi fare.
1. Scarica il Power Toys Windows Installer qui.
2.Segui le istruzioni di installazione.
3. Una volta installato, apri PowerToys.
La mia presa
L’obiettivo di Microsoft rimane quello di fornire l’esperienza più produttiva ed efficiente per gli utenti di Windows 10. PowerToys è un’ottima risorsa e utilità per Windows 10, anche se mi chiedo se dovrebbe essere inclusa come funzionalità di Windows 10 e invece di un’app di utilità separata. Gli utenti più avanzati di Windows 10 apprezzerebbero avere un altro strumento di scelta rapida a loro disposizione, soprattutto perché più utilità vengono aggiunte alla libreria PowerToys.
FAQ
Qual è il modo più veloce per ottenere Microsoft Points?
Qual è un modo più veloce per ottenere Microsoft Points? Scarica l’estensione del browser Microsoft Rewards. Questa estensione imposta automaticamente il tuo motore di ricerca predefinito su Bing e tiene traccia anche del tuo saldo punti in modo da potervi accedere facilmente.
Come trovare l’elemento più frequente in un elenco in Python?
Trovare l’elemento più frequente significa trovare la modalità dell’elenco. Quindi, utilizziamo il metodo mode dalle statistiche. Usa il dizionario Python per salvare l’elemento come chiave e la sua frequenza come valore, e quindi trovare l’elemento più frequente. Approccio n. 6: utilizzo della libreria Panda.
Dovresti prima svolgere i compiti più semplici?
Potresti sentirti obbligato a svolgere i compiti più facili prima di arrivare al compito più grande, ma il problema è che questi compiti, anche quelli facili, prosciugano la tua energia. Inoltre, se hai un compito davvero importante da completare, è probabile che ti venga in mente nel corso della giornata.
Quanti punti Microsoft Rewards sono necessari per guadagnare $ 5?
Di solito ci vogliono circa 5.000 punti per riscattare qualcosa del valore di $ 5. Ulteriori informazioni sull’utilizzo dei punti Microsoft Rewards. I punti Microsoft Rewards scadranno se non ci sono attività di guadagno entro 18 mesi. Per altre informazioni sullo stato di livello 1 e livello 2 di Microsoft Rewards, vedere Informazioni sui livelli di stato di Microsoft Rewards.
Come ottenere Microsoft Points su Xbox One?
Puoi anche guadagnare punti guardando film e programmi TV Microsoft o scaricando nuove app Xbox una volta rilasciate.Puoi anche ottenere l’app Bing per Xbox One per guadagnare punti quando usi il motore di ricerca. [3] Qual è un modo più veloce per ottenere Microsoft Points?
Come guadagnare punti Microsoft Rewards?
Come guadagnare punti Microsoft Rewards. Cerca con Bing (aumenta di livello più velocemente effettuando la ricerca con Bing su Microsoft Edge). Cerca nel Web tramite la casella di ricerca sulla barra delle applicazioni sul tuo dispositivo Windows 10. Acquista contenuti da Microsoft Store online (dal tuo dispositivo mobile, su Xbox One, nell’app Microsoft Store…
Come faccio a guadagnare punti sul mio dispositivo mobile?
Per guadagnare punti effettuando ricerche con Bing sul tuo dispositivo mobile, imposta Bing come motore di ricerca predefinito, usa l’app Bing o usa l’app Microsoft Launcher per Android. Oppure guadagna ancora più punti con l’app Microsoft Edge. (Non tutti i metodi di accumulo dei premi per dispositivi mobili sono disponibili in tutte le aree geografiche.) I punti Microsoft Rewards non hanno alcun valore in denaro.
C’è un modo per guadagnare punti su Xbox One?
Ora è disponibile un’app “Microsoft Rewards”. Inoltre, iniziata di recente negli ultimi 3 mesi, l’app Xbox ha incluso un sondaggio all’inizio di ogni mese. Completare questo sondaggio (generalmente 3-5 domande) ti garantirà 150 punti!!
Quando scadono i miei punti Microsoft Rewards?
Ulteriori informazioni sull’utilizzo dei punti Microsoft Rewards. I punti Microsoft Rewards scadranno se non ci sono attività di guadagno entro 18 mesi. Per altre informazioni sullo stato di livello 1 e livello 2 di Microsoft Rewards, vedere Informazioni sui livelli di stato di Microsoft Rewards. Nota: l’acquisto di articoli da Microsoft Store su Xbox potrebbe non guadagnare punti in tutti i paesi/regioni.
Come funzionano i punti Microsoft Rewards?
Account Microsoft Dashboard dell’account Microsoft È facile accumulare punti Microsoft Rewards e guadagnare fantastici premi come buoni regalo, film, giochi, donazioni senza scopo di lucro e altro ancora. Rimani connesso con il tuo account Microsoft e guadagnerai punti per fare le cose che già fai.
Quanto valgono 1000 punti Microsoft?
Quanto valgono 1.000 Microsoft Points? Non esiste un valore in denaro, ma 1.000 punti equivalgono all’incirca a $ 1. Si tratta di quanto valore hanno i tuoi premi quando guadagni 1.000 punti. Tieni presente che potrebbe non corrispondere esattamente a $ 1, in particolare per premi come buoni regalo e donazioni di beneficenza.
Quali sono i modi migliori per guadagnare punti fedeltà?
Segnala un amico a MicrosoftRewards e guadagna punti per entrambi! Per i dettagli clicca qui. Ogni dollaro speso in @MicrosoftStore equivale a punti Rewards per te. Visita il negozio di premi Microsoft. Ora conosci i modi migliori per guadagnare punti premio! Consulta la pagina di supporto di Microsoft Rewards per maggiori dettagli.
Come si accumulano punti per gli acquisti su Microsoft Store?
Guadagnando un nuovo gioco o acquistando un nuovo laptop, guadagna punti per lo shopping online su Microsoft Store. Metti alla prova le tue abilità e guadagna lungo il percorso con sfide facili e divertenti sulla tua pagina Premi e tramite e-mail.
Cosa posso fare con i punti Microsoft Rewards?
Parliamo molto di cosa puoi fare con i tuoi punti Microsoft Rewards, ma ecco alcuni modi per guadagnarli! Il modo n. 1 per guadagnare punti: cerca su Microsoft Bing! #ProTip: puoi guadagnare punti più velocemente utilizzando Bing su Microsoft Edge. Ecco dove puoi scaricare l’ultima versione di Microsoft Edge. Esplora altri modi per cercare su Bing!