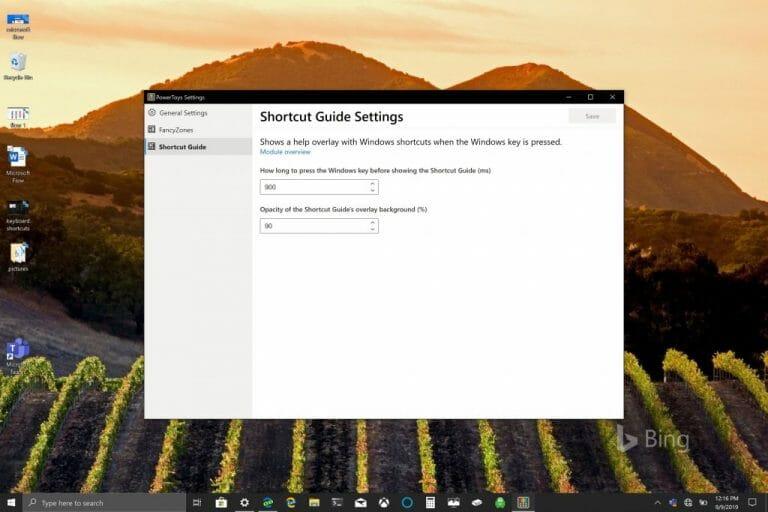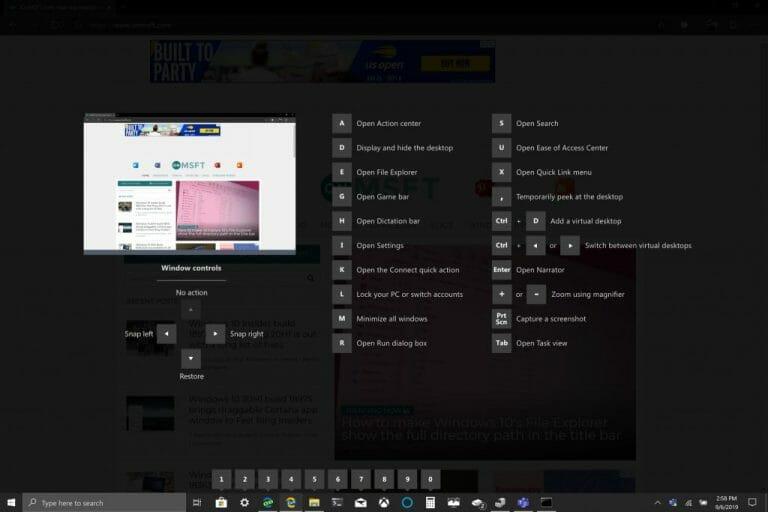Cortar (CTRL + X), copiar (CTRL + C) y pegar (CTRL + V) son los métodos abreviados de teclado habituales que todos los usuarios de PC con Windows 10 conocen de memoria. El propósito de los atajos de teclado es evitar la cantidad de pulsaciones de teclas para escribir una frase o ejecutar un comando en Windows. Microsoft afirma querer aumentar la productividad de los usuarios de Windows 10 y los atajos de teclado lo ayudan a mantenerse productivo y eficiente usando aplicaciones como Excel.
A menudo se pasan por alto los muchos Comandos de teclado del logotipo de Windows disponible en Windows 10. Microsoft publica un menú desplegable en línea de «Métodos abreviados de teclado con la tecla del logotipo de Windows» en su sitio web de soporte de Windows. Hay más de 50 comandos de teclas con el logotipo de Windows y ofrecen varios comandos diferentes que pueden o no aplicarse siempre a usted o a la configuración de su PC con Windows 10. Por ejemplo, el Tecla del logotipo de Windows + Y El comando se usa para «cambiar la entrada entre Windows Mixed Reality y su escritorio».
La lista de comandos de teclas con el logotipo de Windows también puede ser completamente inútil si ni siquiera tiene una tecla con el logotipo de Windows en su teclado. Si no tiene un teclado con la tecla del logotipo de Windows, algunas personas usan CTRL + ESC para simular la tecla del logotipo de Windows, pero es posible que no tenga suerte si su teclado no tiene una tecla de Windows.
Otros métodos abreviados de teclado con el logotipo de Windows incluyen Tecla del logotipo de Windows + C, que le permite a Cortana escuchar su comando de voz. A medida que Microsoft rediseña el funcionamiento de Cortana en Windows 10, parece que ese comando pronto quedará obsoleto. Al probar los comandos clave del logotipo de Windows, pensé que descubrí un nuevo menú visual. Cuando mantuve presionada la tecla del logotipo de Windows durante unos segundos, aparecía un nuevo menú de teclado visual que ofrecía una vista rápida de lo que la tecla del logotipo de Windows puede hacer en mi escritorio.
Resulta que no descubrí nada nuevo, solo descubrí el nuevo menú visual de atajos de teclado para PowerToys.La primera vista previa pública de PowerToys se lanzó hace unos días y la descargué para probar y usar Fancy Zones. Como se señaló en una publicación de blog de Windows Insider, Fancy Zones actúa como un administrador de ventanas que ayuda a aumentar la productividad.
«FancyZones es un administrador de ventanas que está diseñado para facilitar la organización y ajuste de ventanas en diseños eficientes para su flujo de trabajo, y también para restaurar estos diseños rápidamente. FancyZones permite al usuario definir un conjunto de ubicaciones de ventanas para un escritorio que se arrastran objetivos para ventanas Cuando el usuario arrastra una ventana a una zona, la ventana cambia de tamaño y se reposiciona para llenar esa zona.
Para comenzar con FancyZones, debe habilitar la utilidad en la configuración de PowerToys y luego invocar la interfaz de usuario de configuración de FancyZones. Hay un botón en la configuración para abrir esta interfaz de usuario, o puede presionar la tecla del logotipo de la ventana +~ para iniciarla. Cuando se inicia por primera vez, la interfaz de usuario presenta una lista de diseños de zonas que se pueden ajustar rápidamente según la cantidad de ventanas que haya en el monitor. Al elegir un diseño, se muestra una vista previa de ese diseño en el monitor. Al presionar el botón Guardar y cerrar, se establece ese diseño en el monitor».
Mantener presionada la tecla del logotipo de Windows es solo una de las utilidades de PowerToys. Incluso hay una configuración específica dentro de PowerToys para cambiar el tiempo que lleva mostrar la «Guía de accesos directos» cuando mantiene presionada la tecla del logotipo de Windows (en milisegundos).
Cuando tiene PowerToys instalado y habilitado, al mantener presionada la tecla del logotipo de Windows aparece un menú visual que muestra algunos ejemplos de accesos directos de la tecla del logotipo de Windows. PowerToys ayuda a proporcionar a los usuarios una experiencia de atajo de teclado más significativa en Windows 10.
Por ejemplo, la tecla del logotipo de Windows + 1 abre el primer elemento que está anclado a mi barra de tareas. En mi PC con Windows 10, ese comando abre Microsoft Store. El menú visual facilita no tener que recordar una nueva lista de comandos para usar con la tecla del logotipo de Windows. Si no tiene PowerToys instalado, esto es lo que debe hacer.
1. Descarga el Instalador de Windows Power Toys aquí.
2.Siga las instrucciones de instalación.
3. Una vez instalado, abra PowerToys.
Mi toma
El enfoque de Microsoft sigue siendo brindar la experiencia más productiva y eficiente para los usuarios de Windows 10. PowerToys es un gran recurso y utilidad para Windows 10, aunque me pregunto si debería incluirse como una función de Windows 10 y en lugar de una aplicación de utilidad separada. A los usuarios más avanzados de Windows 10 les gustaría tener otra herramienta de acceso directo a su disposición, especialmente a medida que se agregan más utilidades a la biblioteca de PowerToys.
Preguntas más frecuentes
¿Cuál es la forma más rápida de obtener Microsoft Points?
¿Cuál es una forma más rápida de obtener Microsoft Points? Descargue la extensión del navegador Microsoft Rewards. Esta extensión establece automáticamente su motor de búsqueda predeterminado en Bing, y también realiza un seguimiento de su saldo de puntos para que pueda acceder a él fácilmente.
¿Cómo encontrar el elemento más frecuente en una lista en Python?
Encontrar el elemento más frecuente significa encontrar el modo de la lista. Por lo tanto, usamos el método de modo de las estadísticas. Use el diccionario de python para guardar el elemento como clave y su frecuencia como valor, y así encontrar el elemento más frecuente. Enfoque #6: Uso de la biblioteca pandas.
¿Deberías hacer las tareas más fáciles primero?
Puede que te sientas obligado a hacer primero las tareas más fáciles antes de pasar a la tarea más grande, pero el problema es que estas tareas, incluso las más fáciles, agotan tu energía. Además, si tiene una tarea realmente grande que completar, es probable que esté en su mente durante el transcurso del día.
¿Cuántos puntos de Microsoft Rewards se necesitan para ganar $5?
Por lo general, se necesitan alrededor de 5000 puntos para canjear algo que vale $5. Obtén más información sobre cómo canjear puntos de Microsoft Rewards. Los puntos de Microsoft Rewards caducarán si no hay actividades de obtención en un plazo de 18 meses. Para obtener más información sobre el estado de nivel 1 y nivel 2 de Microsoft Rewards, consulte Acerca de los niveles de estado de Microsoft Rewards.
¿Cómo conseguir Microsoft Points en Xbox One?
También puede ganar puntos viendo películas y programas de televisión de Microsoft o descargando nuevas aplicaciones de Xbox una vez que se publiquen.También puede obtener la aplicación Bing para Xbox One para ganar puntos cuando usa el motor de búsqueda. [3] ¿Cuál es la forma más rápida de obtener Microsoft Points?
¿Cómo ganar puntos de Microsoft Rewards?
Cómo ganar puntos de Microsoft Rewards. Busque con Bing (suba de nivel más rápido buscando con Bing en Microsoft Edge). Busque en la web a través del cuadro de búsqueda en la barra de tareas de su dispositivo con Windows 10. Compre cosas de Microsoft Store en línea (desde su dispositivo móvil, en Xbox One, en la aplicación Microsoft Store…
¿Cómo gano puntos en mi dispositivo móvil?
Para ganar puntos buscando con Bing en su dispositivo móvil, configure Bing como su motor de búsqueda predeterminado, use la aplicación Bing o use la aplicación Microsoft Launcher para Android. O gana aún más puntos con la aplicación Microsoft Edge. (No todos los métodos de obtención de recompensas móviles están disponibles en todas las regiones). Los puntos de Microsoft Rewards no tienen ningún valor en efectivo.
¿Hay alguna forma de ganar puntos en Xbox One?
Ahora hay una aplicación «Microsoft Rewards» disponible. Además, recientemente comenzó los últimos 3 meses, la aplicación Xbox ha incluido una encuesta al comienzo de cada mes. ¡Completar esta encuesta (generalmente de 3 a 5 preguntas) le otorgará 150 puntos!
¿Cuándo vencen mis puntos de Microsoft Rewards?
Obtén más información sobre cómo canjear puntos de Microsoft Rewards. Los puntos de Microsoft Rewards caducarán si no hay actividades de obtención en un plazo de 18 meses. Para obtener más información sobre el estado de nivel 1 y nivel 2 de Microsoft Rewards, consulte Acerca de los niveles de estado de Microsoft Rewards. Nota: Es posible que la compra de artículos de Microsoft Store en Xbox no gane puntos en todos los países/regiones.
¿Cómo funcionan los puntos de Microsoft Rewards?
Cuenta de Microsoft Panel de control de la cuenta de Microsoft Es fácil acumular puntos de Microsoft Rewards y obtener grandes recompensas como tarjetas de regalo, películas, juegos, donaciones sin fines de lucro y más. Manténgase conectado con su cuenta de Microsoft y ganará puntos por hacer las cosas que ya hace.
¿Cuánto valen 1000 puntos Microsoft?
¿Cuánto valen 1000 Microsoft Points? No hay valor en efectivo, pero 1000 puntos equivalen aproximadamente a $1. Eso es aproximadamente cuánto valor tienen sus recompensas cuando gana 1,000 puntos. Tenga en cuenta que es posible que no equivalga exactamente a $ 1, especialmente para recompensas como tarjetas de regalo y donaciones de caridad.
¿Cuáles son las mejores formas de ganar puntos de recompensa?
¡Recomiende a un amigo a MicrosoftRewards y gane puntos para ambos! Para más detalles, haga clic aquí. Cada dólar que gasta en @MicrosoftStore equivale a puntos de recompensa para usted. Visite la tienda de recompensas de Microsoft. ¡Ahora conoce las mejores formas de ganar puntos de recompensa! Consulte la página de soporte de Microsoft Rewards para obtener más detalles.
¿Cómo gano puntos por comprar en Microsoft Store?
Desde obtener un juego nuevo o comprar una computadora portátil nueva, gane puntos por comprar en línea en Microsoft Store. Pon a prueba tus habilidades y gana en el camino con desafíos divertidos y fáciles en tu página de Recompensas y por correo electrónico.
¿Qué puedo hacer con los puntos de Microsoft Rewards?
Hablamos mucho sobre lo que puede hacer con sus puntos de Microsoft Rewards, ¡pero aquí hay algunas formas de ganarlos! La forma n.º 1 de ganar puntos: ¡busque en Microsoft Bing! #ProTip: puede ganar puntos más rápido usando Bing en Microsoft Edge. Aquí es donde puede descargar la última versión de Microsoft Edge. ¡Explore más formas de buscar en Bing!