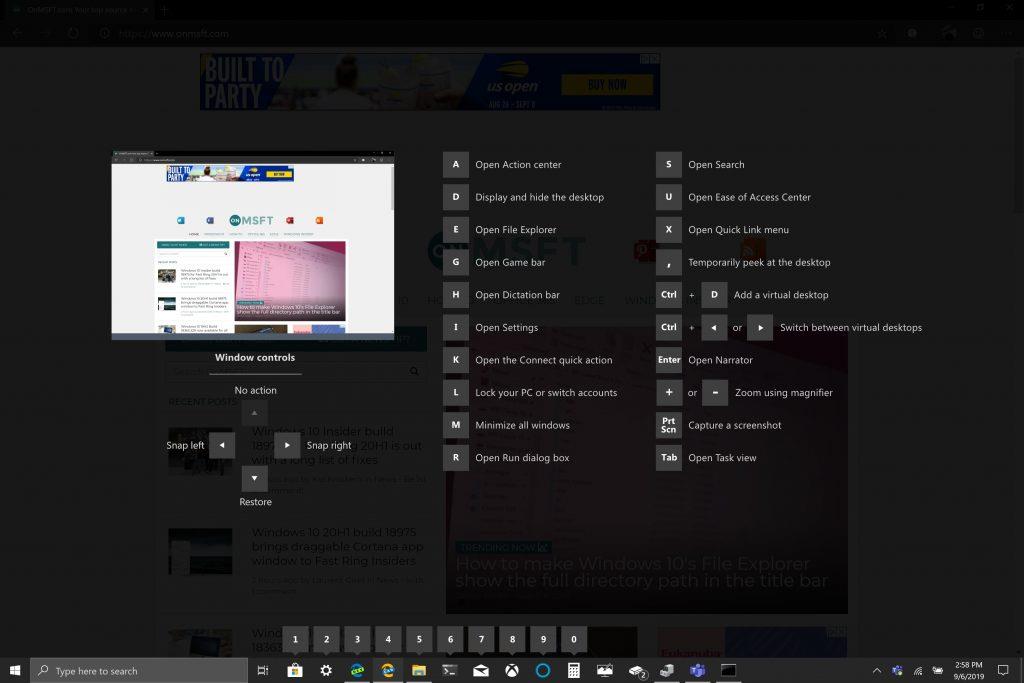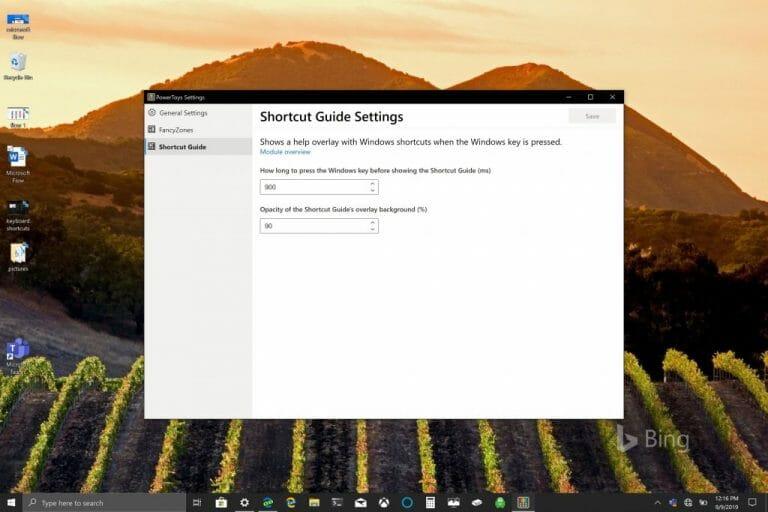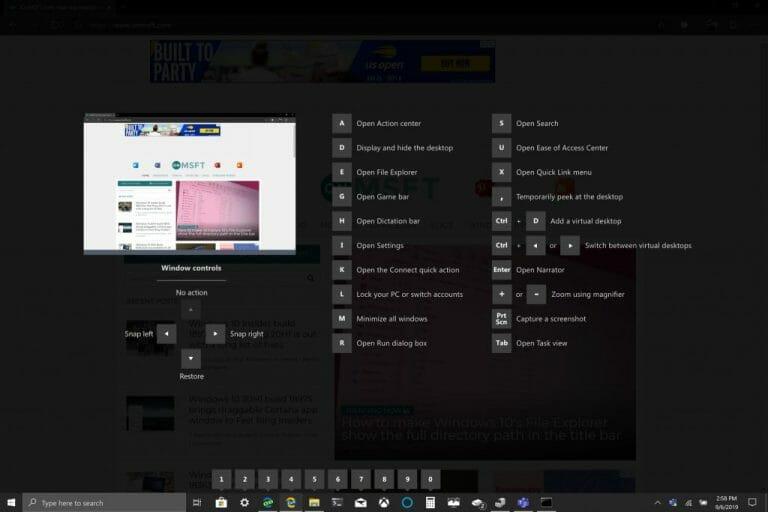Vystrihnúť (CTRL + X), kopírovať (CTRL + C) a vložiť (CTRL + V) sú obvyklé klávesové skratky, ktoré pozná každý používateľ Windows 10 PC naspamäť. Účelom klávesových skratiek je vyhnúť sa počtu stlačení klávesov na zadanie frázy alebo vykonanie príkazu v systéme Windows. Microsoft tvrdí, že chce zvýšiť produktivitu používateľov systému Windows 10 a klávesové skratky vám pomôžu zostať produktívnymi a efektívnymi pri používaní aplikácií, ako je Excel.
Často sa prehliadajú mnohé Klávesové príkazy s logom Windows k dispozícii v systéme Windows 10. Spoločnosť Microsoft uverejňuje online rozbaľovaciu ponuku „Klávesové skratky kláves s logom Windows“ na webovej lokalite podpory pre Windows. Existuje viac ako 50 klávesových príkazov s logom Windows a ponúkajú množstvo rôznych príkazov, ktoré sa môžu, ale nemusia vždy vzťahovať na vás alebo na nastavenie počítača so systémom Windows 10. Napríklad Kláves s logom Windows + Y príkaz sa používa na „prepínanie vstupu medzi Windows Mixed Reality a vašou pracovnou plochou.“
Zoznam klávesových príkazov s logom Windows môže byť tiež úplne zbytočný, ak na klávesnici nemáte ani kláves s logom Windows. Ak nemáte klávesnicu s klávesom s logom Windows, niektorí ľudia používajú CTRL + Esc simulovať kláves s logom Windows, ale ak vaša klávesnica nemá kláves Windows, môžete mať smolu.
Medzi ďalšie klávesové skratky s logom Windows patria Kláves s logom Windows + C, čo umožňuje Cortane počúvať váš hlasový príkaz. Keď spoločnosť Microsoft prerába, ako Cortana funguje v systéme Windows 10, zdá sa, že tento príkaz môže byť čoskoro zastaraný. Pri testovaní klávesových príkazov s logom Windows som si myslel, že som objavil novú vizuálnu ponuku. Keď som na niekoľko sekúnd podržal kláves s logom Windows, objavila sa nová vizuálna ponuka klávesnice, ktorá ponúka rýchly pohľad na to, čo dokáže kláves s logom Windows na mojej pracovnej ploche.
Ukázalo sa, že som neobjavil nič nové, len som objavil novú vizuálnu ponuku klávesových skratiek pre PowerToys.Prvá verejná ukážka PowerToys bola vydaná pred niekoľkými dňami a ja som si ju stiahol, aby som si ju vyskúšal a použil Fancy Zones. Ako je uvedené v blogovom príspevku Windows Insider, Fancy Zones funguje ako správca systému Windows, ktorý pomáha zvyšovať produktivitu.
„FancyZones je správca okien, ktorý je navrhnutý tak, aby uľahčil usporiadanie a prichytenie okien do efektívnych rozložení pre váš pracovný postup a tiež na rýchle obnovenie týchto rozložení. FancyZones umožňuje používateľovi definovať množinu umiestnení okien pre pracovnú plochu, ktoré sú presunuté myšou.“ Keď používateľ potiahne okno do zóny, veľkosť okna sa zmení a jeho umiestnenie sa vyplní tak, aby vyplnilo túto zónu.
Ak chcete začať s FancyZones, musíte povoliť tento nástroj v nastaveniach PowerToys a potom vyvolať používateľské rozhranie nastavenia FancyZones. V nastaveniach je tlačidlo na otvorenie tohto používateľského rozhrania alebo ho môžete spustiť stlačením klávesu s logom okna + ~. Pri prvom spustení používateľské rozhranie predstavuje zoznam rozložení zón, ktoré možno rýchlo upraviť podľa počtu okien na monitore. Výberom rozloženia zobrazíte ukážku tohto rozloženia na monitore. Stlačením tlačidla uloženia a zatvorenia sa toto rozloženie nastaví na monitor.“
Podržanie klávesu s logom Windows je len jedným z nástrojov PowerToys. V PowerToys je dokonca špecifické nastavenie na zmenu času potrebného na zobrazenie „Sprievodcu skratkami“, keď podržíte kláves s logom Windows (v milisekundách).
Keď máte nainštalovanú a povolenú aplikáciu PowerToys, podržaním klávesu s logom Windows sa zobrazí vizuálna ponuka s niekoľkými príkladmi skratiek kláves s logom Windows. PowerToys pomáha používateľom poskytovať zmysluplnejšie používanie klávesových skratiek v systéme Windows 10.
Napríklad kláves s logom Windows + 1 otvorí prvú položku, ktorá je pripnutá na paneli úloh. Na mojom počítači so systémom Windows 10 tento príkaz otvorí obchod Microsoft Store. Vizuálna ponuka uľahčuje, aby ste si nemuseli pamätať nový zoznam príkazov na použitie s klávesom s logom Windows. Ak nemáte nainštalované PowerToys, musíte urobiť toto.
1. Stiahnite si súbor Power Toys Windows Installer tu.
2.Postupujte podľa pokynov na inštaláciu.
3. Po nainštalovaní otvorte PowerToys.
My Take
Spoločnosť Microsoft sa naďalej zameriava na poskytovanie čo najproduktívnejšieho a najefektívnejšieho zážitku pre používateľov systému Windows 10. PowerToys je skvelý zdroj a pomôcka pre Windows 10, aj keď by ma zaujímalo, či by mala byť zahrnutá ako funkcia Windowsu 10 a nie ako samostatná pomocná aplikácia. Pokročilejších používateľov systému Windows 10 by potešilo, keby mali k dispozícii ďalší nástroj na skratky, najmä ak do knižnice PowerToys pribudlo viac nástrojov.
FAQ
Aký je najrýchlejší spôsob, ako získať body Microsoft?
Aký je rýchlejší spôsob, ako získať body Microsoft? Stiahnite si rozšírenie prehliadača Microsoft Rewards. Toto rozšírenie automaticky nastaví váš predvolený vyhľadávací nástroj na Bing a tiež sleduje váš bodový zostatok, aby ste k nemu mali jednoduchý prístup.
Ako nájsť najčastejší prvok v zozname v Pythone?
Hľadanie najčastejšieho prvku znamená režim hľadania zoznamu. Preto používame metódu režimu zo štatistiky. Pomocou pythonského slovníka uložte prvok ako kľúč a jeho frekvenciu ako hodnotu, a tak vyhľadajte najčastejší prvok. Prístup č. 6: Používanie knižnice pandy.
Mali by ste najskôr urobiť najjednoduchšie úlohy?
Môžete sa cítiť nútení robiť najskôr ľahšie úlohy, kým sa pustíte do väčšej úlohy, ale problém je v tom, že tieto úlohy – dokonca aj tie ľahké – vám odčerpávajú energiu. Okrem toho, ak máte splniť naozaj veľkú úlohu, je pravdepodobné, že na to budete v priebehu dňa myslieť.
Koľko bodov Microsoft Rewards je potrebných na získanie 5 USD?
Na uplatnenie niečoho v hodnote 5 USD zvyčajne trvá približne 5 000 bodov. Získajte viac informácií o uplatňovaní bodov Microsoft Rewards. Platnosť bodov Microsoft Rewards vyprší, ak do 18 mesiacov nedôjde k žiadnym zárobkovým aktivitám. Ďalšie informácie o stave Microsoft Rewards úrovne 1 a úrovne 2 nájdete v téme O úrovniach stavu Microsoft Rewards.
Ako získať body Microsoft na Xbox One?
Body môžete získavať aj sledovaním filmov a televíznych relácií od spoločnosti Microsoft alebo sťahovaním nových aplikácií Xbox po ich vydaní.Môžete tiež získať aplikáciu Bing pre Xbox One a získavať body pri používaní vyhľadávacieho nástroja. [3] Aký je rýchlejší spôsob získania bodov Microsoft?
Ako získať body Microsoft Rewards?
Ako získať body Microsoft Rewards. Vyhľadávajte pomocou Bing (o úroveň vyššie rýchlejšie vyhľadávaním pomocou Bing na Microsoft Edge). Vyhľadávajte na webe pomocou vyhľadávacieho poľa na paneli úloh na zariadení so systémom Windows 10. Nakupujte veci z Microsoft Store online (z mobilného zariadenia, na Xbox One, v aplikácii Microsoft Store…
Ako získam body na svojom mobilnom zariadení?
Ak chcete získavať body vyhľadávaním pomocou Bing na mobilnom zariadení, nastavte Bing ako predvolený vyhľadávací nástroj, použite aplikáciu Bing alebo použite aplikáciu Microsoft Launcher pre Android. Alebo získajte ešte viac bodov s aplikáciou Microsoft Edge. (Nie všetky spôsoby získavania mobilných odmien sú dostupné vo všetkých regiónoch.) Body Microsoft Rewards nemajú žiadnu peňažnú hodnotu.
Existuje spôsob, ako získať body na Xbox One?
Teraz je k dispozícii aplikácia „Microsoft Rewards“. Aplikácia Xbox, ktorá sa nedávno začala posledné 3 mesiace, zahŕňala prieskum na začiatku každého mesiaca. Vyplnením tohto prieskumu (zvyčajne 3-5 otázok) získate 150 bodov!!
Kedy vyprší platnosť mojich bodov Microsoft Rewards?
Získajte viac informácií o uplatňovaní bodov Microsoft Rewards. Platnosť bodov Microsoft Rewards vyprší, ak do 18 mesiacov nedôjde k žiadnym zárobkovým aktivitám. Ďalšie informácie o stave Microsoft Rewards úrovne 1 a úrovne 2 nájdete v téme O úrovniach stavu Microsoft Rewards. Poznámka: Nákupom položiek z obchodu Microsoft Store na konzole Xbox sa nemusia získavať body vo všetkých krajinách/regiónoch.
Ako fungujú body Microsoft Rewards?
Účet Microsoft Hlavný panel účtu Microsoft Je ľahké nazbierať body Microsoft Rewards a získať si cestu k skvelým odmenám, ako sú darčekové karty, filmy, hry, neziskové dary a ďalšie. Zostaňte prihlásení pomocou svojho účtu Microsoft a budete získavať body za to, čo už robíte.
Akú hodnotu má 1000 bodov Microsoftu?
Akú hodnotu má 1 000 Microsoft Points? Neexistuje žiadna peňažná hodnota, ale 1 000 bodov sa približne rovná 1 doláru. To je približne to, akú hodnotu majú vaše odmeny, keď získate 1 000 bodov. Majte na pamäti, že sa to nemusí presne rovnať 1 doláru, najmä pokiaľ ide o odmeny, ako sú darčekové karty a charitatívne dary.
Aké sú najlepšie spôsoby získavania bodov odmien?
Odporučte priateľovi MicrosoftRewards a získajte body pre vás oboch! Pre podrobnosti kliknite sem. Každý dolár, ktorý miniete v @MicrosoftStore, sa pre vás rovná Rewards bodom. Navštívte obchod s odmenami spoločnosti Microsoft. Teraz poznáte najlepšie spôsoby, ako získať body za odmeny! Ďalšie podrobnosti nájdete na stránke podpory Microsoft Rewards.
Ako získam body za nakupovanie v obchode Microsoft Store?
Za nákupy novej hry alebo nového notebooku získavajte body za online nakupovanie v obchode Microsoft Store. Otestujte si svoje zručnosti a zarábajte na ceste zábavnými a jednoduchými výzvami na vašej stránke odmien a prostredníctvom e-mailu.
Čo môžem robiť s bodmi Microsoft Rewards?
Veľa hovoríme o tom, čo môžete robiť so svojimi bodmi Microsoft Rewards, ale tu je niekoľko spôsobov, ako ich získať! Prvý spôsob, ako získavať body – hľadajte na Microsoft Bing! #ProTip: Body môžete získavať rýchlejšie pomocou Bing na Microsoft Edge. Tu si môžete stiahnuť najnovšiu verziu Microsoft Edge. Preskúmajte ďalšie spôsoby vyhľadávania na Bing!