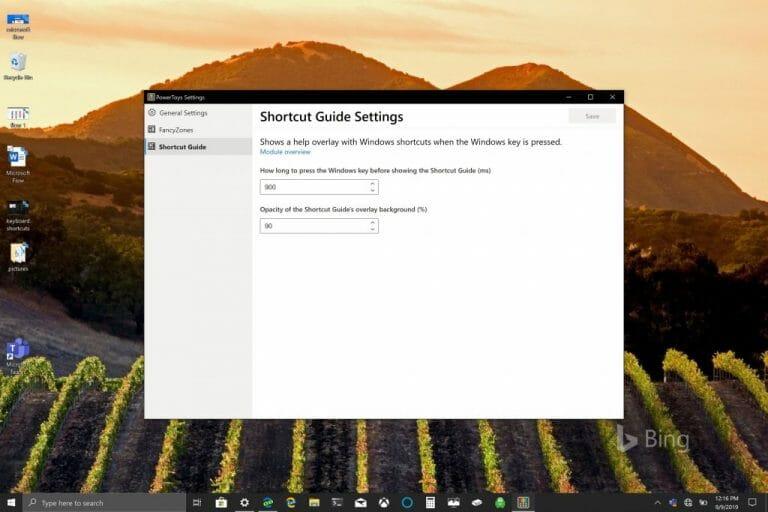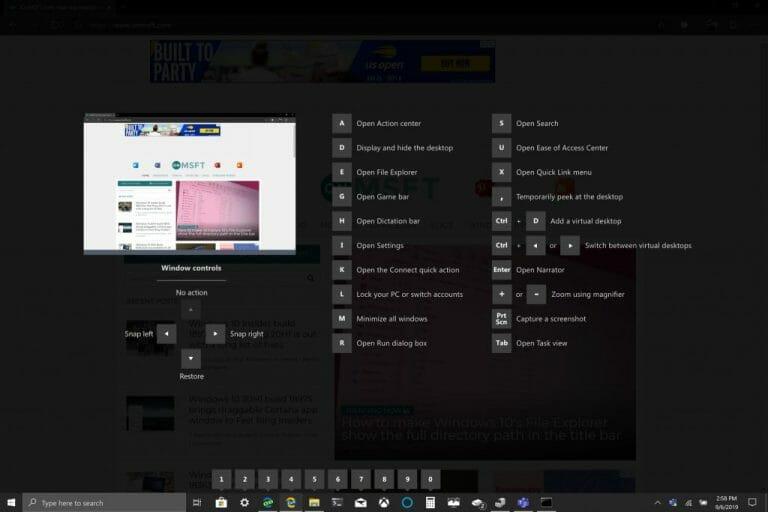Knippen (CTRL + X), kopiëren (CTRL + C) en plakken (CTRL + V) zijn de gebruikelijke sneltoetsen die elke Windows 10 pc-gebruiker uit zijn hoofd kent. Het doel van sneltoetsen is om het aantal toetsaanslagen te vermijden om een zin te typen of een opdracht uit te voeren in Windows. Microsoft beweert de productiviteit van Windows 10-gebruikers te willen verhogen en sneltoetsen helpen u productief en efficiënt te blijven met apps zoals Excel.
Vaak over het hoofd gezien zijn de vele Toetsopdrachten voor Windows-logo beschikbaar in Windows 10. Microsoft plaatst een online vervolgkeuzemenu van “Sneltoetsen voor Windows-logotoetsen” op de Windows Support-website. Er zijn meer dan 50 Windows-logotoetsopdrachten en ze bieden een aantal verschillende opdrachten die al dan niet altijd van toepassing zijn op u of uw Windows 10 pc-installatie. Windows-logotoets + Y commando wordt gebruikt om “invoer te schakelen tussen Windows Mixed Reality en uw bureaublad.”
De lijst met Windows-logotoetsopdrachten kan ook volledig nutteloos zijn als u niet eens een Windows-logotoets op uw toetsenbord hebt. Als u geen toetsenbord met de Windows-logotoets hebt, sommige mensen gebruiken CTRL + Esc om de Windows-logotoets te simuleren, maar u kunt pech hebben als uw toetsenbord geen Windows-toets heeft.
Andere sneltoetsen voor het Windows-logo zijn onder meer: Windows-logotoets + C, waarmee Cortana naar uw spraakopdracht kan luisteren. Terwijl Microsoft herontwerpt hoe Cortana werkt in Windows 10, lijkt het erop dat die opdracht binnenkort achterhaald kan zijn. Bij het testen van Windows-logotoetsopdrachten, dacht ik dat ik een nieuw visueel menu had ontdekt. Toen ik de Windows-logotoets een paar seconden ingedrukt hield, verscheen er een nieuw visueel toetsenbordmenu, dat een snel overzicht bood van wat de Windows-logotoets op mijn bureaublad kan doen.
Blijkt dat ik niets nieuws heb ontdekt, ik heb zojuist het nieuwe visuele sneltoetsmenu voor PowerToys ontdekt.De eerste openbare preview van PowerToys is een paar dagen geleden uitgebracht en ik heb het gedownload om Fancy Zones uit te proberen en te gebruiken. Zoals opgemerkt in een Windows Insider-blogpost, fungeert Fancy Zones als een Windows-manager die de productiviteit helpt verhogen.
“FancyZones is een vensterbeheerder die is ontworpen om het gemakkelijk te maken om vensters te rangschikken en in efficiënte lay-outs voor uw workflow te plaatsen, en ook om deze lay-outs snel te herstellen. Met FancyZones kan de gebruiker een set vensterlocaties voor een bureaublad definiëren die versleept kunnen worden doelen voor vensters Wanneer de gebruiker een venster naar een zone sleept, wordt het formaat van het venster gewijzigd en verplaatst om die zone te vullen.
Om aan de slag te gaan met FancyZones, moet je het hulpprogramma inschakelen in de PowerToys-instellingen en vervolgens de FancyZones-configuratie-interface oproepen. Er is een knop in de instellingen om deze gebruikersinterface te openen, of u kunt op de Windows-logotoets + ~ drukken om deze te starten. Bij de eerste lancering presenteert de gebruikersinterface een lijst met zonelay-outs die snel kunnen worden aangepast door het aantal vensters op de monitor. Als u een lay-out kiest, wordt een voorbeeld van die lay-out op de monitor weergegeven. Door op de knop Opslaan en sluiten te drukken, wordt die lay-out op de monitor ingesteld.”
Het ingedrukt houden van de Windows-logotoets is slechts een van de hulpprogramma’s van PowerToys. Er is zelfs een specifieke instelling binnen PowerToys om de tijd te wijzigen die nodig is om de “Snelkoppelingsgids” weer te geven wanneer u de Windows-logotoets ingedrukt houdt (in milliseconden).
Als je PowerToys hebt geïnstalleerd en ingeschakeld, krijg je door het ingedrukt houden van de Windows-logotoets een visueel menu met enkele snelkoppelingsvoorbeelden van de Windows-logotoets. PowerToys helpt gebruikers een zinvollere sneltoetservaring te bieden in Windows 10.
Windows-logotoets + 1 opent bijvoorbeeld het eerste item dat aan mijn taakbalk is vastgemaakt. Op mijn Windows 10-pc opent die opdracht de Microsoft Store. Het visuele menu maakt het gemakkelijk om geen nieuwe lijst met opdrachten te hoeven onthouden om te gebruiken met de Windows-logotoets. Als je PowerToys niet hebt geïnstalleerd, moet je het volgende doen.
1. Download de Power Toys Windows Installer hier.
2.Volg de installatie-instructies.
3. Eenmaal geïnstalleerd, open PowerToys.
Mijn Take
Microsoft blijft zich richten op het bieden van de meest productieve en efficiënte ervaring voor Windows 10-gebruikers. PowerToys is een geweldige hulpbron en hulpprogramma voor Windows 10, hoewel ik me afvraag of het moet worden opgenomen als een Windows 10-functie en in plaats van als een afzonderlijke hulpprogramma-app. Meer geavanceerde Windows 10-gebruikers zouden graag een ander snelkoppelingshulpmiddel tot hun beschikking hebben, vooral omdat er meer hulpprogramma’s aan de PowerToys-bibliotheek worden toegevoegd.
FAQ
Wat is de snelste manier om Microsoft Points te krijgen?
Wat is een snellere manier om Microsoft Points te krijgen? Download de Microsoft Rewards-browserextensie. Deze extensie stelt uw standaardzoekmachine automatisch in op Bing en houdt ook uw puntensaldo bij, zodat u er gemakkelijk toegang toe hebt.
Hoe het meest voorkomende element in een lijst in Python te vinden?
Het vinden van het meest voorkomende element betekent het vinden van de modus van de lijst. Daarom gebruiken we de modusmethode uit statistieken. Gebruik python-woordenboek om het element op te slaan als een sleutel en de frequentie als de waarde, en zo het meest voorkomende element te vinden. Benadering # 6: Panda’s-bibliotheek gebruiken.
Moet je de gemakkelijkste taken eerst doen?
Je voelt je misschien gedwongen om eerst de gemakkelijkere taken te doen voordat je aan de grotere taak begint, maar het probleem is dat deze taken – zelfs de makkelijke – je energie kosten. Bovendien, als je een hele grote taak moet voltooien, is de kans groot dat je daar in de loop van de dag aan denkt.
Hoeveel Microsoft Rewards-punten zijn er nodig om $ 5 te verdienen?
Het kost meestal ongeveer 5.000 punten om iets ter waarde van $ 5 in te wisselen. Meer informatie over het inwisselen van Microsoft Rewards-punten. Microsoft Rewards-punten vervallen als er binnen 18 maanden geen verdienactiviteiten zijn. Zie Over Microsoft Rewards-statusniveaus voor meer informatie over de status van Microsoft Rewards niveau 1 en niveau 2.
Hoe krijg ik Microsoft Points op Xbox One?
Je kunt ook punten verdienen door films en tv-programma’s van Microsoft te bekijken of nieuwe Xbox-apps te downloaden zodra ze zijn uitgebracht.Je kunt ook de Bing-app voor Xbox One krijgen om punten te verdienen wanneer je de zoekmachine gebruikt. [3] Wat is een snellere manier om Microsoft Points te krijgen?
Hoe Microsoft Rewards-punten verdienen?
Hoe u Microsoft Rewards-punten kunt verdienen. Zoeken met Bing (snel een hoger niveau halen door te zoeken met Bing op Microsoft Edge). Zoek op internet via het zoekvak op de taakbalk op uw Windows 10-apparaat. Koop online spullen uit de Microsoft Store (vanaf je mobiele apparaat, op Xbox One, in de Microsoft Store-app …
Hoe verdien ik punten op mijn mobiele apparaat?
Als u punten wilt verdienen door te zoeken met Bing op uw mobiele apparaat, stelt u Bing in als uw standaardzoekmachine, gebruikt u de Bing-app of gebruikt u de Microsoft Launcher voor Android-app. Of verdien nog meer punten met de Microsoft Edge-app. (Niet alle methoden voor het verdienen van mobiele beloningen zijn in alle regio’s beschikbaar.) Microsoft Rewards-punten hebben geen contante waarde.
Is er een manier om punten te verdienen op Xbox One?
Er is nu een “Microsoft Rewards”-app beschikbaar. Ook, onlangs begonnen met de laatste 3 maanden, heeft de Xbox-app aan het begin van elke maand een enquête opgenomen. Als u deze enquête invult (meestal 3-5 vragen), krijgt u 150 punten!!
Wanneer verlopen mijn Microsoft Rewards-punten?
Meer informatie over het inwisselen van Microsoft Rewards-punten. Microsoft Rewards-punten vervallen als er binnen 18 maanden geen verdienactiviteiten zijn. Zie Over Microsoft Rewards-statusniveaus voor meer informatie over de status van Microsoft Rewards niveau 1 en niveau 2. Opmerking: als je items uit de Microsoft Store op Xbox koopt, kun je mogelijk niet in alle landen/regio’s punten verdienen.
Hoe werken Microsoft Rewards-punten?
Microsoft-account Microsoft-accountdashboard Het is gemakkelijk om Microsoft Rewards-punten te verzamelen en zo geweldige beloningen te verdienen, zoals cadeaubonnen, films, games, donaties aan non-profitorganisaties en meer. Blijf aangemeld met uw Microsoft-account en u verdient punten voor de dingen die u al doet.
Hoeveel zijn 1000 Microsoft-punten waard?
Hoeveel zijn 1.000 Microsoft-punten waard? Er is geen contante waarde, maar 1.000 punten is ongeveer gelijk aan $ 1. Dat is ongeveer hoeveel waarde uw beloningen hebben als u 1.000 punten verdient. Houd er rekening mee dat het misschien niet precies gelijk is aan $ 1, vooral voor beloningen zoals cadeaubonnen en donaties aan goede doelen.
Wat zijn de beste manieren om beloningspunten te verdienen?
Verwijs een vriend naar MicrosoftRewards en verdien punten voor jullie allebei! Voor details klik hier. Elke dollar die u uitgeeft in de @MicrosoftStore staat gelijk aan Rewards-punten voor u. Bezoek de Microsoft Rewards-winkel. Nu weet je de beste manieren om beloningspunten te verdienen! Bekijk de ondersteuningspagina van Microsoft Rewards voor meer informatie.
Hoe verdien ik punten door te winkelen in de Microsoft Store?
Of u nu een nieuwe game wilt aanschaffen of een nieuwe laptop wilt kopen, u kunt punten verdienen door online te winkelen in de Microsoft Store. Test je vaardigheden en verdien onderweg met leuke en gemakkelijke uitdagingen op je Rewards-pagina en via e-mail.
Wat kan ik doen met Microsoft Rewards-punten?
We praten veel over wat u kunt doen met uw Microsoft Rewards-punten, maar hier zijn enkele manieren om ze te verdienen! De #1 manier om punten te verdienen — zoek op Microsoft Bing! #ProTip: U kunt sneller punten verdienen door Bing op Microsoft Edge te gebruiken. Hier kunt u de nieuwste versie van Microsoft Edge downloaden. Ontdek meer manieren om te zoeken op Bing!