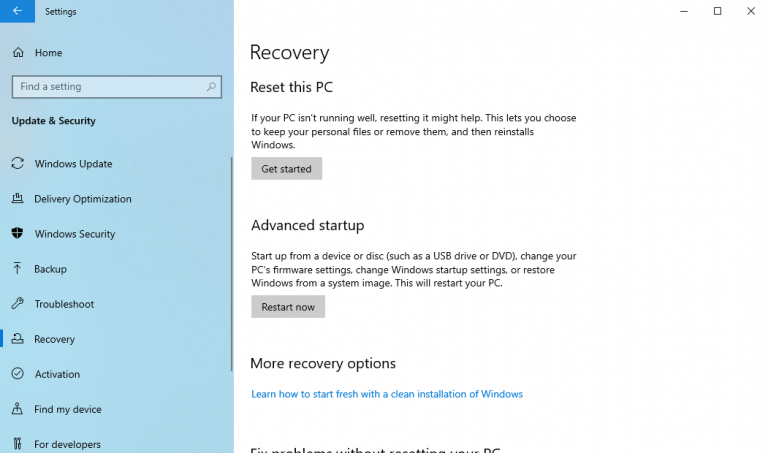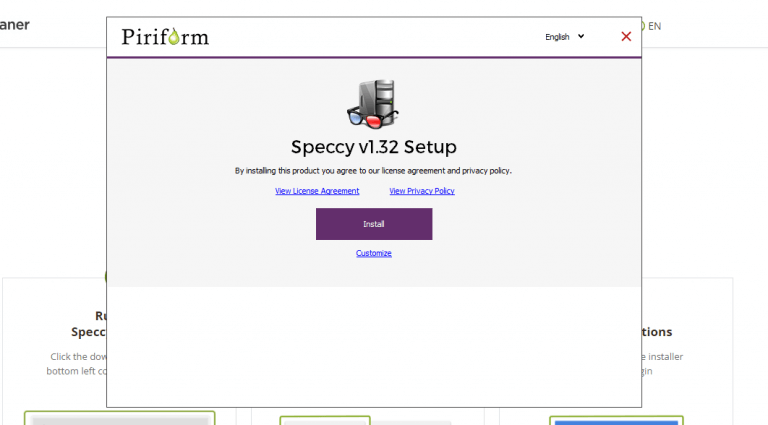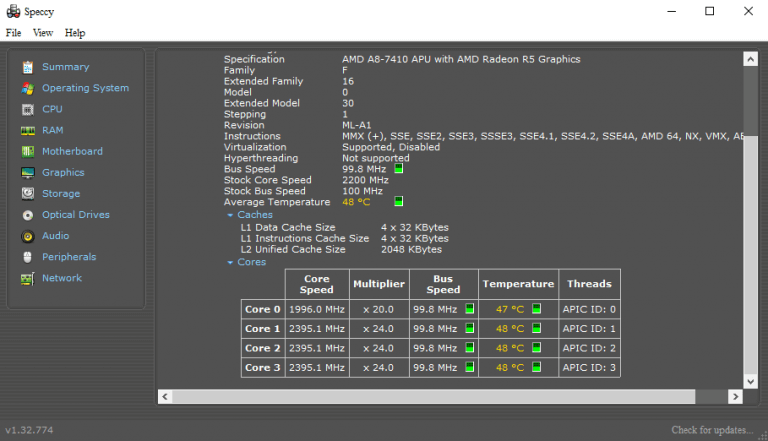Tror du din pc er ved at blive overophedet? Hvis det er tilfældet, kan det være et godt tidspunkt at overvåge dens temperatur.
En overophedet computer, over en længere periode, bringer ikke noget godt med sig. Uovertruffen ydeevne og kort levetid for individuelle komponenter er blot nogle få eksempler, der dukker op. Derfor er det afgørende at blive ved med at overvåge din pc’s temperatur fra tid til anden. Vi har valgt to måder, som vi fandt som de bedste, for at hjælpe dig med at navigere og kontrollere temperaturen på din pc.
For det første kan du enten bruge den indbyggede måde at bruge UEFI-indstillingerne på. Hvis det ikke virker, kan du dog stole på en tredjepartsapp. Så lad os komme i gang.
1. Tjek din pcs temperatur fra UEFI
UEFI, en forkortelse for Unified Extensible Firmware Interface, er et program på lavt niveau, der forbinder din computers operativsystem til dens firmware.
Udover at hjælpe dig med en lang række ting som f.eks. at justere med indstillingerne på din CPU, ændre dato- og tidsindstillinger, kan du også måle temperaturen på din pc.
Så hvis du går ind i UEFI på din computer, kan du tjekke CPU’ens temperatur på din pc. Sådan gør du:
- For at komme i gang skal du gå til Windows-indstillinger (trykke Windows-tast + I). I den Indstillinger menu, klik på Opdatering og sikkerhed.
- Vælg Gendannelse -> Genstart nu.
- Din computer vil begynde at genstarte, og du bliver taget til opstartsmenuen Avanceret indstilling.
- Derfra skal du klikke videre Fejlfinding > Avancerede indstillinger > UEFI-firmwareindstillinger.
- Klik nu på Genstart. Din pc vil derefter starte op i UEFI indstillinger.
Når du først er i UEFI, skal du afhængigt af hardwaren navigere rundt i UEFI-indstillingerne, og du vil være i stand til at kontrollere temperaturindstillingerne på din pc.
2. Speccy
Selvom ovenstående metode er god, virker den ikke for alle sager og hardware. Det har naturligvis resulteret i mange alternative muligheder, der kan klare opgaven lige så godt og så nogle mere.En sådan app er Speccy. Det er et let systeminformationsværktøj, udviklet af skaberne af den populære CCleaner-app.
I en nøddeskal kan Speccy fortælle dig alt om din pc. Alle dens hardwarekonfigurationer, oplysninger om dit operativsystem – og en af vores største bekymringer i øjeblikket – computerens temperatur.
For at komme i gang skal du gå til den officielle hjemmeside og downloade installationsprogrammet. Start .exe-filen og start installationen.
Når installationen er færdig, klik på Kør Speccy og applikationen vil blive lanceret.
Lige i applikationens hovedmenu, på Resumé sektionen af appen vil du se alle detaljerne på din pc, sammen med temperaturen på forskellige komponenter. Du kan selvfølgelig vælge at få mere detaljerede data på de enkelte komponenter. For eksempel, hvis du ønsker at få data om din CPU’s temperatur, skal du klikke på CPU.
Så snart du gør dette, vil du se detaljerede oplysninger om din pc’s temperatur. På samme måde kan du få disse oplysninger om forskellige komponenter på din pc, såsom bundkort, grafik, lager og så videre.
Overvågning af din pcs temperatur
Dette er nogle af de nemmeste måder at måle din computers temperatur på. Hvis du føler, at din pc har været varmere end normalt i et stykke tid nu, så er måling af dens temperatur det første skridt at gøre noget ved det. Vi håber, at en af disse metoder hjalp dig med at vurdere din pcs temperatur.
FAQ
Kan jeg overvåge min computers ydeevne uden Windows-sikkerhed?
Men hvis du foretrækker et mere detaljeret kig på dine computeres komponenter og deres ydeevne, kan du bruge Window’s Performance Monitor, som er en indbygget funktion, der er lidt mere detaljeret, end hvad du får med Windows Security.
Hvordan kan jeg overvåge temperaturen på min pc?
Plus, det giver dig mulighed for at overvåge din temperatur fra Windows’ proceslinje, hvilket er fantastisk, hvis du vil holde øje med det over tid.Download Core Temp, installer det (vær forsigtig med at fjerne markeringen af ”Goodgame Empire” bloatware), og start programmet.
Hvordan overvåger jeg min computers ydeevne?
For at åbne den finder du appen i Start-menuen, eller du kan trykke på Win-tasten og skrive “Performance Monitor” inde i søgelinjen, der vises, og derefter klikke på den app, der vises i søgeresultaterne. Hvis du kører Windows 10, er dette ikke software, du skal downloade, men det er forudinstalleret med Windows 10-maskiner.
Hvordan kontrollerer jeg, om min enhed kører problemfrit?
Tryk på Windows-tasten for at åbne din proceslinje, og begynd derefter at skrive for at starte søgningen. Klik på appen fra søgeresultaterne for at åbne den. Alternativt kan du åbne Indstillinger og klikke på Opdater og sikkerhed > Windows-sikkerhed > Åbn Windows-sikkerhed. Klik på Enhedens ydeevne og sundhed. Det er flisen med et hjerteikon. Tjek listen for gule mærker.
Hvordan kontrollerer jeg ydeevnen af en Windows Resource Monitor?
Brugere af Windows Vista og nyere kan åbne Windows Ressourceovervågning fra fanen Ydelse ved at klikke på knappen Ressourceovervågning eller linket Åbn ressourceovervågning. Windows Resource Monitor er et fantastisk værktøj, der først blev introduceret i Windows 7 og giver meget flere detaljer om computerens overordnede ydeevne.
Hvordan overvåger og måler jeg en computers ydeevne?
Microsoft Windows leveres med nogle grundlæggende skærmværktøjer, der hjælper dig med at overvåge og måle en computers ydeevne. Åbn for eksempel Windows Task Manager (tryk på Ctrl + Alt + Del), og klik på fanen Ydelse.
Hvordan overvåger man Windows 10-ydeevne i realtid?
Task Manager kan hjælpe dig med at overvåge din Windows 10-computers ydeevne i realtid, og her viser vi dig hvordan. Når noget ikke fungerer korrekt på din Windows 10-pc, er Task Manager et værktøj, der kan give værdifuld information om dit systems ydeevne.
Hvordan kontrollerer jeg min computers ydeevne på Windows 10?
Hvis du kører Windows 10, er dette ikke software, du skal downloade, men det er forudinstalleret med Windows 10-maskiner. Du vil straks se resultater i realtid af din computers hukommelse, netværksadapter, fysiske disk og processorbrug. Klik på Performance Monitor. Det er i panelet i venstre side af vinduet.
Hvordan kan jeg se, om min computer ikke fungerer normalt?
Den kan også fortælle dig, når din computer ikke fungerer normalt. Men hvis du foretrækker et mere detaljeret kig på dine computeres komponenter og deres ydeevne, kan du bruge Window’s Performance Monitor, som er en indbygget funktion, der er lidt mere detaljeret, end hvad du får med Windows Security.
Hvordan kontrollerer jeg min enheds tilstand ved hjælp af Windows Security?
For mere information om Windows-sikkerhed, se Bliv beskyttet med Windows-sikkerhed. Skriv Windows Security i søgefeltet på proceslinjen, og vælg det fra resultaterne. Vælg Enhedens ydeevne og sundhed for at se sundhedsrapporten.
Hvordan overvåger man en persons computer uden at de ved det?
Du behøver ikke at være it-professionel for at konfigurere og begynde at overvåge computerbrug uden problemer. Du skal bare installere softwaren på den stationære pc eller bærbare computer, som du vil overvåge, og den forbliver skjult, hvilket betyder, at du kan overvåge en andens computer uden nogens viden.
Hvordan kan jeg se, om min computer kører dårligt?
Sørg for med en systemdiagnoserapport. Performance Monitor er et af mange nyttige værktøjer begravet dybt i Windows. Den kan generere en systemdiagnoserapport med oplysninger om problemer og forslag til, hvordan de løses. Hvis din computer ikke fungerer godt eller oplever et andet problem, kan denne hurtige rapport muligvis hjælpe.
Hvordan ændrer jeg, hvordan anbefalet fejlfinding køres på min enhed?
Hvis det er et kritisk problem, kører vi automatisk fejlfindingen for at løse problemet, ellers lader vi dig beslutte, hvad du skal gøre.For at ændre, hvordan anbefalet fejlfinding køres på din enhed, skal du gå til Start > Indstillinger > Fortrolighed > Diagnostik og feedback . Vælg derefter mellem følgende muligheder:
Kører din pc problemfrit?
Kører din pc problemfrit? Sørg for med en systemdiagnoserapport Performance Monitor er et af mange nyttige værktøjer, der er begravet dybt i Windows. Den kan generere en systemdiagnoserapport med oplysninger om problemer og forslag til, hvordan de løses.