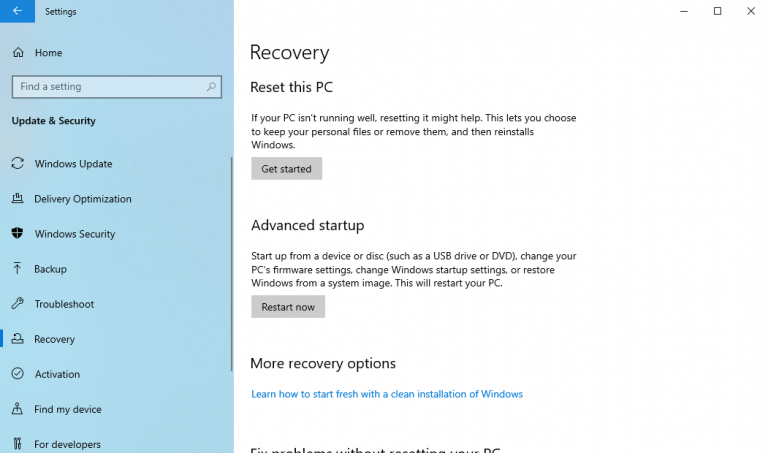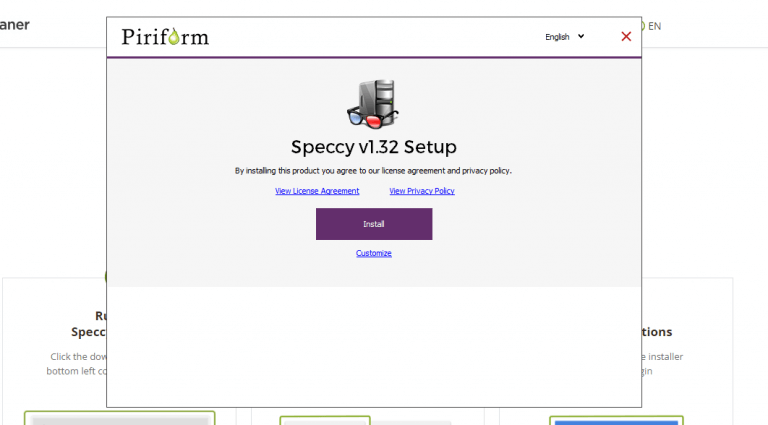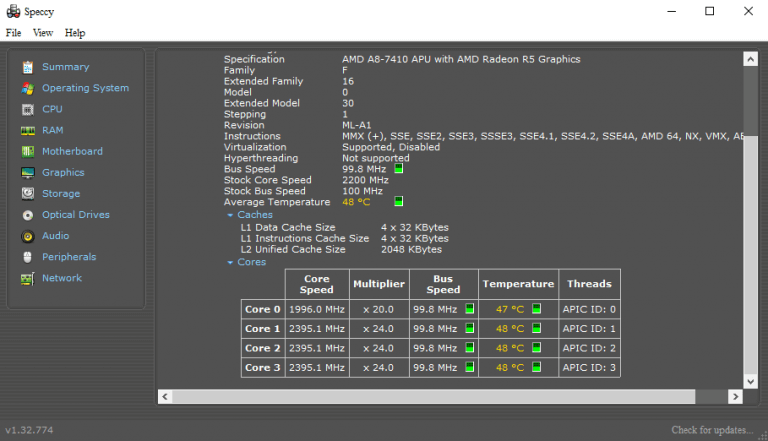Luuletko, että tietokoneesi ylikuumenee? Jos näin on, saattaa olla hyvä aika seurata sen lämpötilaa.
Ylikuumentunut tietokone, pitkällä aikavälillä, ei tuo mukanaan mitään hyvää. Huono suorituskyky ja yksittäisten komponenttien lyhyt käyttöikä ovat vain muutamia mieleen tulevia esimerkkejä. Siksi on erittäin tärkeää seurata tietokoneesi lämpötilaa ajoittain. Olemme valinneet kaksi parasta tapaa, jotka auttavat sinua navigoimaan ja tarkistamaan tietokoneesi lämpötilan.
Ensinnäkin voit joko käyttää sisäänrakennettua tapaa käyttää UEFI-asetuksia. Jos tämä ei kuitenkaan auta, voit luottaa kolmannen osapuolen sovellukseen. Joten aloitetaan.
1. Tarkista tietokoneesi lämpötila UEFI:stä
UEFI, lyhenne sanoista Unified Extensible Firmware Interface, on matalan tason ohjelma, joka yhdistää tietokoneesi käyttöjärjestelmän sen laiteohjelmistoon.
Sen lisäksi, että autat sinua monissa asioissa, kuten prosessorin asetusten säätämisessä, päivämäärän ja kellonajan asetusten muuttamisessa, voit myös mitata tietokoneesi lämpötilaa.
Joten jos syötät tietokoneesi UEFI:n, voit tarkistaa tietokoneesi CPU:n lämpötilan. Näin:
- Aloita siirtymällä kohtaan Windowsin asetukset (Lehdistö Windows-näppäin + I). Vuonna asetukset valikosta, napsauta Päivitys ja suojaus.
- Valitse Palautus -> Käynnistä uudelleen nyt.
- Tietokoneesi käynnistyy uudelleen, ja sinut ohjataan Lisäasetukset-käynnistysvalikkoon.
- Napsauta sieltä Vianmääritys > Lisäasetukset > UEFI-laiteohjelmiston asetukset.
- Napsauta nyt Uudelleenkäynnistää. Tämän jälkeen tietokoneesi käynnistyy UEFI asetukset.
Kun olet UEFI:ssä, sinun on laitteistosta riippuen navigoitava UEFI-asetuksissa ja voit tarkistaa tietokoneesi lämpötila-asetukset.
2. Speccy
Vaikka yllä oleva menetelmä on hyvä, se ei toimi kaikissa tapauksissa ja laitteistoissa. Luonnollisesti tämä on johtanut moniin vaihtoehtoisiin vaihtoehtoihin, jotka voivat tehdä työn yhtä hyvin, ja sitten joitain muita.Yksi tällainen sovellus on Speccy. Se on kevyt järjestelmätietotyökalu, jonka ovat kehittäneet suositun CCleaner-sovelluksen valmistajat.
Lyhyesti sanottuna Speccy voi kertoa sinulle kaiken tietokoneestasi. Kaikki sen laitteistokokoonpanot, tiedot käyttöjärjestelmästäsi – ja yksi tärkeimmistä huolenaiheistamme tällä hetkellä – tietokoneen lämpötila.
Aloita siirtymällä viralliselle verkkosivustolle ja lataamalla asennusohjelma. Käynnistä .exe-tiedosto ja aloita asennus.
Kun asennus on valmis, napsauta Suorita Speccy ja sovellus käynnistetään.
Aivan sovelluksen päävalikossa, Yhteenveto Sovelluksen osiossa näet kaikki tietokoneesi tiedot sekä eri komponenttien lämpötilat. Voit tietysti halutessasi saada tarkempia tietoja yksittäisistä komponenteista. Jos esimerkiksi haluat saada tietoja CPU:n lämpötilasta, napsauta prosessori.
Heti kun teet tämän, näet yksityiskohtaisia tietoja tietokoneesi lämpötilasta. Vastaavasti voit saada nämä tiedot tietokoneesi eri osista, kuten emolevystä, grafiikasta, tallennustilasta ja niin edelleen.
Tarkkaile tietokoneesi lämpötilaa
Nämä ovat joitain helpoimmista tavoista mitata tietokoneen lämpötilaa. Jos sinusta tuntuu, että tietokoneesi on ollut tavallista kuumempi jonkin aikaa, sen lämpötilan mittaaminen on ensimmäinen askel on tehdä asialle jotain. Toivomme, että jompikumpi näistä menetelmistä auttoi sinua arvioimaan tietokoneesi lämpötilan.
FAQ
Voinko valvoa tietokoneeni suorituskykyä ilman Windowsin suojausta?
Jos kuitenkin haluat tarkastella tietokoneidesi osia ja niiden suorituskykyä yksityiskohtaisemmin, voit käyttää Window’s Performance Monitoria, joka on sisäänrakennettu ominaisuus, joka on hieman yksityiskohtaisempi kuin Windowsin suojaus.
Kuinka voin seurata tietokoneeni lämpötilaa?
Lisäksi sen avulla voit seurata lämpötilaasi Windowsin tehtäväpalkista, mikä on hienoa, jos haluat pitää sitä silmällä ajan mittaan.Lataa Core Temp, asenna se (varo poistamalla ”Goodgame Empire” -bloatware -valinta) ja käynnistä ohjelma.
Kuinka valvon tietokoneeni suorituskykyä?
Avataksesi sen löydät sovelluksen Käynnistä-valikosta tai paina Win-näppäintä ja kirjoita näkyviin tulevaan hakupalkkiin ”Performance Monitor” ja napsauta sitten hakutuloksissa näkyvää sovellusta. Jos käytät Windows 10:tä, tämä ei ole ohjelmisto, joka sinun tarvitsee ladata, mutta se on esiasennettu Windows 10 -koneisiin.
Kuinka tarkistan, toimiiko laitteeni sujuvasti?
Avaa tehtäväpalkki painamalla Windows-näppäintä ja aloita sitten haku kirjoittamalla. Napsauta sovellusta hakutuloksista avataksesi sen. Vaihtoehtoisesti voit avata Asetukset ja napsauttaa Päivitä ja suojaus > Windowsin suojaus > Avaa Windowsin suojaus. Napsauta Laitteen suorituskyky ja kunto. Se on laatta, jossa on sydänkuvake. Tarkista luettelosta keltaisten merkkien varalta.
Kuinka tarkistan Windows Resource Monitorin suorituskyvyn?
Windows Vistan ja sitä uudempien käyttäjät voivat avata Windows Resource Monitorin Suorituskyky-välilehdeltä napsauttamalla Resource Monitor -painiketta tai Open Resource Monitor -linkkiä. Windows Resource Monitor on loistava työkalu, joka esiteltiin ensimmäisen kerran Windows 7:ssä ja antaa paljon tarkempia tietoja tietokoneen yleisestä suorituskyvystä.
Miten seuraan ja mittaan tietokoneen suorituskykyä?
Microsoft Windows sisältää joitain perusnäyttötyökaluja, joiden avulla voit seurata ja mitata tietokoneen suorituskykyä. Avaa esimerkiksi Windowsin Tehtävienhallinta (paina Ctrl + Alt + Del) ja napsauta Suorituskyky-välilehteä.
Kuinka seurata Windows 10:n suorituskykyä reaaliajassa?
Tehtävienhallinnan avulla voit seurata Windows 10 -tietokoneesi suorituskykyä reaaliajassa, ja tässä näytämme kuinka. Jos jokin ei toimi oikein Windows 10 -tietokoneellasi, Tehtävienhallinta on työkalu, joka voi tarjota arvokasta tietoa järjestelmäsi suorituskyvystä.
Kuinka voin tarkistaa tietokoneeni suorituskyvyn Windows 10:ssä?
Jos käytät Windows 10:tä, tämä ei ole ohjelmisto, joka sinun tarvitsee ladata, mutta se on esiasennettu Windows 10 -koneisiin. Näet välittömästi reaaliaikaiset tulokset tietokoneesi muistin, verkkosovittimen, fyysisen levyn ja prosessorin käytöstä. Napsauta Suorituskyvyn valvonta. Se on paneelissa ikkunan vasemmalla puolella.
Mistä tiedän, että tietokoneeni ei toimi normaalisti?
Se voi myös kertoa, milloin tietokoneesi ei toimi normaalisti. Jos kuitenkin haluat tarkastella tietokoneidesi osia ja niiden suorituskykyä yksityiskohtaisemmin, voit käyttää Window’s Performance Monitoria, joka on sisäänrakennettu ominaisuus, joka on hieman yksityiskohtaisempi kuin Windowsin suojaus.
Kuinka tarkistan laitteeni kunnon Windowsin suojauksen avulla?
Lisätietoja Windowsin suojauksesta on kohdassa Pysy suojattuna Windows Securityn avulla. Kirjoita tehtäväpalkin hakukenttään Windowsin suojaus ja valitse se sitten tuloksista. Valitse Laitteen suorituskyky ja kunto nähdäksesi terveysraportin.
Kuinka valvoa jonkun tietokonetta hänen tietämättään?
Sinun ei tarvitse olla IT-ammattilainen määrittääksesi ja aloittaaksesi tietokoneen käytön seurannan helposti. Asenna vain ohjelmisto PC-pöytäkoneelle tai kannettavalle tietokoneelle, jota haluat seurata, ja se pysyy piilossa, mikä tarkoittaa, että voit valvoa jonkun tietokonetta kenenkään tietämättä.
Mistä tiedän, että tietokoneeni toimii huonosti?
Varmista järjestelmädiagnostiikkaraportilla. Performance Monitor on yksi monista hyödyllisistä työkaluista, jotka on haudattu syvälle Windowsiin. Se voi luoda järjestelmän diagnostiikkaraportin, joka sisältää tietoja ongelmista ja ehdotuksia niiden korjaamiseksi. Jos tietokoneesi ei toimi hyvin tai siinä on jokin muu ongelma, tämä pikaraportti saattaa auttaa.
Kuinka muuttaa suositeltua vianetsintätapaa laitteellani?
Jos ongelma on kriittinen, korjaamme ongelman automaattisesti suorittamalla vianmäärityksen. Muussa tapauksessa annamme sinun päättää, mitä tehdä.Jos haluat muuttaa suositeltua vianetsintää laitteellasi, siirry kohtaan Käynnistä > Asetukset > Tietosuoja > Diagnostiikka ja palaute . Valitse seuraavaksi seuraavista vaihtoehdoista:
Toimiiko tietokoneesi sujuvasti?
Toimiiko tietokoneesi sujuvasti? Varmista järjestelmädiagnostiikkaraportilla Suorituskyvyn valvonta on yksi monista hyödyllisistä työkaluista, jotka on haudattu syvälle Windowsiin. Se voi luoda järjestelmän diagnostiikkaraportin, joka sisältää tietoja ongelmista ja ehdotuksia niiden korjaamiseksi.