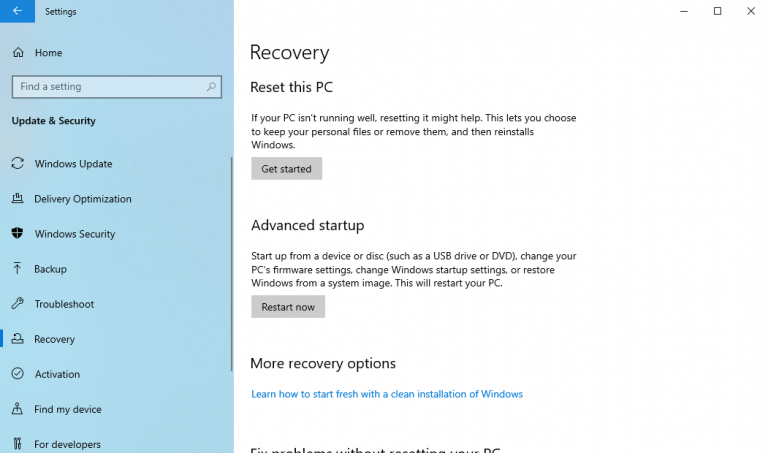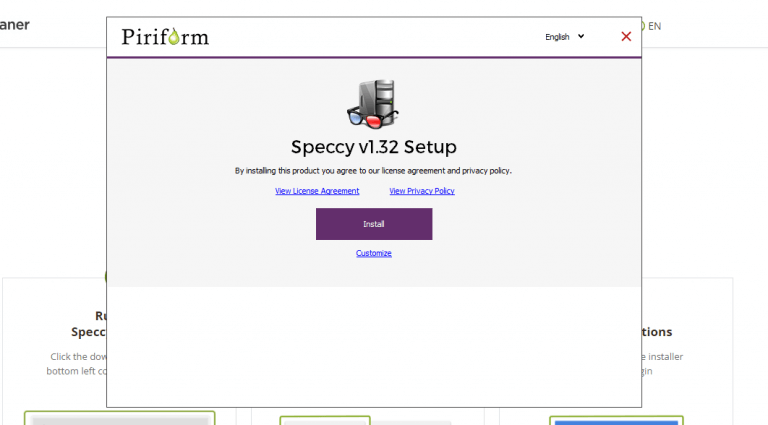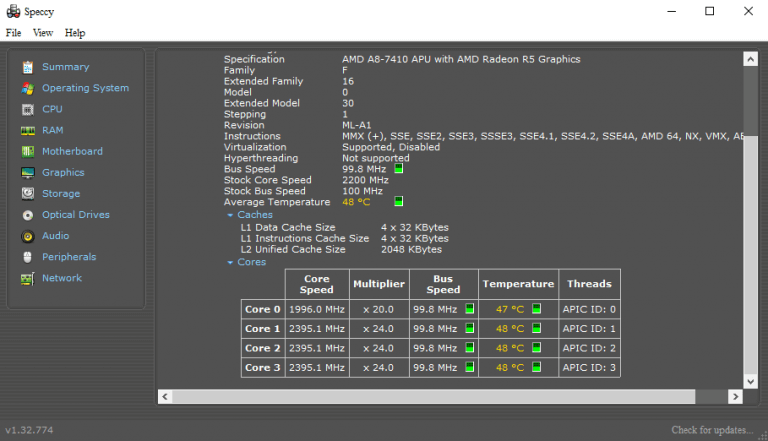Myslíte si, že sa váš počítač prehrieva? Ak je to tak, môže byť dobrý čas sledovať jeho teplotu.
Prehriaty počítač po dlhšiu dobu neprináša nič dobré. Podpriemerný výkon a krátka životnosť jednotlivých komponentov je len niekoľko príkladov, ktoré vám napadnú. Preto je dôležité z času na čas neustále monitorovať teplotu počítača. Vybrali sme dva spôsoby, ktoré považujeme za najlepšie, aby sme vám pomohli pri navigácii a kontrole teploty vášho počítača.
Najprv môžete použiť vstavaný spôsob používania nastavení UEFI. Ak to však nefunguje, môžete sa spoľahnúť na aplikáciu tretej strany. Tak poďme na to.
1. Skontrolujte teplotu počítača z UEFI
UEFI, skratka pre Unified Extensible Firmware Interface, je program nízkej úrovne, ktorý pripája operačný systém vášho počítača k jeho firmvéru.
Okrem toho, že vám pomôže s množstvom vecí, ako je vyladenie nastavení vášho procesora, zmena nastavení dátumu a času, môžete tiež merať teplotu vášho počítača.
Ak teda vstúpite do UEFI svojho počítača, môžete skontrolovať teplotu procesora vášho počítača. Tu je postup:
- Ak chcete začať, prejdite na stránku Nastavenia systému Windows (stlačte Kláves Windows + I). V nastavenie v ponuke kliknite na Aktualizácia a zabezpečenie.
- Vyberte Obnova -> Reštartovať teraz.
- Váš počítač sa začne reštartovať a dostanete sa do ponuky zavádzania rozšírených možností.
- Odtiaľ kliknite na Riešenie problémov > Rozšírené možnosti > Nastavenia firmvéru UEFI.
- Teraz kliknite na Reštart. Potom sa váš počítač spustí UEFI nastavenie.
Keď ste v UEFI, v závislosti od hardvéru sa budete musieť pohybovať po nastaveniach UEFI a budete môcť skontrolovať nastavenia teploty vášho počítača.
2. Speccy
Aj keď je vyššie uvedená metóda dobrá, nefunguje pre všetky prípady a hardvér. Prirodzene to viedlo k mnohým alternatívnym možnostiam, ktoré môžu túto prácu vykonávať rovnako dobre, a potom ešte niekoľko ďalších.Jednou z takýchto aplikácií je Speccy. Ide o ľahký systémový informačný nástroj, ktorý vyvinuli tvorcovia populárnej aplikácie CCleaner.
Stručne povedané, Speccy vám môže povedať všetko o vašom počítači. Všetky jeho hardvérové konfigurácie, informácie o vašom operačnom systéme – a jeden z našich hlavných problémov v súčasnosti – teplota počítača.
Ak chcete začať, prejdite na oficiálnu webovú stránku a stiahnite si inštalačný program. Spustite súbor .exe a spustite inštaláciu.
Po dokončení inštalácie kliknite na Spustite Speccy a aplikácia sa spustí.
Priamo v hlavnom menu aplikácie, na Zhrnutie časti aplikácie uvidíte všetky podrobnosti o vašom PC spolu s teplotou rôznych komponentov. Môžete si samozrejme zvoliť získanie podrobnejších údajov o jednotlivých komponentoch. Napríklad, ak chcete získať údaje o teplote vášho procesora, kliknite na CPU.
Hneď ako to urobíte, uvidíte podrobné informácie o teplote vášho počítača. Podobne môžete získať tieto informácie o rôznych komponentoch vášho počítača, ako je základná doska, grafika, úložisko atď.
Monitorovanie teploty vášho PC
Toto sú niektoré z najjednoduchších spôsobov merania teploty počítača. Ak máte pocit, že váš počítač je už nejaký čas teplejší ako zvyčajne, prvým krokom je zmerať jeho teplotu a niečo s tým urobiť. Dúfame, že ktorákoľvek z týchto metód vám pomohla odhadnúť teplotu vášho počítača.
FAQ
Môžem monitorovať výkon svojho počítača bez zabezpečenia systému Windows?
Ak však uprednostňujete podrobnejší pohľad na komponenty vášho počítača a ich výkon, môžete použiť Windows Performance Monitor, čo je vstavaná funkcia, ktorá je o niečo podrobnejšia ako to, čo získate s Windows Security.
Ako môžem sledovať teplotu môjho PC?
Navyše vám umožňuje sledovať teplotu z panela úloh systému Windows, čo je skvelé, ak ju chcete priebežne sledovať.Stiahnite si Core Temp, nainštalujte ho (dávajte pozor, aby ste zrušili začiarknutie bloatware „Goodgame Empire“) a spustite program.
Ako môžem monitorovať výkon svojho počítača?
Ak ju chcete otvoriť, aplikáciu nájdete v ponuke Štart alebo môžete stlačiť kláves Win a do vyhľadávacieho panela, ktorý sa zobrazí, napísať „Performance Monitor“ a potom kliknúť na aplikáciu, ktorá sa zobrazí vo výsledkoch vyhľadávania. Ak používate Windows 10, toto nie je softvér, ktorý si musíte stiahnuť, ale je predinštalovaný na počítačoch so systémom Windows 10.
Ako skontrolujem, či moje zariadenie beží hladko?
Stlačením klávesu Windows otvorte panel úloh a potom začnite písať, čím spustíte vyhľadávanie. Kliknutím na aplikáciu vo výsledkoch vyhľadávania ju otvoríte. Prípadne môžete otvoriť Nastavenia a kliknúť na Aktualizácia a zabezpečenie > Zabezpečenie systému Windows > Otvoriť zabezpečenie systému Windows. Kliknite na položku Výkon a zdravie zariadenia. Je to dlaždica s ikonou srdca. Skontrolujte zoznam, či neobsahuje žlté značky.
Ako skontrolujem výkon nástroja Windows Resource Monitor?
Používatelia systému Windows Vista a novších môžu otvoriť Windows Resource Monitor z karty Výkon kliknutím na tlačidlo Resource Monitor alebo na prepojenie Open Resource Monitor. Windows Resource Monitor je skvelý nástroj, ktorý bol prvýkrát predstavený v systéme Windows 7 a poskytuje oveľa podrobnejšie informácie o celkovom výkone počítača.
Ako môžem monitorovať a merať výkon počítača?
Microsoft Windows sa dodáva s niektorými základnými monitorovacími nástrojmi, ktoré vám pomôžu monitorovať a merať výkon počítača. Otvorte napríklad Správcu úloh systému Windows (stlačte Ctrl + Alt + Del) a kliknite na kartu Výkon.
Ako monitorovať výkon systému Windows 10 v reálnom čase?
Správca úloh vám môže pomôcť monitorovať výkon počítača so systémom Windows 10 v reálnom čase a tu vám ukážeme, ako na to. Keď na vašom počítači so systémom Windows 10 niečo nefunguje správne, Správca úloh je nástroj, ktorý vám môže poskytnúť cenné informácie o výkone vášho systému.
Ako skontrolujem výkon svojho počítača v systéme Windows 10?
Ak používate Windows 10, toto nie je softvér, ktorý si musíte stiahnuť, ale je predinštalovaný na počítačoch so systémom Windows 10. Okamžite uvidíte v reálnom čase výsledky využitia pamäte počítača, sieťového adaptéra, fyzického disku a procesora. Kliknite na položku Monitor výkonu. Nachádza sa na paneli na ľavej strane okna.
Ako zistím, že môj počítač nefunguje normálne?
Môže vám tiež povedať, keď váš počítač nefunguje normálne. Ak však uprednostňujete podrobnejší pohľad na komponenty vášho počítača a ich výkon, môžete použiť Windows Performance Monitor, čo je vstavaná funkcia, ktorá je o niečo podrobnejšia ako to, čo získate s Windows Security.
Ako skontrolujem stav svojho zariadenia pomocou zabezpečenia systému Windows?
Ďalšie informácie o zabezpečení systému Windows nájdete v téme Zostaňte chránení pomocou zabezpečenia systému Windows. Do vyhľadávacieho poľa na paneli úloh napíšte Zabezpečenie systému Windows a potom ho vyberte z výsledkov. Ak chcete zobraziť správu o stave, vyberte položku Výkon a stav zariadenia.
Ako sledovať niečí počítač bez toho, aby o tom vedel?
Nemusíte byť IT profesionálom, aby ste mohli pohodlne nastaviť a začať monitorovať používanie počítača. Stačí nainštalovať softvér na pracovnú plochu počítača alebo notebook, ktorý chcete monitorovať, a zostane skrytý, čo znamená, že môžete sledovať niečí počítač bez toho, aby o tom niekto vedel.
Ako zistím, či môj počítač beží zle?
Overte si to pomocou správy diagnostiky systému. Monitor výkonu je jedným z mnohých užitočných nástrojov pochovaných hlboko v systéme Windows. Môže vygenerovať správu o diagnostike systému s informáciami o problémoch a návrhmi na ich odstránenie. Ak váš počítač nefunguje dobre alebo má iný problém, môže vám pomôcť táto rýchla správa.
Ako zmeniť spôsob spúšťania Odporúčaného riešenia problémov na mojom zariadení?
Ak ide o kritický problém, automaticky spustíme nástroj na riešenie problémov, aby sme problém vyriešili, v opačnom prípade necháme vás rozhodnúť sa, čo robiť.Ak chcete zmeniť spôsob spúšťania odporúčaného riešenia problémov na vašom zariadení, prejdite na Štart > Nastavenia > Súkromie > Diagnostika a spätná väzba . Ďalej si vyberte z nasledujúcich možností:
Beží váš počítač hladko?
Funguje váš počítač hladko? Presvedčte sa pomocou správy o diagnostike systému Monitor výkonu je jedným z mnohých užitočných nástrojov ukrytých hlboko v systéme Windows. Môže vygenerovať správu o diagnostike systému s informáciami o problémoch a návrhmi na ich odstránenie.