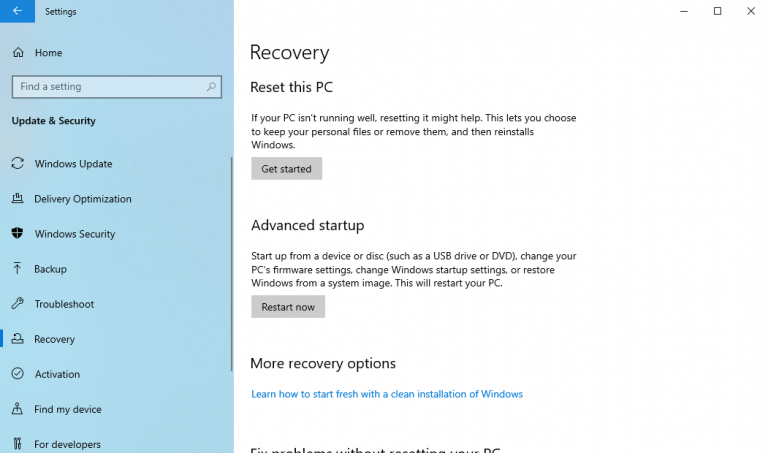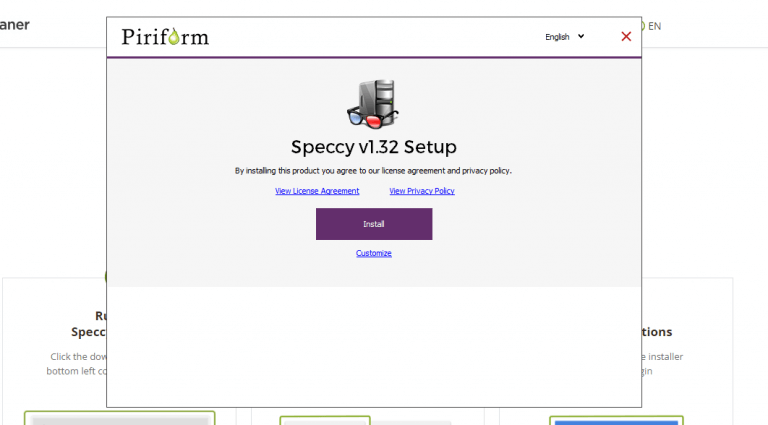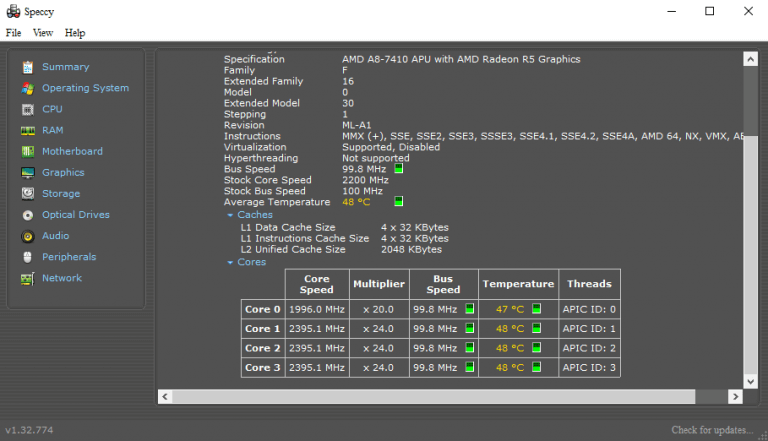¿Crees que tu PC se está sobrecalentando? Si ese es el caso, podría ser un buen momento para controlar su temperatura.
Una computadora sobrecalentada, durante un período prolongado de tiempo, no trae nada bueno. El rendimiento inferior a la media y la corta vida útil de los componentes individuales son solo algunos ejemplos que me vienen a la mente. Por eso es crucial seguir monitoreando la temperatura de su PC de vez en cuando. Hemos elegido dos formas que consideramos las mejores para ayudarlo a navegar y verificar la temperatura de su PC.
Primero, puede usar la forma integrada de usar la configuración de UEFI. Sin embargo, si eso no funciona, puede confiar en una aplicación de terceros. Entonces empecemos.
1. Comprueba la temperatura de tu PC desde UEFI
La UEFI, abreviatura de Interfase Extensible de Firmware Unificado, es un programa de bajo nivel que conecta el sistema operativo de su computadora a su firmware.
Además de ayudarlo con una serie de cosas, como ajustar la configuración de su CPU, cambiar la configuración de fecha y hora, también puede medir la temperatura de su PC.
Entonces, si ingresa al UEFI de su computadora, puede verificar la temperatura de la CPU de su PC. Así es cómo:
- Para empezar, vaya a la Configuración de Windows (prensa Tecla de Windows + I). En el Ajustes menú, haga clic en Actualización y seguridad.
- Seleccione Recuperación -> Reiniciar ahora.
- Su computadora comenzará a reiniciarse y lo llevarán al menú de inicio de la opción Avanzada.
- Desde allí, haga clic en Solucionar problemas > Opciones avanzadas > Configuración de firmware UEFI.
- Ahora haga clic en Reiniciar. Luego, su PC se iniciará en UEFI ajustes.
Una vez que esté en UEFI, dependiendo del hardware, tendrá que navegar por la configuración de UEFI y podrá verificar la configuración de temperatura de su PC.
2. Especie
Si bien el método anterior es bueno, no funciona para todos los casos y hardware. Naturalmente, esto ha resultado en muchas opciones alternativas que pueden hacer el trabajo igual de bien y algunas más.Una de esas aplicaciones es Speccy. Es una herramienta ligera de información del sistema, desarrollada por los creadores de la popular aplicación CCleaner.
En pocas palabras, Speccy puede contarte todo sobre tu PC. Todas sus configuraciones de hardware, información sobre su sistema operativo y una de nuestras principales preocupaciones actualmente: la temperatura de la computadora.
Para comenzar, diríjase al sitio web oficial y descargue el instalador. Inicie el archivo .exe y comience la instalación.
Cuando se complete la instalación, haga clic en Ejecutar Speccy y se iniciará la aplicación.
Justo en el menú principal de la aplicación, en la Resumen de la aplicación podrás ver todos los detalles de tu PC, junto con la temperatura de diferentes componentes. Por supuesto, puede optar por obtener datos más detallados sobre los componentes individuales. Por ejemplo, si desea obtener los datos sobre la temperatura de su CPU, haga clic en UPC.
Tan pronto como haga esto, verá información detallada sobre la temperatura de su PC. Del mismo modo, puede obtener esta información sobre diferentes componentes de su PC, como la placa base, los gráficos, el almacenamiento, etc.
Monitoreo de la temperatura de su PC
Estas son algunas de las formas más fáciles de medir la temperatura de su computadora. Si siente que su PC ha estado más caliente de lo normal durante un tiempo, entonces medir su temperatura es el primer paso para hacer algo al respecto. Esperamos que cualquiera de estos métodos le haya ayudado a estimar la temperatura de su PC.
Preguntas más frecuentes
¿Puedo monitorear el rendimiento de mi computadora sin Windows Security?
Sin embargo, si prefiere una mirada más detallada a los componentes de sus computadoras y su rendimiento, puede usar el Monitor de rendimiento de Windows, que es una función integrada que es un poco más detallada que la que obtiene con Seguridad de Windows.
¿Cómo puedo controlar la temperatura de mi PC?
Además, le permite controlar su temperatura desde la barra de tareas de Windows, lo cual es excelente si desea controlarla a lo largo del tiempo.Descarga Core Temp, instálalo (ten cuidado de desmarcar el bloatware «Goodgame Empire») e inicia el programa.
¿Cómo controlo el rendimiento de mi computadora?
Para abrirlo, encontrará la aplicación en el menú Inicio, o puede presionar la tecla Win y escribir «Monitor de rendimiento» dentro de la barra de búsqueda que aparece, luego haga clic en la aplicación que aparece en los resultados de búsqueda. Si está ejecutando Windows 10, este no es un software que necesita descargar, pero está preinstalado con las máquinas con Windows 10.
¿Cómo verifico si mi dispositivo funciona sin problemas?
Presione la tecla de Windows para abrir su barra de tareas, luego comience a escribir para comenzar la búsqueda. Haga clic en la aplicación de los resultados de búsqueda para abrirla. Como alternativa, puede abrir Configuración y hacer clic en Actualización y seguridad > Seguridad de Windows > Abrir seguridad de Windows. Haz clic en Rendimiento y estado del dispositivo. Es el mosaico con un ícono de corazón. Revise la lista para ver si hay marcas amarillas.
¿Cómo verifico el rendimiento de un Monitor de recursos de Windows?
Los usuarios de Windows Vista y versiones posteriores pueden abrir el Monitor de recursos de Windows desde la pestaña Rendimiento haciendo clic en el botón Monitor de recursos o en el enlace Abrir el Monitor de recursos. El Monitor de recursos de Windows es una gran herramienta que se introdujo por primera vez en Windows 7 y brinda muchos más detalles sobre el rendimiento general de la computadora.
¿Cómo superviso y mido el rendimiento de una computadora?
Microsoft Windows viene con algunas herramientas básicas de monitoreo que lo ayudan a monitorear y medir el rendimiento de una computadora. Por ejemplo, abra el Administrador de tareas de Windows (presione Ctrl + Alt + Supr) y haga clic en la pestaña Rendimiento.
¿Cómo monitorear el rendimiento de Windows 10 en tiempo real?
El Administrador de tareas puede ayudarlo a monitorear el rendimiento de su computadora con Windows 10 en tiempo real, y aquí le mostramos cómo hacerlo. Cuando algo no funciona correctamente en su PC con Windows 10, el Administrador de tareas es una herramienta que puede proporcionar información valiosa sobre el rendimiento de su sistema.
¿Cómo verifico el rendimiento de mi computadora en Windows 10?
Si está ejecutando Windows 10, este no es un software que necesita descargar, pero está preinstalado con las máquinas con Windows 10. Inmediatamente verá los resultados en tiempo real de la memoria, el adaptador de red, el disco físico y el uso del procesador de su computadora. Haga clic en Monitor de rendimiento. Está en el panel del lado izquierdo de la ventana.
¿Cómo puedo saber si mi computadora no está funcionando normalmente?
También puede decirle cuando su computadora no está funcionando normalmente. Sin embargo, si prefiere una mirada más detallada a los componentes de sus computadoras y su rendimiento, puede usar el Monitor de rendimiento de Windows, que es una función integrada que es un poco más detallada que la que obtiene con Seguridad de Windows.
¿Cómo verifico el estado de mi dispositivo usando Seguridad de Windows?
Para obtener más información sobre la seguridad de Windows, consulte Manténgase protegido con la seguridad de Windows. En el cuadro de búsqueda de la barra de tareas, escriba Seguridad de Windows y luego selecciónelo de los resultados. Seleccione Rendimiento y estado del dispositivo para ver el informe de estado.
¿Cómo monitorear la computadora de alguien sin que ellos lo sepan?
No tiene que ser un profesional de TI para configurar y comenzar a monitorear el uso de la computadora con facilidad. Simplemente instale el software en la computadora de escritorio o portátil que desea monitorear y permanecerá oculto, lo que significa que puede monitorear la computadora de alguien sin que alguien lo sepa.
¿Cómo puedo saber si mi computadora está funcionando mal?
Asegúrese con un informe de diagnóstico del sistema. El Monitor de rendimiento es una de las muchas herramientas útiles enterradas en lo profundo de Windows. Puede generar un Informe de diagnóstico del sistema con información sobre problemas y sugerencias sobre cómo solucionarlos. Si su computadora no está funcionando bien o está experimentando otro problema, este informe rápido podría ser de ayuda.
¿Cómo cambiar la forma en que se ejecuta la solución de problemas recomendada en mi dispositivo?
Si se trata de un problema crítico, ejecutaremos automáticamente el solucionador de problemas para solucionar el problema; de lo contrario, le dejaremos decidir qué hacer.Para cambiar la forma en que se ejecuta la solución de problemas recomendada en su dispositivo, vaya a Inicio > Configuración > Privacidad > Diagnósticos y comentarios. A continuación, elija entre las siguientes opciones:
¿Tu PC funciona sin problemas?
¿Tu PC funciona sin problemas? Asegúrese con un informe de diagnóstico del sistema El Monitor de rendimiento es una de las muchas herramientas útiles ocultas en las profundidades de Windows. Puede generar un Informe de diagnóstico del sistema con información sobre problemas y sugerencias sobre cómo solucionarlos.