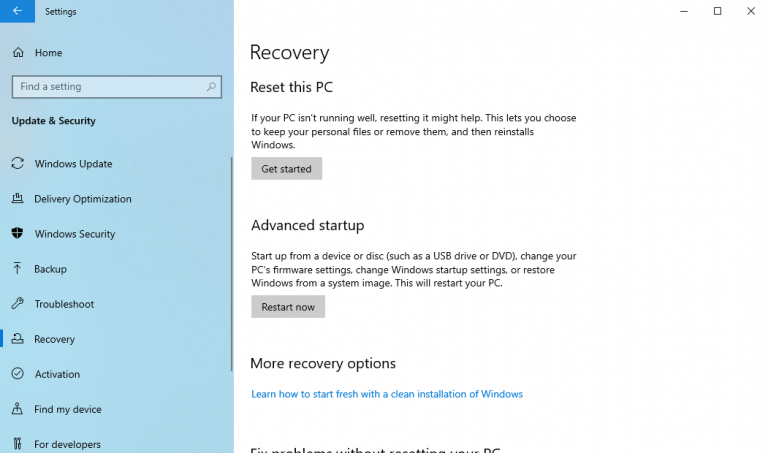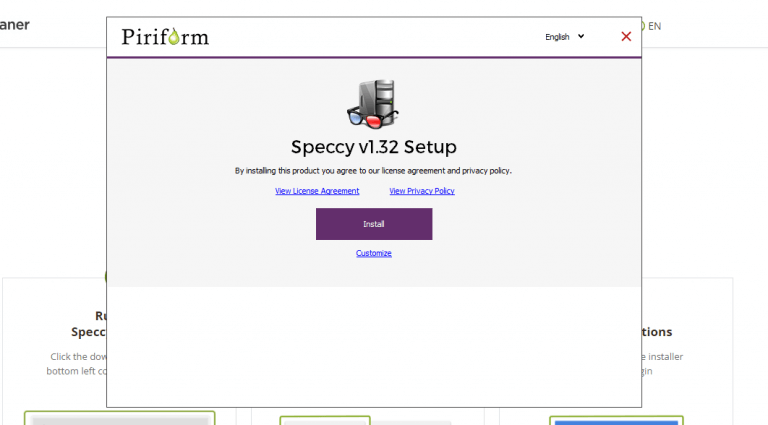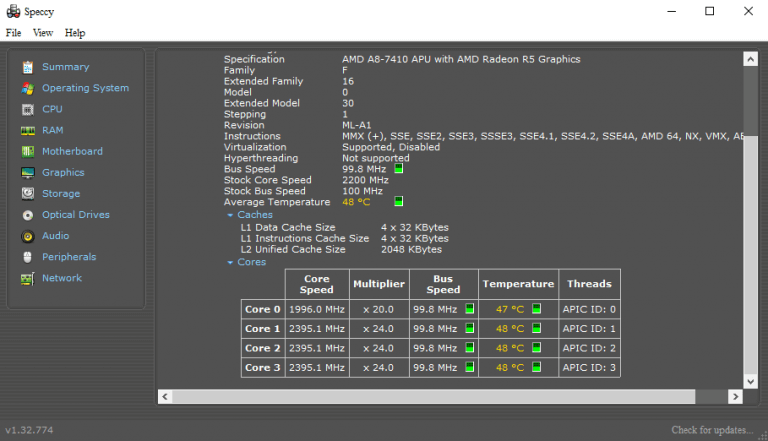Tror du att din dator blir överhettad? Om så är fallet kan det vara ett bra tillfälle att övervaka dess temperatur.
En överhettad dator, under en längre tidsperiod, för inte med sig något gott. Underpar prestanda och kort livslängd för enskilda komponenter är bara några exempel som du tänker på. Det är därför det är viktigt att hålla koll på din dators temperatur då och då. Vi har valt två sätt som vi funnit vara de bästa, för att hjälpa dig att navigera och kontrollera temperaturen på din dator.
Först kan du antingen använda det inbyggda sättet att använda UEFI-inställningarna. Om det inte fungerar kan du dock lita på en app från tredje part. Så låt oss börja.
1. Kontrollera din dators temperatur från UEFI
UEFI, förkortning för Unified Extensible Firmware Interface, är ett lågnivåprogram som ansluter din dators operativsystem till dess firmware.
Förutom att hjälpa dig med en mängd saker som att justera med inställningarna för din CPU, ändra datum- och tidsinställningar, kan du också mäta temperaturen på din dator.
Så om du går in i UEFI på din dator kan du kontrollera processorns temperatur på din dator. Här är hur:
- För att komma igång, gå till Windows-inställningar (Tryck Windows-tangent + I). I den inställningar menyn, klicka på Uppdatering och säkerhet.
- Välj Återställning -> Starta om nu.
- Din dator kommer att starta om och du kommer till startmenyn för avancerade alternativ.
- Därifrån klickar du vidare Felsökning > Avancerade alternativ > UEFI Firmware Settings.
- Klicka nu på Omstart. Din PC kommer sedan att starta upp UEFI inställningar.
När du väl är i UEFI, beroende på hårdvaran, måste du navigera dig runt UEFI-inställningarna och du kommer att kunna kontrollera temperaturinställningarna på din dator.
2. Speccy
Även om metoden ovan är bra, fungerar den inte för alla fall och hårdvara. Naturligtvis har detta resulterat i många alternativa alternativ som kan göra jobbet lika bra och lite till.En sådan app är Speccy. Det är ett lättviktigt systeminformationsverktyg, utvecklat av skaparna av den populära CCleaner-appen.
I ett nötskal kan Speccy berätta allt om din PC. Alla dess hårdvarukonfigurationer, information om ditt operativsystem – och en av våra största problem för närvarande – datortemperaturen.
För att komma igång, gå till den officiella webbplatsen och ladda ner installationsprogrammet. Starta .exe-filen och påbörja installationen.
När installationen är klar, klicka på Kör Speccy och applikationen kommer att startas.
Höger på programmets huvudmeny, på Sammanfattning avsnitt av appen kommer du att se alla detaljer om din PC, tillsammans med temperaturen på olika komponenter. Du kan självklart välja att få mer detaljerad information om de enskilda komponenterna. Om du till exempel vill få information om din CPU:s temperatur, klicka på CPU.
Så snart du gör detta kommer du att se detaljerad information om din dators temperatur. På samma sätt kan du få den här informationen om olika komponenter på din dator, som moderkort, grafik, lagring och så vidare.
Övervaka din dators temperatur
Det här är några av de enklaste sätten att mäta din dators temperatur. Om du känner att din dator har varit varmare än vanligt ett tag nu, är det första steget att mäta dess temperatur att göra något åt det. Vi hoppas att någon av dessa metoder hjälpte dig att uppskatta din dators temperatur.
FAQ
Kan jag övervaka min dators prestanda utan Windows-säkerhet?
Men om du föredrar en mer detaljerad titt på dina datorers komponenter och deras prestanda kan du använda Windows Performance Monitor, som är en inbyggd funktion som är lite mer detaljerad än vad du får med Windows Security.
Hur kan jag övervaka temperaturen på min dator?
Dessutom låter den dig övervaka din temperatur från Windows aktivitetsfält, vilket är bra om du vill hålla ett öga på den över tid.Ladda ner Core Temp, installera det (var noga med att avmarkera ”Goodgame Empire” bloatware) och starta programmet.
Hur övervakar jag min dators prestanda?
För att öppna den hittar du appen i Start-menyn, eller så kan du trycka på Win-tangenten och skriva ”Performance Monitor” i sökfältet som visas och sedan klicka på appen som visas i sökresultaten. Om du kör Windows 10 är detta inte programvara som du behöver ladda ner, utan den är förinstallerad med Windows 10-maskiner.
Hur kontrollerar jag om min enhet fungerar smidigt?
Tryck på Windows-tangenten för att öppna aktivitetsfältet och börja sedan skriva för att påbörja sökningen. Klicka på appen från sökresultaten för att öppna den. Alternativt kan du öppna Inställningar och klicka på Uppdatera och säkerhet > Windows-säkerhet > Öppna Windows-säkerhet. Klicka på Enhetsprestanda och hälsa. Det är brickan med en hjärtikon. Kontrollera listan för eventuella gula märken.
Hur kontrollerar jag prestandan för en Windows Resource Monitor?
Användare av Windows Vista och senare kan öppna Windows Resursövervakning från fliken Prestanda genom att klicka på knappen Resursövervakning eller länken Öppna resursövervakare. Windows Resource Monitor är ett utmärkt verktyg som först introducerades i Windows 7 och ger mycket mer detaljerad information om datorns övergripande prestanda.
Hur övervakar och mäter jag en dators prestanda?
Microsoft Windows levereras med några grundläggande bildskärmsverktyg som hjälper dig att övervaka och mäta en dators prestanda. Öppna till exempel Windows Task Manager (tryck på Ctrl + Alt + Del) och klicka på fliken Prestanda.
Hur övervakar man Windows 10-prestanda i realtid?
Task Manager kan hjälpa dig att övervaka din Windows 10-dators prestanda i realtid, och här visar vi dig hur. När något inte fungerar korrekt på din Windows 10-dator är Aktivitetshanteraren ett verktyg som kan ge värdefull information om din systemprestanda.
Hur kontrollerar jag min dators prestanda i Windows 10?
Om du kör Windows 10 är detta inte programvara som du behöver ladda ner, utan den är förinstallerad med Windows 10-maskiner. Du kommer omedelbart att se realtidsresultat av din dators minne, nätverksadapter, fysiska disk och processoranvändning. Klicka på Performance Monitor. Det är i panelen på vänster sida av fönstret.
Hur vet jag om min dator inte fungerar normalt?
Den kan också tala om för dig när din dator inte fungerar normalt. Men om du föredrar en mer detaljerad titt på dina datorers komponenter och deras prestanda kan du använda Windows Performance Monitor, som är en inbyggd funktion som är lite mer detaljerad än vad du får med Windows Security.
Hur kontrollerar jag min enhets tillstånd med Windows Security?
För mer information om Windows-säkerhet, se Håll dig skyddad med Windows-säkerhet. Skriv Windows Security i sökrutan i aktivitetsfältet och välj sedan det från resultaten. Välj Enhetsprestanda och hälsa för att se hälsorapporten.
Hur övervakar man någons dator utan att de vet?
Du behöver inte vara ett IT-proffs för att ställa in och börja övervaka datoranvändning på ett enkelt sätt. Installera bara programvaran på den stationära eller bärbara datorn som du vill övervaka och den förblir dold, vilket innebär att du kan övervaka någons dator utan någons vetskap.
Hur vet jag om min dator fungerar dåligt?
Se till med en systemdiagnostikrapport. Prestandaövervakaren är ett av många användbara verktyg begravda djupt i Windows. Den kan generera en systemdiagnostikrapport med information om problem och förslag på hur man åtgärdar dem. Om din dator inte fungerar bra eller har ett annat problem kan den här snabbrapporten kanske hjälpa dig.
Hur ändrar jag hur Rekommenderad felsökning körs på min enhet?
Om det är ett kritiskt problem kör vi automatiskt felsökaren för att åtgärda problemet, annars låter vi dig bestämma vad du ska göra.För att ändra hur rekommenderad felsökning körs på din enhet, gå till Start > Inställningar > Sekretess > Diagnostik och feedback . Välj sedan bland följande alternativ:
Fungerar din dator smidigt?
Fungerar din dator smidigt? Se till med en systemdiagnostikrapport Prestandaövervakaren är ett av många användbara verktyg begravda djupt i Windows. Den kan generera en systemdiagnostikrapport med information om problem och förslag på hur man åtgärdar dem.