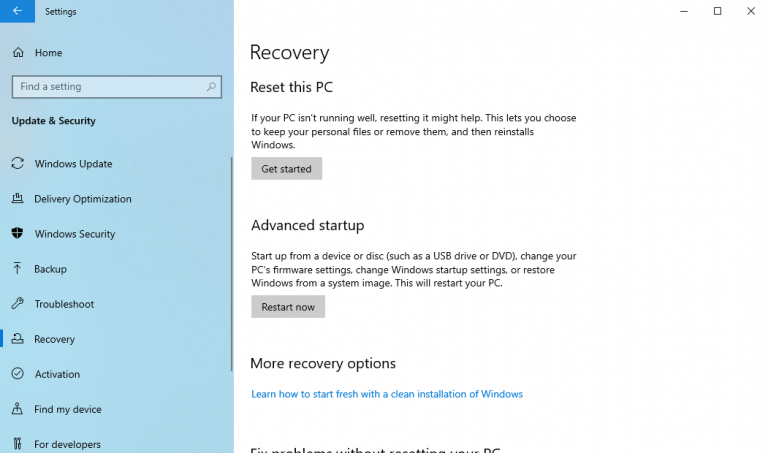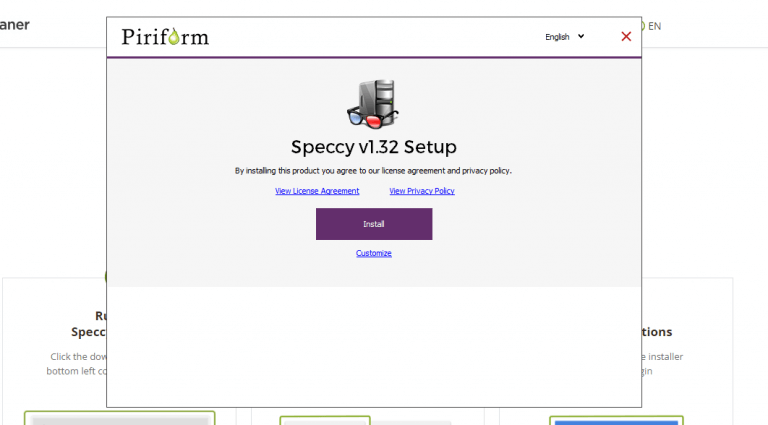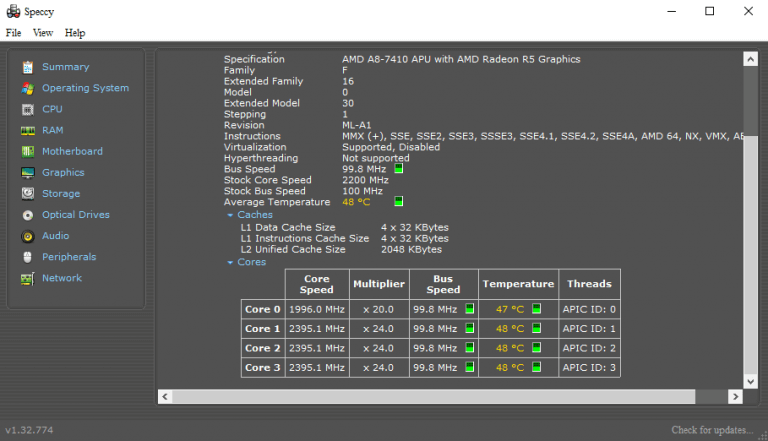Myslíte si, že se váš počítač přehřívá? Pokud tomu tak je, může být dobrý čas sledovat jeho teplotu.
Přehřátý počítač po delší dobu nepřináší nic dobrého. Podprůměrný výkon a krátká životnost jednotlivých komponent jsou jen některé příklady, které mě napadnou. Proto je důležité čas od času neustále sledovat teplotu počítače. Vybrali jsme dva způsoby, které jsme považovali za nejlepší, abychom vám pomohli s navigací a kontrolou teploty vašeho počítače.
Nejprve můžete buď použít vestavěný způsob použití nastavení UEFI. Pokud to však nefunguje, můžete se spolehnout na aplikaci třetí strany. Pojďme tedy začít.
1. Zkontrolujte teplotu počítače z UEFI
UEFI, zkratka pro Unified Extensible Firmware Interface, je nízkoúrovňový program, který propojuje operační systém vašeho počítače s jeho firmwarem.
Kromě toho, že vám pomůže s řadou věcí, jako je vyladění nastavení vašeho CPU, změna nastavení data a času, můžete také měřit teplotu vašeho počítače.
Pokud tedy vstoupíte do UEFI vašeho počítače, můžete zkontrolovat teplotu CPU vašeho počítače. Zde je postup:
- Chcete-li začít, přejděte na stránku Nastavení systému Windows (lis Klávesa Windows + I). V Nastavení v nabídce klikněte na Aktualizace a zabezpečení.
- Vybrat Obnovení -> Restartovat nyní.
- Váš počítač se začne restartovat a dostanete se do spouštěcí nabídky Pokročilé možnosti.
- Odtud klikněte na Odstraňování problémů > Pokročilé možnosti > Nastavení firmwaru UEFI.
- Nyní klikněte na Restartujte. Poté se váš počítač spustí UEFI nastavení.
Jakmile jste v UEFI, v závislosti na hardwaru budete muset procházet nastavením UEFI a budete moci zkontrolovat nastavení teploty vašeho počítače.
2. Speccy
I když je výše uvedená metoda dobrá, nefunguje pro všechny případy a hardware. Přirozeně to vedlo k mnoha alternativním možnostem, které zvládnou práci stejně dobře, a pak ještě k některým dalším.Jednou z takových aplikací je Speccy. Je to odlehčený systémový informační nástroj vyvinutý tvůrci oblíbené aplikace CCleaner.
Stručně řečeno, Speccy vám může říct vše o vašem PC. Všechny jeho hardwarové konfigurace, informace o vašem operačním systému – a jeden z našich hlavních problémů v současnosti – teplota počítače.
Chcete-li začít, přejděte na oficiální web a stáhněte si instalační program. Spusťte soubor .exe a zahajte instalaci.
Po dokončení instalace klikněte na Spusťte Speccy a aplikace bude spuštěna.
Přímo v hlavní nabídce aplikace, na souhrn části aplikace uvidíte všechny podrobnosti o vašem počítači spolu s teplotou různých součástí. Můžete si samozřejmě zvolit získání podrobnějších údajů o jednotlivých komponentách. Chcete-li například získat údaje o teplotě procesoru, klikněte na procesor.
Jakmile to uděláte, uvidíte podrobné informace o teplotě vašeho počítače. Podobně můžete získat tyto informace o různých součástech vašeho počítače, jako je základní deska, grafika, úložiště a tak dále.
Sledování teploty vašeho PC
Toto jsou některé z nejjednodušších způsobů měření teploty počítače. Pokud máte pocit, že je váš počítač již nějakou dobu teplejší než obvykle, pak je prvním krokem s tím něco udělat změření jeho teploty. Doufáme, že vám některá z těchto metod pomohla odhadnout teplotu vašeho počítače.
FAQ
Mohu sledovat výkon svého počítače bez zabezpečení Windows?
Pokud však dáváte přednost podrobnějšímu pohledu na součásti vašeho počítače a jejich výkon, můžete použít Windows Performance Monitor, což je vestavěná funkce, která je o něco podrobnější než to, co získáte se zabezpečením Windows.
Jak mohu sledovat teplotu mého PC?
Navíc vám umožňuje sledovat teplotu z hlavního panelu Windows, což je skvělé, pokud ji chcete mít v průběhu času na očích.Stáhněte si Core Temp, nainstalujte jej (pozor, zrušte zaškrtnutí bloatwaru „Goodgame Empire“) a spusťte program.
Jak mohu sledovat výkon svého počítače?
Chcete-li ji otevřít, najdete aplikaci v nabídce Start nebo můžete stisknout klávesu Win a do vyhledávacího pole, které se zobrazí, napsat „Performance Monitor“ a poté kliknout na aplikaci, která se zobrazí ve výsledcích vyhledávání. Pokud používáte Windows 10, nejedná se o software, který si musíte stáhnout, ale je předinstalovaný na počítačích s Windows 10.
Jak zjistím, zda moje zařízení běží hladce?
Stisknutím klávesy Windows otevřete hlavní panel a poté začněte psát a spusťte vyhledávání. Kliknutím na aplikaci ve výsledcích vyhledávání ji otevřete. Případně můžete otevřít Nastavení a kliknout na Aktualizace a zabezpečení > Zabezpečení systému Windows > Otevřít zabezpečení systému Windows. Klikněte na Výkon a stav zařízení. Je to dlaždice s ikonou srdce. Zkontrolujte seznam, zda neobsahuje žluté značky.
Jak zkontroluji výkon nástroje Windows Resource Monitor?
Uživatelé systému Windows Vista a novějších mohou otevřít Sledování prostředků systému Windows na kartě Výkon kliknutím na tlačítko Sledování prostředků nebo na odkaz Otevřít Sledování prostředků. Windows Resource Monitor je skvělý nástroj, který byl poprvé představen ve Windows 7 a poskytuje mnohem podrobnější informace o celkovém výkonu počítače.
Jak mohu sledovat a měřit výkon počítače?
Microsoft Windows je dodáván s některými základními monitorovacími nástroji, které vám pomohou sledovat a měřit výkon počítače. Otevřete například Správce úloh systému Windows (stiskněte Ctrl + Alt + Del) a klikněte na kartu Výkon.
Jak sledovat výkon Windows 10 v reálném čase?
Správce úloh vám může pomoci sledovat výkon počítače se systémem Windows 10 v reálném čase a zde vám ukážeme, jak na to. Když na vašem počítači s Windows 10 něco nefunguje správně, Správce úloh je nástroj, který může poskytnout cenné informace o výkonu vašeho systému.
Jak zkontroluji výkon svého počítače v systému Windows 10?
Pokud používáte Windows 10, nejedná se o software, který si musíte stáhnout, ale je předinstalovaný na počítačích s Windows 10. Okamžitě uvidíte v reálném čase výsledky využití paměti počítače, síťového adaptéru, fyzického disku a procesoru. Klepněte na tlačítko Sledování výkonu. Je to v panelu na levé straně okna.
Jak poznám, že můj počítač nefunguje normálně?
Může vám také sdělit, když váš počítač nefunguje normálně. Pokud však dáváte přednost podrobnějšímu pohledu na součásti vašeho počítače a jejich výkon, můžete použít Windows Performance Monitor, což je vestavěná funkce, která je o něco podrobnější než to, co získáte se zabezpečením Windows.
Jak zkontroluji stav svého zařízení pomocí zabezpečení Windows?
Další informace o zabezpečení systému Windows naleznete v části Zůstaňte chráněni pomocí zabezpečení systému Windows. Do vyhledávacího pole na hlavním panelu zadejte Zabezpečení systému Windows a poté jej vyberte z výsledků. Chcete-li zobrazit zprávu o stavu, vyberte možnost Výkon a stav zařízení.
Jak sledovat něčí počítač, aniž by o tom věděl?
Nemusíte být IT profík, abyste mohli snadno nastavit a začít sledovat využití počítače. Stačí nainstalovat software na stolní počítač nebo notebook, který chcete monitorovat, a zůstane skrytý, což znamená, že můžete sledovat něčí počítač bez něčího vědomí.
Jak poznám, že můj počítač běží špatně?
Přesvědčte se pomocí zprávy o diagnostice systému. Sledování výkonu je jedním z mnoha užitečných nástrojů ukrytých hluboko ve Windows. Může generovat zprávu o diagnostice systému s informacemi o problémech a návrhy, jak je opravit. Pokud váš počítač nefunguje dobře nebo má jiný problém, může vám pomoci tato rychlá zpráva.
Jak změnit způsob spouštění Doporučeného odstraňování problémů na mém zařízení?
Pokud se jedná o kritický problém, automaticky spustíme nástroj pro odstraňování problémů, abychom problém vyřešili, jinak necháme vás, abyste se rozhodli, co dělat.Chcete-li změnit způsob spouštění doporučeného odstraňování problémů na vašem zařízení, přejděte na Start > Nastavení > Soukromí > Diagnostika a zpětná vazba . Dále vyberte z následujících možností:
Funguje váš počítač plynule?
Funguje váš počítač hladce? Ujistěte se pomocí zprávy o diagnostice systému Sledování výkonu je jedním z mnoha užitečných nástrojů ukrytých hluboko ve Windows. Může generovat zprávu o diagnostice systému s informacemi o problémech a návrhy, jak je opravit.