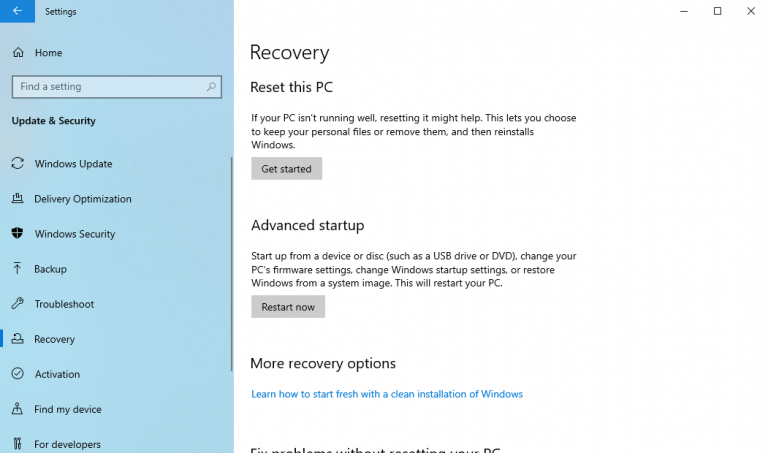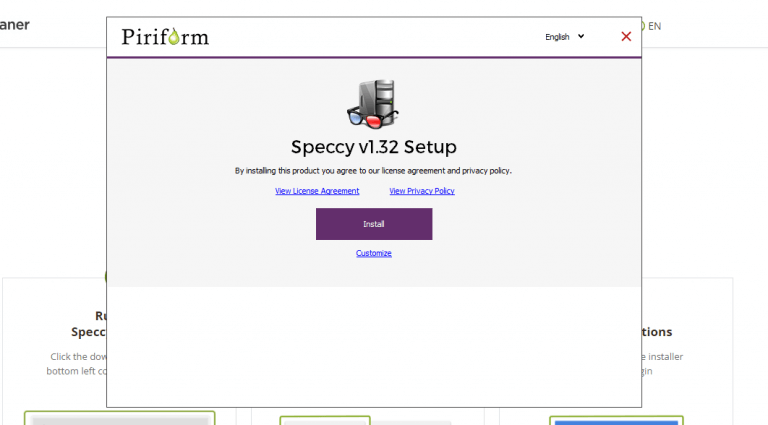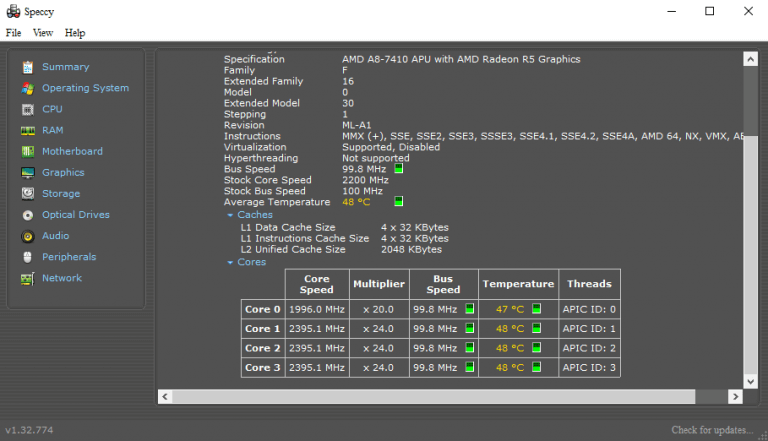Denkt u dat uw pc oververhit raakt? Als dat het geval is, is het misschien een goed moment om de temperatuur te controleren.
Een oververhitte computer, gedurende een langere periode, brengt niets goeds met zich mee. Ondermaatse prestaties en korte levensduur van afzonderlijke componenten zijn slechts enkele voorbeelden die in u opkomen. Daarom is het van cruciaal belang om de temperatuur van uw pc van tijd tot tijd in de gaten te houden. We hebben twee manieren gekozen die we de beste vonden, om u te helpen navigeren en de temperatuur van uw pc te controleren.
Ten eerste kunt u de ingebouwde manier gebruiken om de UEFI-instellingen te gebruiken. Als dat echter niet werkt, kunt u vertrouwen op een app van derden. Dus laten we beginnen.
1. Controleer de temperatuur van uw pc via UEFI
De UEFI, een afkorting voor Uniforme uitbreidbare firmware-interface, is een programma op laag niveau dat het besturingssysteem van uw computer verbindt met de firmware.
Naast het helpen met tal van zaken, zoals het aanpassen van de instellingen van uw CPU, het wijzigen van datum- en tijdinstellingen, kunt u ook de temperatuur van uw pc meten.
Dus als u de UEFI van uw computer invoert, kunt u de CPU-temperatuur van uw pc controleren. Hier is hoe:
- Ga om te beginnen naar de Windows-instellingen (druk op Windows-toets + I). In de Instellingen menu, klik op Update & Beveiliging.
- Selecteer Herstel -> Nu opnieuw opstarten.
- Uw computer zal opnieuw opstarten en u wordt naar het opstartmenu van de geavanceerde optie geleid.
- Klik vanaf daar op Problemen oplossen > Geavanceerde opties > UEFI-firmware-instellingen.
- Klik nu op Herstarten. Uw pc zal dan opstarten in UEFI instellingen.
Als je eenmaal in de UEFI bent, moet je, afhankelijk van de hardware, door de UEFI-instellingen navigeren en kun je de temperatuurinstellingen van je pc controleren.
2. Speccy
Hoewel de bovenstaande methode goed is, werkt deze niet voor alle gevallen en hardware. Uiteraard heeft dit geresulteerd in veel alternatieve opties die het werk net zo goed kunnen doen en nog wat meer.Een dergelijke app is Speccy. Het is een lichtgewicht systeeminformatietool, ontwikkeld door de makers van de populaire CCleaner-app.
Kortom, Speccy kan u alles vertellen over uw pc. Alle hardwareconfiguraties, informatie over uw besturingssysteem – en een van onze grootste zorgen momenteel – de computertemperatuur.
Ga om te beginnen naar de officiële website en download het installatieprogramma. Start het .exe-bestand en start de installatie.
Wanneer de installatie is voltooid, klikt u op Speccy uitvoeren en de applicatie wordt gestart.
Rechts in het hoofdmenu van de applicatie, op de Overzicht gedeelte van de app ziet u alle details van uw pc, samen met de temperatuur van verschillende componenten. U kunt er natuurlijk voor kiezen om meer gedetailleerde gegevens over de afzonderlijke componenten te krijgen. Als u bijvoorbeeld de gegevens over de temperatuur van uw CPU wilt krijgen, klikt u op processor.
Zodra je dit doet, zie je gedetailleerde informatie over de temperatuur van je pc. Op dezelfde manier kunt u deze informatie krijgen over verschillende componenten van uw pc, zoals het moederbord, grafische afbeeldingen, opslag, enzovoort.
De temperatuur van uw pc bewaken
Dit zijn enkele van de gemakkelijkste manieren om de temperatuur van uw computer te meten. Als u denkt dat uw pc al een tijdje heter is dan normaal, dan is het meten van de temperatuur de eerste stap om er iets aan te doen. We hopen dat een van deze methoden u heeft geholpen bij het schatten van de temperatuur van uw pc.
FAQ
Kan ik de prestaties van mijn computer controleren zonder Windows-beveiliging?
Als u echter de voorkeur geeft aan een meer gedetailleerd inzicht in de componenten van uw computers en hun prestaties, kunt u de Prestatiemeter van Windows gebruiken, een ingebouwde functie die iets gedetailleerder is dan wat u krijgt met Windows-beveiliging.
Hoe kan ik de temperatuur van mijn pc controleren?
Bovendien kunt u uw temperatuur volgen via de taakbalk van Windows, wat geweldig is als u het na verloop van tijd in de gaten wilt houden.Download Core Temp, installeer het (zorg ervoor dat u de “Goodgame Empire”-bloatware uitschakelt) en start het programma.
Hoe controleer ik de prestaties van mijn computer?
Om het te openen, vindt u de app in het menu Start, of u kunt op de Win-toets drukken en “Prestatiemonitor” typen in de zoekbalk die verschijnt, en vervolgens op de app klikken die in de zoekresultaten verschijnt. Als u Windows 10 gebruikt, is dit geen software die u moet downloaden, maar het is vooraf geïnstalleerd op Windows 10-machines.
Hoe controleer ik of mijn apparaat soepel werkt?
Druk op de Windows-toets om uw taakbalk te openen en begin met typen om met zoeken te beginnen. Klik op de app in de zoekresultaten om deze te openen. U kunt ook Instellingen openen en klikken op Bijwerken en beveiliging > Windows-beveiliging > Windows-beveiliging openen. Klik op Apparaatprestaties en gezondheid. Het is de tegel met een hartpictogram. Controleer de lijst op gele markeringen.
Hoe controleer ik de prestaties van een Windows Resource Monitor?
Gebruikers van Windows Vista en hoger kunnen de Windows Bronmonitor openen vanaf het tabblad Prestaties door op de knop Broncontrole of de koppeling Broncontrole openen te klikken. De Windows Resource Monitor is een geweldig hulpmiddel dat voor het eerst werd geïntroduceerd in Windows 7 en geeft veel meer details over de algehele prestaties van de computer.
Hoe bewaak en meet ik de prestaties van een computer?
Microsoft Windows wordt geleverd met enkele basismonitorhulpmiddelen waarmee u de prestaties van een computer kunt controleren en meten. Open bijvoorbeeld Windows Taakbeheer (druk op Ctrl + Alt + Del) en klik op het tabblad Prestaties.
Hoe de prestaties van Windows 10 in realtime te controleren?
Taakbeheer kan u helpen de prestaties van uw Windows 10-computer in realtime te volgen, en hier laten we u zien hoe. Wanneer iets niet correct werkt op uw Windows 10-pc, is Taakbeheer een hulpmiddel dat waardevolle informatie kan geven over uw systeemprestaties.
Hoe controleer ik de prestaties van mijn computer op Windows 10?
Als u Windows 10 gebruikt, is dit geen software die u moet downloaden, maar het is vooraf geïnstalleerd op Windows 10-machines. U ziet onmiddellijk realtime resultaten van het geheugen, de netwerkadapter, de fysieke schijf en het processorgebruik van uw computer. Klik op Prestatiemeter. Het bevindt zich in het paneel aan de linkerkant van het venster.
Hoe weet ik of mijn computer niet normaal presteert?
Het kan u ook vertellen wanneer uw computer niet normaal presteert. Als u echter de voorkeur geeft aan een meer gedetailleerd inzicht in de componenten van uw computers en hun prestaties, kunt u de Prestatiemeter van Windows gebruiken, een ingebouwde functie die iets gedetailleerder is dan wat u krijgt met Windows-beveiliging.
Hoe controleer ik de status van mijn apparaat met Windows Security?
Zie Beschermd blijven met Windows-beveiliging voor meer informatie over Windows-beveiliging. Typ Windows-beveiliging in het zoekvak op de taakbalk en selecteer het vervolgens in de resultaten. Selecteer Apparaatprestaties en gezondheid om het gezondheidsrapport te bekijken.
Hoe controleer je iemands computer zonder dat ze het weten?
U hoeft geen IT-professional te zijn om het computergebruik op uw gemak in te stellen en te controleren. Installeer gewoon de software op de pc-desktop of laptop die u wilt bewaken en het blijft verborgen, wat betekent dat u iemands computer kunt bewaken zonder dat iemand het weet.
Hoe weet ik of mijn computer slecht werkt?
Zorg ervoor dat u een systeemdiagnoserapport hebt. De Prestatiemeter is een van de vele handige tools die diep in Windows zijn begraven. Het kan een systeemdiagnoserapport genereren met informatie over problemen en suggesties om deze op te lossen. Als uw computer niet goed presteert of een ander probleem heeft, kan dit korte rapport wellicht helpen.
Hoe verander ik hoe Aanbevolen probleemoplossing wordt uitgevoerd op mijn apparaat?
Als het een kritiek probleem is, voeren we automatisch de probleemoplosser uit om het probleem op te lossen, anders laten we u beslissen wat u moet doen.Als u wilt wijzigen hoe de aanbevolen probleemoplossing op uw apparaat wordt uitgevoerd, gaat u naar Start > Instellingen > Privacy > Diagnostiek en feedback . Kies vervolgens uit de volgende opties:
Loopt uw pc soepel?
Werkt uw pc soepel? Zorg dat u zeker bent met een systeemdiagnoserapport De prestatiemeter is een van de vele nuttige hulpmiddelen die diep in Windows zijn verborgen. Het kan een systeemdiagnoserapport genereren met informatie over problemen en suggesties om deze op te lossen.