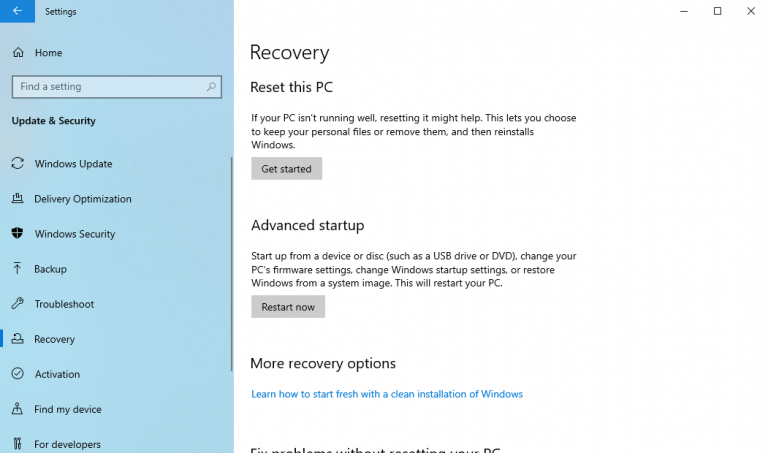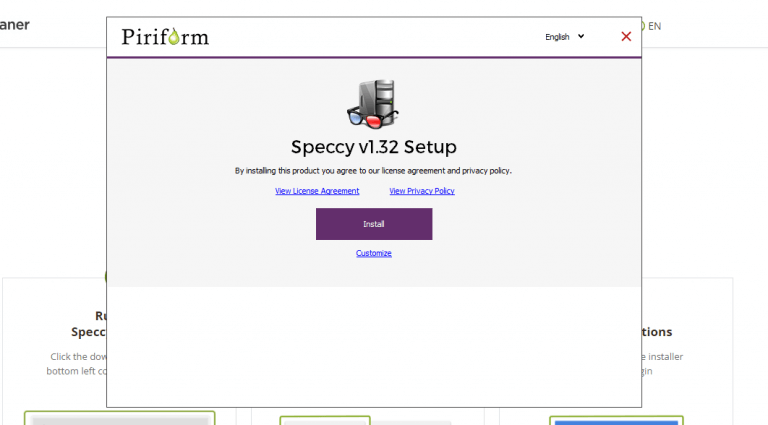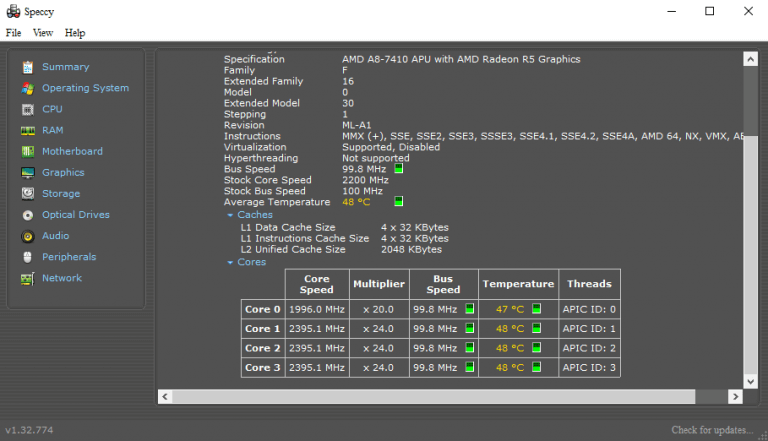Você acha que seu PC está ficando superaquecido? Se for esse o caso, pode ser um bom momento para monitorar sua temperatura.
Um computador superaquecido, por um período prolongado de tempo, não traz nada de bom. Desempenho abaixo da média e vida útil curta de componentes individuais são apenas alguns exemplos que vêm à mente. É por isso que é crucial continuar monitorando a temperatura do seu PC de tempos em tempos. Escolhemos duas maneiras que consideramos as melhores para ajudá-lo a navegar e verificar a temperatura do seu PC.
Primeiro, você pode usar a maneira integrada de usar as configurações de UEFI. Se isso não funcionar, você pode confiar em um aplicativo de terceiros. Então vamos começar.
1. Verifique a temperatura do seu PC a partir de UEFI
O UEFI, abreviação de Interface de firmware extensível unificada, é um programa de baixo nível que conecta o sistema operacional do seu computador ao seu firmware.
Além de ajudá-lo com uma série de coisas, como ajustar as configurações da sua CPU, alterar as configurações de data e hora, você também pode medir a temperatura do seu PC.
Portanto, se você entrar no UEFI do seu computador, poderá verificar a temperatura da CPU do seu PC. Veja como:
- Para começar, acesse o Configurações do Windows (pressione Tecla Windows + I). No Definições cardápio, clique em Atualização e segurança.
- Selecionar Recuperação -> Reiniciar agora.
- Seu computador começará a reinicializar e você será levado ao menu de inicialização da opção Avançada.
- A partir daí, clique em Solucionar problemas > Opções avançadas > Configurações de firmware UEFI.
- Agora clique em Reiniciar. Seu PC inicializará em UEFI definições.
Quando estiver no UEFI, dependendo do hardware, você terá que navegar pelas configurações do UEFI e poderá verificar as configurações de temperatura do seu PC.
2. Espécie
Embora o método acima seja bom, ele não funciona para todos os casos e hardware. Naturalmente, isso resultou em muitas opções alternativas que podem fazer o trabalho tão bem quanto um pouco mais.Um desses aplicativos é o Speccy. É uma ferramenta leve de informações do sistema, desenvolvida pelos criadores do popular aplicativo CCleaner.
Em poucas palavras, Speccy pode dizer tudo sobre o seu PC. Todas as suas configurações de hardware, informações sobre seu sistema operacional – e uma de nossas principais preocupações atualmente – a temperatura do computador.
Para começar, acesse o site oficial e baixe o instalador. Inicie o arquivo .exe e inicie a instalação.
Quando a instalação estiver concluída, clique em Executar Speccy e o aplicativo será lançado.
Logo no menu principal do aplicativo, na Resumo seção do aplicativo, você verá todos os detalhes do seu PC, juntamente com a temperatura dos diferentes componentes. É claro que você pode optar por obter dados mais detalhados sobre os componentes individuais. Por exemplo, se você deseja obter os dados sobre a temperatura da sua CPU, clique em CPU.
Assim que fizer isso, você verá informações detalhadas sobre a temperatura do seu PC. Da mesma forma, você pode obter essas informações sobre diferentes componentes do seu PC, como placa-mãe, gráficos, armazenamento e assim por diante.
Monitorando a temperatura do seu PC
Estas são algumas das maneiras mais fáceis de medir a temperatura do seu computador. Se você sente que seu PC está mais quente do que o normal há algum tempo, medir sua temperatura é o primeiro passo é fazer algo a respeito. Esperamos que qualquer um desses métodos tenha ajudado você a estimar a temperatura do seu PC.
Perguntas frequentes
Posso monitorar o desempenho do meu computador sem a Segurança do Windows?
No entanto, se você preferir uma visão mais detalhada dos componentes de seus computadores e seu desempenho, poderá usar o Monitor de desempenho do Windows, que é um recurso interno um pouco mais detalhado do que o que você obtém com a Segurança do Windows.
Como posso monitorar a temperatura do meu PC?
Além disso, permite monitorar sua temperatura na barra de tarefas do Windows, o que é ótimo se você quiser ficar de olho nela ao longo do tempo.Baixe o Core Temp, instale-o (tendo o cuidado de desmarcar o bloatware “Goodgame Empire”) e inicie o programa.
Como monitoro o desempenho do meu computador?
Para abri-lo, você encontrará o aplicativo no menu Iniciar ou pressione a tecla Win e digite “Performance Monitor” na barra de pesquisa que aparece e clique no aplicativo que aparece nos resultados da pesquisa. Se você estiver executando o Windows 10, este não é um software que você precisa baixar, mas é pré-instalado em máquinas com Windows 10.
Como faço para verificar se meu dispositivo está funcionando sem problemas?
Pressione a tecla Windows para abrir a barra de tarefas e comece a digitar para iniciar a pesquisa. Clique no aplicativo nos resultados da pesquisa para abri-lo. Como alternativa, você pode abrir Configurações e clicar em Atualização e segurança > Segurança do Windows > Abrir segurança do Windows. Clique em Desempenho e integridade do dispositivo. É o azulejo com um ícone de coração. Verifique a lista para quaisquer marcas amarelas.
Como verifico o desempenho de um Windows Resource Monitor?
Os usuários do Windows Vista e posteriores podem abrir o Windows Resource Monitor na guia Performance clicando no botão Resource Monitor ou no link Open Resource Monitor. O Windows Resource Monitor é uma ótima ferramenta que foi introduzida pela primeira vez no Windows 7 e fornece muito mais detalhes sobre o desempenho geral do computador.
Como faço para monitorar e medir o desempenho de um computador?
O Microsoft Windows vem com algumas ferramentas básicas de monitoramento que ajudam a monitorar e medir o desempenho de um computador. Por exemplo, abra o Gerenciador de Tarefas do Windows (pressione Ctrl + Alt + Del) e clique na guia Desempenho.
Como monitorar o desempenho do Windows 10 em tempo real?
O Gerenciador de Tarefas pode ajudá-lo a monitorar o desempenho do seu computador Windows 10 em tempo real, e aqui mostramos como. Quando algo não está funcionando corretamente no seu PC com Windows 10, o Gerenciador de Tarefas é uma ferramenta que pode fornecer informações valiosas sobre o desempenho do sistema.
Como verifico o desempenho do meu computador no Windows 10?
Se você estiver executando o Windows 10, este não é um software que você precisa baixar, mas é pré-instalado em máquinas com Windows 10. Você verá imediatamente os resultados em tempo real da memória do seu computador, adaptador de rede, disco físico e uso do processador. Clique em Monitor de desempenho. Está no painel do lado esquerdo da janela.
Como posso saber se meu computador não está funcionando normalmente?
Ele também pode dizer quando seu computador não está funcionando normalmente. No entanto, se você preferir uma visão mais detalhada dos componentes de seus computadores e seu desempenho, poderá usar o Monitor de desempenho do Windows, que é um recurso interno um pouco mais detalhado do que o que você obtém com a Segurança do Windows.
Como verifico a integridade do meu dispositivo usando a Segurança do Windows?
Para obter mais informações sobre a Segurança do Windows, consulte Fique protegido com a Segurança do Windows. Na caixa de pesquisa na barra de tarefas, digite Segurança do Windows e selecione-o nos resultados. Selecione Desempenho e integridade do dispositivo para visualizar o relatório de integridade.
Como monitorar o computador de alguém sem que eles saibam?
Você não precisa ser um profissional de TI para configurar e começar a monitorar o uso do computador com facilidade. Basta instalar o software no desktop ou laptop do PC que você deseja monitorar e ele permanecerá oculto, o que significa que você pode monitorar o computador de alguém sem o conhecimento de alguém.
Como posso saber se meu computador está funcionando mal?
Certifique-se com um relatório de diagnóstico do sistema. O Monitor de Desempenho é uma das muitas ferramentas úteis enterradas profundamente no Windows. Ele pode gerar um Relatório de Diagnóstico do Sistema com informações sobre problemas e sugestões de como corrigi-los. Se o seu computador não estiver funcionando bem ou estiver com outro problema, este relatório rápido poderá ajudar.
Como alterar como a solução de problemas recomendada é executada no meu dispositivo?
Se for um problema crítico, executaremos automaticamente o solucionador de problemas para corrigir o problema, caso contrário, deixaremos você decidir o que fazer.Para alterar como a solução de problemas recomendada é executada em seu dispositivo, vá para Iniciar > Configurações > Privacidade > Diagnóstico e feedback . Em seguida, escolha entre as seguintes opções:
Seu PC está funcionando sem problemas?
Seu PC está rodando sem problemas? Certifique-se com um relatório de diagnóstico do sistema O Monitor de desempenho é uma das muitas ferramentas úteis enterradas profundamente no Windows. Ele pode gerar um Relatório de Diagnóstico do Sistema com informações sobre problemas e sugestões de como corrigi-los.