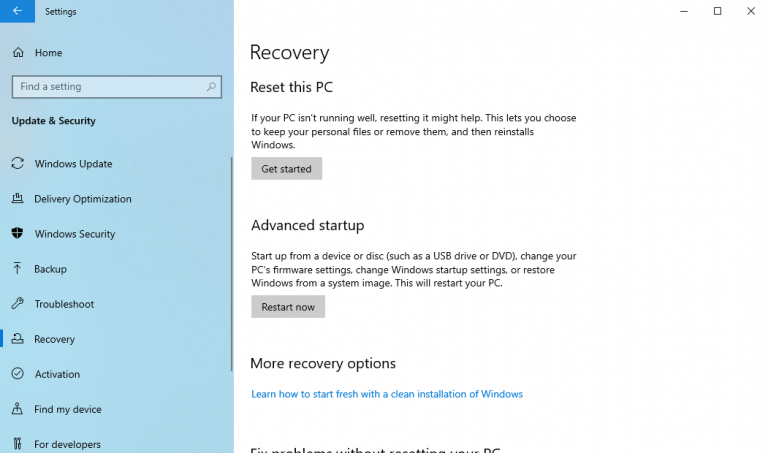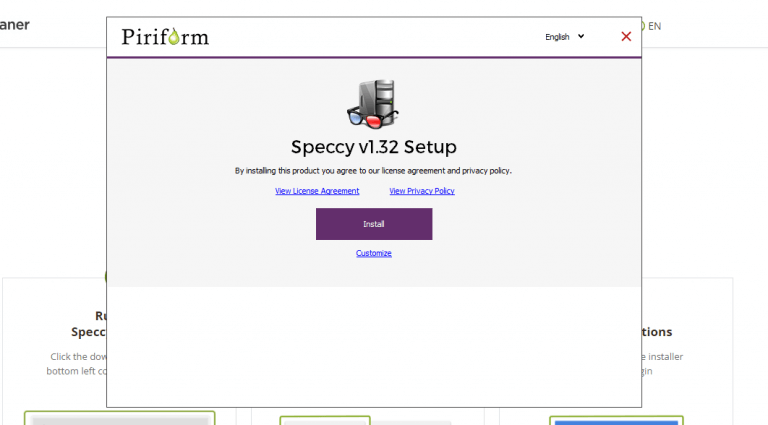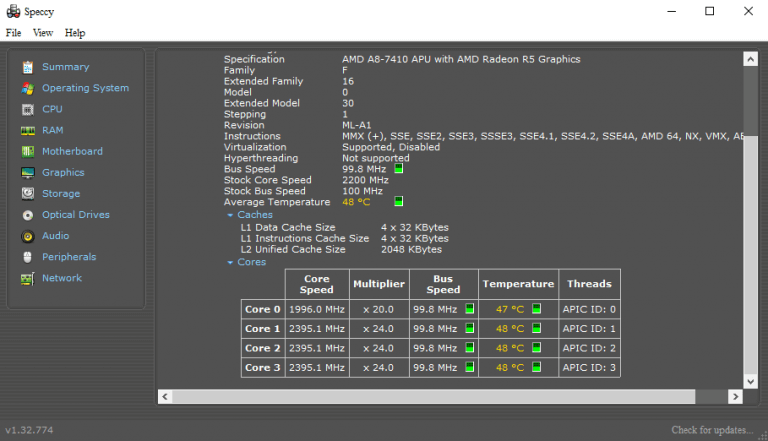Úgy gondolja, hogy a számítógép túlmelegszik? Ha ez a helyzet, akkor érdemes lehet figyelni a hőmérsékletét.
A túlmelegedett számítógép, huzamosabb időn keresztül, semmi jót nem hoz magával. Alacsony teljesítmény és az egyes alkatrészek rövid élettartama csak néhány példa, amely eszünkbe jut. Éppen ezért rendkívül fontos, hogy időnként folyamatosan figyelje a számítógép hőmérsékletét. Két, általunk legjobbnak talált módszert választottunk ki, amelyek segítségével navigálhat és ellenőrizheti számítógépe hőmérsékletét.
Először is használhatja az UEFI-beállítások beépített módját. Ha azonban ez nem működik, támaszkodhat egy harmadik féltől származó alkalmazásra. Tehát kezdjük.
1. Ellenőrizze a számítógép hőmérsékletét az UEFI segítségével
Az UEFI, rövidítése Egységes bővíthető firmware interfész, egy alacsony szintű program, amely összekapcsolja számítógépe operációs rendszerét a firmware-ével.
Amellett, hogy segítséget nyújt számos dologban, például a CPU beállításainak módosításában, a dátum- és időbeállítások módosításában, megmérheti a számítógép hőmérsékletét is.
Tehát ha belép a számítógép UEFI-jébe, ellenőrizheti a számítógép CPU hőmérsékletét. Itt van, hogyan:
- A kezdéshez lépjen a Windows beállítások (nyomja meg Windows billentyű + I). Ban,-ben Beállítások menüben kattintson a gombra Frissítés és biztonság.
- Válassza ki Helyreállítás -> Indítsa újra most.
- A számítógép újraindul, és megjelenik a Speciális opció rendszerindítási menüje.
- Innen kattintson a gombra Hibaelhárítás > Speciális beállítások > UEFI firmware-beállítások.
- Most kattintson rá Újrakezd. A számítógép ezután elindul UEFI beállítások.
Miután belépett az UEFI-be, a hardvertől függően navigálnia kell az UEFI-beállítások között, és ellenőrizheti számítógépe hőmérséklet-beállításait.
2. Speccy
Bár a fenti módszer jó, nem működik minden esetben és hardveren. Ez természetesen számos alternatív lehetőséget eredményezett, amelyek ugyanolyan jól végezhetik a munkát, majd még néhányat.Az egyik ilyen alkalmazás a Speccy. Ez egy könnyű rendszerinformációs eszköz, amelyet a népszerű CCleaner alkalmazás készítői fejlesztettek ki.
Dióhéjban a Speccy mindent elmondhat a számítógépéről. Minden hardverkonfigurációja, az operációs rendszerre vonatkozó információ – és jelenleg az egyik fő szempontunk – a számítógép hőmérséklete.
A kezdéshez látogasson el a hivatalos webhelyre, és töltse le a telepítőt. Indítsa el az .exe fájlt, és indítsa el a telepítést.
Ha a telepítés befejeződött, kattintson a gombra Futtassa a Speccyt és az alkalmazás elindul.
Közvetlenül az alkalmazás főmenüjében, a Összegzés Az alkalmazás szakaszában látni fogja a számítógép összes részletét, valamint a különböző alkatrészek hőmérsékletét. Természetesen dönthet úgy, hogy részletesebb adatokat szeretne kapni az egyes összetevőkről. Például, ha adatokat szeretne kapni a CPU hőmérsékletéről, kattintson a gombra processzor.
Amint ezt megteszi, részletes információkat fog látni a számítógépe hőmérsékletéről. Hasonló módon megkaphatja ezeket az információkat a számítógép különböző összetevőiről, például az alaplapról, a grafikus kártyáról, a tárolóról stb.
A számítógép hőmérsékletének figyelése
Ezek a legegyszerűbb módszerek a számítógép hőmérsékletének mérésére. Ha úgy érzi, hogy számítógépe egy ideje melegebb a szokásosnál, akkor az első lépés a hőmérséklet mérése, hogy tegyen valamit. Reméljük, hogy a fenti módszerek bármelyike segített megbecsülni számítógépe hőmérsékletét.
GYIK
Megfigyelhetem a számítógépem teljesítményét a Windows Security nélkül?
Ha azonban jobban szeretné áttekinteni számítógépe összetevőit és teljesítményét, használhatja a Window Performance Monitort, amely egy beépített szolgáltatás, amely egy kicsit részletesebb, mint amit a Windows biztonságával kap.
Hogyan tudom ellenőrizni a számítógépem hőmérsékletét?
Ezenkívül lehetővé teszi a hőmérséklet figyelését a Windows tálcájáról, ami nagyszerű, ha idővel szemmel szeretné tartani.Töltse le a Core Temp-ot, telepítse (ügyeljen arra, hogy törölje a „Goodgame Empire” bloatware jelölését), és indítsa el a programot.
Hogyan figyelhetem a számítógépem teljesítményét?
Megnyitásához megtalálja az alkalmazást a Start menüben, vagy nyomja meg a Win billentyűt, és írja be a „Teljesítményfigyelő” kifejezést a megjelenő keresősávba, majd kattintson a keresési eredmények között megjelenő alkalmazásra. Ha Windows 10 rendszert használ, ez nem egy szoftver, amelyet le kell töltenie, hanem előre telepítve van a Windows 10 rendszerű gépeken.
Hogyan ellenőrizhetem, hogy a készülékem zökkenőmentesen működik-e?
Nyomja meg a Windows billentyűt a tálca megnyitásához, majd kezdjen el gépelni a keresés megkezdéséhez. Kattintson az alkalmazásra a keresési eredmények közül a megnyitásához. Másik megoldásként megnyithatja a Beállításokat, és kattintson a Frissítés és biztonság > Windows biztonság > A Windows biztonságának megnyitása lehetőségre. Kattintson az Eszköz teljesítménye és állapota elemre. Ez a csempe szív ikonnal. Ellenőrizze a listán, hogy nem található-e sárga jel.
Hogyan ellenőrizhetem a Windows Resource Monitor teljesítményét?
A Windows Vista és újabb felhasználók a Windows Erőforrásfigyelőt a Teljesítmény lapról nyithatják meg, ha az Erőforrásfigyelő gombra vagy az Erőforrásfigyelő megnyitása hivatkozásra kattintanak. A Windows Resource Monitor egy nagyszerű eszköz, amelyet először a Windows 7 rendszerben vezettek be, és sokkal részletesebben mutatja be a számítógép általános teljesítményét.
Hogyan figyelhetem és mérhetem a számítógép teljesítményét?
A Microsoft Windows néhány alapvető monitoreszközzel rendelkezik, amelyek segítségével figyelheti és mérheti a számítógép teljesítményét. Például nyissa meg a Windows Feladatkezelőt (nyomja le a Ctrl + Alt + Del billentyűket), és kattintson a Teljesítmény fülre.
Hogyan követhetjük nyomon a Windows 10 teljesítményét valós időben?
A Feladatkezelő segítségével valós időben nyomon követheti Windows 10 rendszerű számítógépe teljesítményét, és itt megmutatjuk, hogyan. Ha valami nem működik megfelelően a Windows 10 számítógépén, a Feladatkezelő egy olyan eszköz, amely értékes információkkal szolgálhat a rendszer teljesítményéről.
Hogyan ellenőrizhetem a számítógépem teljesítményét Windows 10 rendszeren?
Ha Windows 10 rendszert használ, ez nem egy szoftver, amelyet le kell töltenie, hanem előre telepítve van a Windows 10 rendszerű gépeken. Azonnal láthatja a valós idejű eredményeket a számítógép memóriája, a hálózati adapter, a fizikai lemez és a processzor használatáról. Kattintson a Teljesítményfigyelő elemre. Az ablak bal oldalán lévő panelen található.
Hogyan állapíthatom meg, hogy a számítógépem nem működik megfelelően?
Azt is jelzi, ha a számítógép nem működik megfelelően. Ha azonban jobban szeretné áttekinteni számítógépe összetevőit és teljesítményét, használhatja a Window Performance Monitort, amely egy beépített szolgáltatás, amely egy kicsit részletesebb, mint amit a Windows biztonságával kap.
Hogyan ellenőrizhetem eszközöm állapotát a Windows Security segítségével?
A Windows biztonsággal kapcsolatos további információkért lásd: Maradjon védett a Windows biztonsággal. A tálcán lévő keresőmezőbe írja be a Windows biztonságot, majd válassza ki a találatok közül. Válassza az Eszköz teljesítménye és állapota lehetőséget az állapotjelentés megtekintéséhez.
Hogyan figyelhetjük meg valaki számítógépét anélkül, hogy tudnák?
Nem kell informatikusnak lennie ahhoz, hogy kényelmesen beállíthassa és elkezdhesse nyomon követni a számítógéphasználatot. Csak telepítse a szoftvert a figyelni kívánt számítógépre vagy laptopra, és az rejtve marad, vagyis valaki tudta nélkül figyelheti valaki számítógépét.
Honnan tudhatom meg, hogy rosszul működik-e a számítógépem?
Győződjön meg róla egy rendszerdiagnosztikai jelentéssel. A Performance Monitor egyike a sok hasznos eszköznek, amelyek a Windows mélyén vannak eltemetve. Létrehozhat egy rendszerdiagnosztikai jelentést a problémákkal kapcsolatos információkkal és a megoldásukra vonatkozó javaslatokkal. Ha számítógépe nem működik megfelelően, vagy más probléma jelentkezik, ez a gyorsjelentés segíthet.
Hogyan változtathatom meg a Javasolt hibaelhárítás futtatásának módját az eszközömön?
Ha ez kritikus probléma, akkor automatikusan lefuttatjuk a hibaelhárítót a probléma megoldásához, ellenkező esetben Ön dönti el, mit tegyen.Ha módosítani szeretné, hogy a javasolt hibaelhárítás hogyan fusson az eszközön, lépjen a Start > Beállítások > Adatvédelem > Diagnosztika és visszajelzés lehetőségre. Ezután válasszon a következő lehetőségek közül:
Zavartalanul működik a számítógéped?
A számítógépe zökkenőmentesen működik? Győződjön meg róla a rendszerdiagnosztikai jelentéssel A Performance Monitor egyike a sok hasznos eszköznek, amelyek a Windows mélyén vannak eltemetve. Létrehozhat egy rendszerdiagnosztikai jelentést a problémákkal kapcsolatos információkkal és a megoldásukra vonatkozó javaslatokkal.