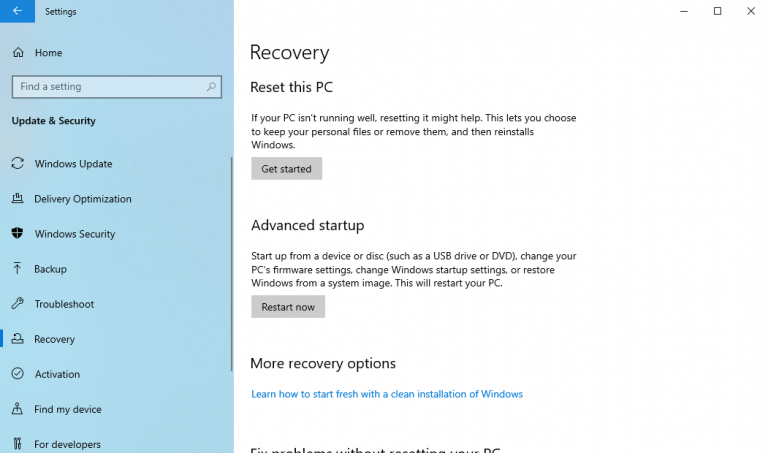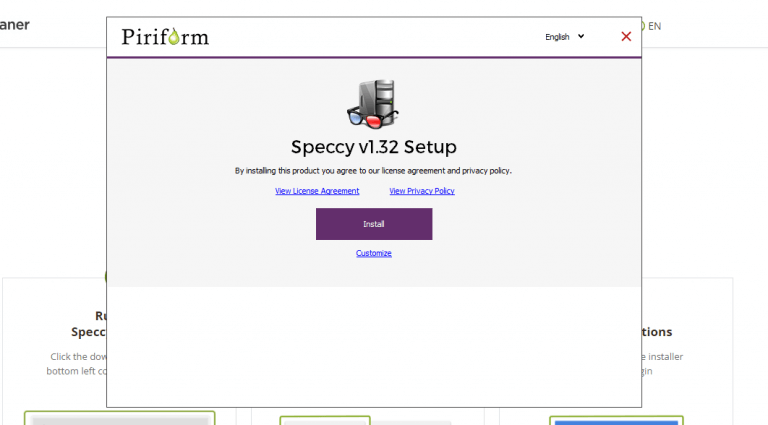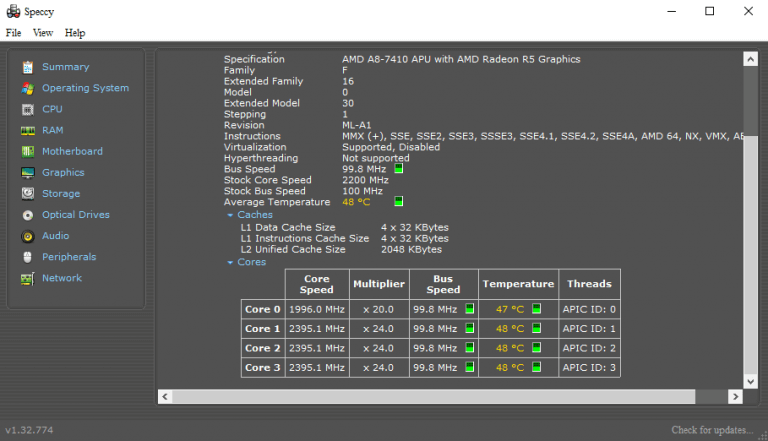Πιστεύετε ότι ο υπολογιστής σας υπερθερμαίνεται; Εάν συμβαίνει αυτό, ίσως είναι η κατάλληλη στιγμή να παρακολουθήσετε τη θερμοκρασία του.
Ένας υπερθερμασμένος υπολογιστής, για παρατεταμένο χρονικό διάστημα, δεν φέρνει τίποτα καλό μαζί του. Η χαμηλότερη απόδοση και η μικρή διάρκεια ζωής των μεμονωμένων εξαρτημάτων είναι μερικά μόνο παραδείγματα που μας έρχονται στο μυαλό. Γι’ αυτό είναι σημαντικό να συνεχίζετε να παρακολουθείτε τη θερμοκρασία του υπολογιστή σας από καιρό σε καιρό. Διαλέξαμε δύο τρόπους που θεωρήσαμε ότι είναι οι καλύτεροι, για να σας βοηθήσουμε να πλοηγηθείτε και να ελέγξετε τη θερμοκρασία του υπολογιστή σας.
Πρώτον, μπορείτε είτε να χρησιμοποιήσετε τον ενσωματωμένο τρόπο χρήσης των ρυθμίσεων UEFI. Εάν αυτό δεν λειτουργεί, ωστόσο, μπορείτε να βασιστείτε σε μια εφαρμογή τρίτου μέρους. Ας ξεκινήσουμε λοιπόν.
1. Ελέγξτε τη θερμοκρασία του υπολογιστή σας από το UEFI
Το UEFI, συντομογραφία του Ενοποιημένη επεκτάσιμη διεπαφή υλικολογισμικού, είναι ένα πρόγραμμα χαμηλού επιπέδου που συνδέει το λειτουργικό σύστημα του υπολογιστή σας με το υλικολογισμικό του.
Εκτός από το να σας βοηθάμε με μια σειρά από πράγματα όπως αλλαγές στις ρυθμίσεις της CPU σας, αλλαγή ρυθμίσεων ημερομηνίας και ώρας, μπορείτε επίσης να μετρήσετε τη θερμοκρασία του υπολογιστή σας.
Έτσι, εάν μπείτε στο UEFI του υπολογιστή σας, μπορείτε να ελέγξετε τη θερμοκρασία της CPU του υπολογιστή σας. Να πώς:
- Για να ξεκινήσετε, μεταβείτε στο Ρυθμίσεις των Windows (τύπος Πλήκτρο Windows + I). Στο Ρυθμίσεις μενού, κάντε κλικ στο Ενημέρωση & Ασφάλεια.
- Επιλέγω Ανάκτηση -> Επανεκκίνηση τώρα.
- Ο υπολογιστής σας θα ξεκινήσει την επανεκκίνηση και θα μεταφερθείτε στο μενού εκκίνησης της επιλογής Για προχωρημένους.
- Από εκεί, κάντε κλικ στο Αντιμετώπιση προβλημάτων > Προηγμένες επιλογές > Ρυθμίσεις υλικολογισμικού UEFI.
- Τώρα κάντε κλικ στο Επανεκκίνηση. Στη συνέχεια, ο υπολογιστής σας θα εκκινήσει UEFI Ρυθμίσεις.
Μόλις μπείτε στο UEFI, ανάλογα με το υλικό, θα πρέπει να περιηγηθείτε στις ρυθμίσεις UEFI και θα μπορείτε να ελέγξετε τις ρυθμίσεις θερμοκρασίας του υπολογιστή σας.
2. Speccy
Αν και η παραπάνω μέθοδος είναι καλή, δεν λειτουργεί για όλες τις περιπτώσεις και το υλικό. Φυσικά, αυτό είχε ως αποτέλεσμα πολλές εναλλακτικές επιλογές που μπορούν να κάνουν τη δουλειά εξίσου καλά και μετά μερικές ακόμη.Μια τέτοια εφαρμογή είναι η Speccy. Είναι ένα ελαφρύ εργαλείο πληροφοριών συστήματος, που αναπτύχθηκε από τους κατασκευαστές της δημοφιλούς εφαρμογής CCleaner.
Με λίγα λόγια, το Speccy μπορεί να σας πει τα πάντα για τον υπολογιστή σας. Όλες οι διαμορφώσεις υλικού του, πληροφορίες για το λειτουργικό σας σύστημα—και ένα από τα κύρια μέλημά μας επί του παρόντος—η θερμοκρασία του υπολογιστή.
Για να ξεκινήσετε, μεταβείτε στον επίσημο ιστότοπο και πραγματοποιήστε λήψη του προγράμματος εγκατάστασης. Εκκινήστε το αρχείο .exe και ξεκινήστε την εγκατάσταση.
Όταν ολοκληρωθεί η εγκατάσταση, κάντε κλικ στο Εκτελέστε το Speccy και η εφαρμογή θα ξεκινήσει.
Ακριβώς στο κύριο μενού της εφαρμογής, στο Περίληψη στην ενότητα της εφαρμογής θα δείτε όλες τις λεπτομέρειες του υπολογιστή σας, μαζί με τη θερμοκρασία των διαφορετικών εξαρτημάτων. Μπορείτε, φυσικά, να επιλέξετε να λάβετε πιο λεπτομερή δεδομένα για τα μεμονωμένα στοιχεία. Για παράδειγμα, εάν θέλετε να λάβετε τα δεδομένα για τη θερμοκρασία της CPU σας, κάντε κλικ στο ΕΠΕΞΕΡΓΑΣΤΗΣ.
Μόλις το κάνετε αυτό, θα δείτε λεπτομερείς πληροφορίες για τη θερμοκρασία του υπολογιστή σας. Ομοίως, μπορείτε να λάβετε αυτές τις πληροφορίες σχετικά με διάφορα εξαρτήματα του υπολογιστή σας, όπως η μητρική πλακέτα, τα γραφικά, ο χώρος αποθήκευσης και ούτω καθεξής.
Παρακολούθηση της θερμοκρασίας του υπολογιστή σας
Αυτοί είναι μερικοί από τους ευκολότερους τρόπους μέτρησης της θερμοκρασίας του υπολογιστή σας. Εάν αισθάνεστε ότι ο υπολογιστής σας είναι πιο ζεστός από το συνηθισμένο εδώ και λίγο καιρό, τότε η μέτρηση της θερμοκρασίας του είναι το πρώτο βήμα είναι να κάνετε κάτι για αυτό. Ελπίζουμε ότι οποιαδήποτε από αυτές τις μεθόδους σας βοήθησε να υπολογίσετε τη θερμοκρασία του υπολογιστή σας.
FAQ
Μπορώ να παρακολουθώ την απόδοση του υπολογιστή μου χωρίς την ασφάλεια των Windows;
Ωστόσο, εάν προτιμάτε μια πιο λεπτομερή ματιά στα στοιχεία των υπολογιστών σας και την απόδοσή τους, μπορείτε να χρησιμοποιήσετε το Windows Performance Monitor, το οποίο είναι ένα ενσωματωμένο χαρακτηριστικό που είναι λίγο πιο λεπτομερές από αυτό που έχετε με την Ασφάλεια των Windows.
Πώς μπορώ να παρακολουθώ τη θερμοκρασία του υπολογιστή μου;
Επιπλέον, σας επιτρέπει να παρακολουθείτε τη θερμοκρασία σας από τη γραμμή εργασιών των Windows, κάτι που είναι υπέροχο αν θέλετε να το παρακολουθείτε με την πάροδο του χρόνου.Κατεβάστε το Core Temp, εγκαταστήστε το (προσέχοντας να αποεπιλέξετε το bloatware “Goodgame Empire”) και ξεκινήστε το πρόγραμμα.
Πώς παρακολουθώ την απόδοση του υπολογιστή μου;
Για να την ανοίξετε, θα βρείτε την εφαρμογή στο μενού Έναρξη ή μπορείτε να πατήσετε το πλήκτρο Win και να πληκτρολογήσετε “Performance Monitor” στη γραμμή αναζήτησης που εμφανίζεται και, στη συνέχεια, κάντε κλικ στην εφαρμογή που εμφανίζεται στα αποτελέσματα αναζήτησης. Εάν εκτελείτε Windows 10, αυτό δεν είναι λογισμικό που πρέπει να κατεβάσετε, αλλά είναι προεγκατεστημένο σε μηχανήματα Windows 10.
Πώς μπορώ να ελέγξω εάν η συσκευή μου λειτουργεί ομαλά;
Πατήστε το πλήκτρο Windows για να ανοίξετε τη γραμμή εργασιών και, στη συνέχεια, ξεκινήστε να πληκτρολογείτε για να ξεκινήσει η αναζήτηση. Κάντε κλικ στην εφαρμογή από τα αποτελέσματα αναζήτησης για να την ανοίξετε. Εναλλακτικά, μπορείτε να ανοίξετε τις Ρυθμίσεις και να κάνετε κλικ στο Ενημέρωση και ασφάλεια > Ασφάλεια των Windows > Άνοιγμα ασφάλειας των Windows. Κάντε κλικ στην επιλογή Απόδοση και υγεία συσκευής. Είναι το πλακάκι με ένα εικονίδιο καρδιάς. Ελέγξτε τη λίστα για τυχόν κίτρινα σημάδια.
Πώς μπορώ να ελέγξω την απόδοση μιας οθόνης πόρων των Windows;
Τα Windows Vista και οι νεότεροι χρήστες μπορούν να ανοίξουν την Παρακολούθηση πόρων των Windows από την καρτέλα Performance κάνοντας κλικ στο κουμπί Παρακολούθηση πόρων ή στη σύνδεση Open Resource Monitor. Το Windows Resource Monitor είναι ένα εξαιρετικό εργαλείο που παρουσιάστηκε για πρώτη φορά στα Windows 7 και παρέχει πολύ περισσότερες λεπτομέρειες για τη συνολική απόδοση του υπολογιστή.
Πώς παρακολουθώ και μετρώ την απόδοση ενός υπολογιστή;
Τα Microsoft Windows συνοδεύονται από μερικά βασικά εργαλεία οθόνης που σας βοηθούν να παρακολουθείτε και να μετράτε την απόδοση ενός υπολογιστή. Για παράδειγμα, ανοίξτε τη Διαχείριση εργασιών των Windows (πατήστε Ctrl + Alt + Del) και κάντε κλικ στην καρτέλα Απόδοση.
Πώς να παρακολουθείτε την απόδοση των Windows 10 σε πραγματικό χρόνο;
Η Διαχείριση εργασιών μπορεί να σας βοηθήσει να παρακολουθείτε την απόδοση του υπολογιστή σας με Windows 10 σε πραγματικό χρόνο και εδώ σας δείχνουμε πώς. Όταν κάτι δεν λειτουργεί σωστά στον υπολογιστή σας με Windows 10, η Διαχείριση εργασιών είναι ένα εργαλείο που μπορεί να παρέχει πολύτιμες πληροφορίες σχετικά με την απόδοση του συστήματός σας.
Πώς μπορώ να ελέγξω την απόδοση του υπολογιστή μου στα Windows 10;
Εάν εκτελείτε Windows 10, αυτό δεν είναι λογισμικό που πρέπει να κατεβάσετε, αλλά είναι προεγκατεστημένο σε μηχανήματα Windows 10. Θα δείτε αμέσως αποτελέσματα σε πραγματικό χρόνο για τη χρήση της μνήμης, του προσαρμογέα δικτύου, του φυσικού δίσκου και του επεξεργαστή του υπολογιστή σας. Κάντε κλικ στην Παρακολούθηση απόδοσης. Βρίσκεται στον πίνακα στην αριστερή πλευρά του παραθύρου.
Πώς μπορώ να καταλάβω εάν ο υπολογιστής μου δεν λειτουργεί κανονικά;
Μπορεί επίσης να σας πει πότε ο υπολογιστής σας δεν λειτουργεί κανονικά. Ωστόσο, εάν προτιμάτε μια πιο λεπτομερή ματιά στα στοιχεία των υπολογιστών σας και την απόδοσή τους, μπορείτε να χρησιμοποιήσετε το Windows Performance Monitor, το οποίο είναι ένα ενσωματωμένο χαρακτηριστικό που είναι λίγο πιο λεπτομερές από αυτό που έχετε με την Ασφάλεια των Windows.
Πώς μπορώ να ελέγξω την υγεία της συσκευής μου χρησιμοποιώντας την Ασφάλεια των Windows;
Για περισσότερες πληροφορίες σχετικά με την Ασφάλεια των Windows, ανατρέξτε στην ενότητα Μείνετε προστατευμένοι με την Ασφάλεια των Windows. Στο πλαίσιο αναζήτησης στη γραμμή εργασιών, πληκτρολογήστε Windows Security και, στη συνέχεια, επιλέξτε το από τα αποτελέσματα. Επιλέξτε Απόδοση και υγεία συσκευής για να προβάλετε την αναφορά Υγείας.
Πώς να παρακολουθείτε τον υπολογιστή κάποιου χωρίς να το γνωρίζουν;
Δεν χρειάζεται να είστε επαγγελματίας πληροφορικής για να ρυθμίσετε και να αρχίσετε να παρακολουθείτε εύκολα τη χρήση του υπολογιστή. Απλώς εγκαταστήστε το λογισμικό στον επιτραπέζιο υπολογιστή ή φορητό υπολογιστή που θέλετε να παρακολουθήσετε και θα παραμείνει κρυφό, πράγμα που σημαίνει ότι μπορείτε να παρακολουθείτε τον υπολογιστή κάποιου χωρίς να το γνωρίζει κάποιος.
Πώς μπορώ να καταλάβω αν ο υπολογιστής μου δεν λειτουργεί σωστά;
Βεβαιωθείτε με μια αναφορά διαγνωστικών συστημάτων. Το Performance Monitor είναι ένα από τα πολλά χρήσιμα εργαλεία που είναι θαμμένα βαθιά στα Windows. Μπορεί να δημιουργήσει μια αναφορά διαγνωστικών συστημάτων με πληροφορίες σχετικά με προβλήματα και προτάσεις για τον τρόπο επίλυσής τους. Εάν ο υπολογιστής σας δεν λειτουργεί καλά ή αντιμετωπίζει άλλο πρόβλημα, αυτή η γρήγορη αναφορά μπορεί να σας βοηθήσει.
Πώς μπορώ να αλλάξω τον τρόπο εκτέλεσης της Προτεινόμενης αντιμετώπισης προβλημάτων στη Συσκευή μου;
Εάν πρόκειται για κρίσιμο πρόβλημα, θα τρέξουμε αυτόματα το εργαλείο αντιμετώπισης προβλημάτων για να επιλύσουμε το πρόβλημα, διαφορετικά θα σας αφήσουμε να αποφασίσετε τι να κάνετε.Για να αλλάξετε τον τρόπο εκτέλεσης της προτεινόμενης αντιμετώπισης προβλημάτων στη συσκευή σας, μεταβείτε στο Έναρξη > Ρυθμίσεις > Απόρρητο > Διαγνωστικά και σχόλια . Στη συνέχεια, επιλέξτε από τις ακόλουθες επιλογές:
Ο υπολογιστής σας λειτουργεί ομαλά;
Ο υπολογιστής σας λειτουργεί ομαλά; Βεβαιωθείτε ότι έχετε μια αναφορά διαγνωστικών συστημάτων Το Performance Monitor είναι ένα από τα πολλά χρήσιμα εργαλεία που είναι θαμμένα βαθιά στα Windows. Μπορεί να δημιουργήσει μια αναφορά διαγνωστικών συστημάτων με πληροφορίες σχετικά με προβλήματα και προτάσεις για τον τρόπο επίλυσής τους.