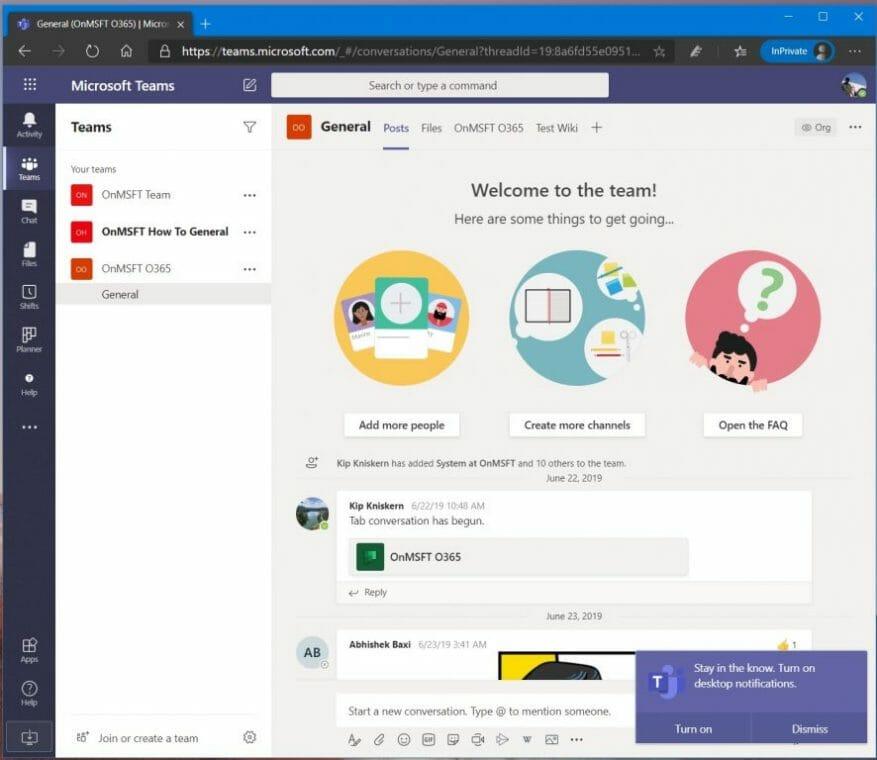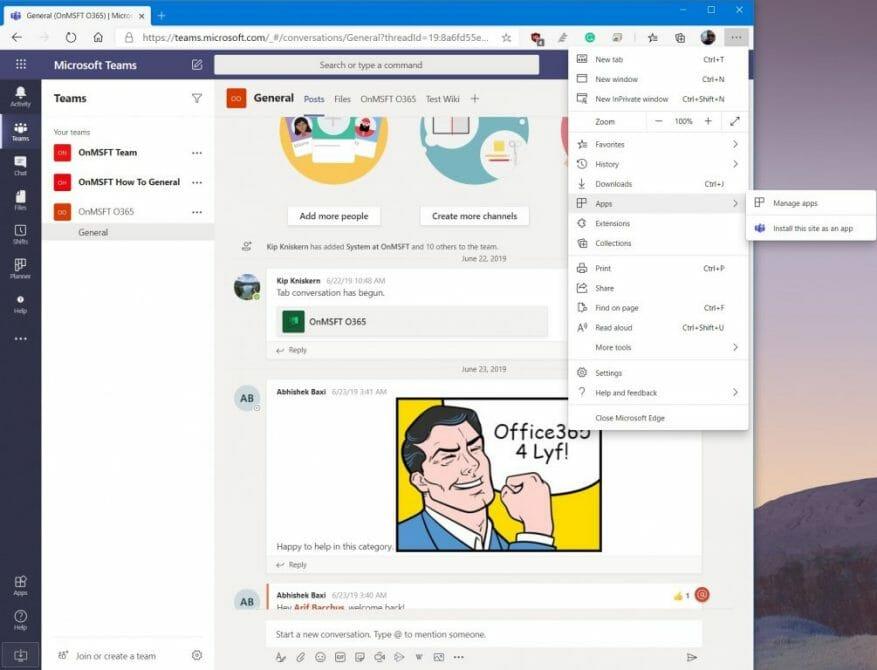Microsoft Teams har for nylig opfanget muligheden for at åbne chats i separate vinduer, men du spekulerer måske på, hvornår du vil være i stand til at gøre det samme for dine Teams-kanaler. Selvom det i øjeblikket ikke er officielt muligt, er der en smart løsning, som du kan bruge til at hjælpe dig med at springe over at skulle klikke frem og tilbage for at tjekke beskeder.
Bemærket i en video oprettet af Microsoft-medarbejder Kevin Stratvert, involverer tricket at opsætte en Progressive Web App (PWA) version af Teams. I denne guide viser vi dig, hvordan du kan gøre det, og får dig ind i multitasking-arbejdsgangen.
Trin 1: Log ind med din Teams-konto på Microsoft Teams Web App
Det første skridt i denne proces er at besøg Microsoft Teams på nettet i din foretrukne browser. Du vil gerne logge ind med den samme konto, som du i øjeblikket bruger med den dedikerede Teams-app på skrivebordsappen. Når du logger ind, får du muligvis en besked, der foreslår, at du downloader Teams desktop-appen. Du kan ignorere dette. Du skal blot klikke på Brug webappen i stedet for knap. Dette åbner din standard Teams-kanal, ligesom du normalt ville se det på dit skrivebord. Sørg for også at slå notifikationer til, og klik på Slå skrivebordsmeddelelser til knap.
Trin 2: Opret en PWA for Teams og føj den til din proceslinje
Dernæst opretter vi en progressiv webapp til Teams-weboplevelsen. Trinnene vil variere afhængigt af din webbrowser. Dette fungerer bedst på Google Chrome og den nye Microsoft Edge i Windows 10, så vi vil fokusere på det her.
For det første er der Microsoft Edge. Med Teams åbne i Edge, vil du gerne klikke på . . . knappen i øverste højre hjørne af skærmen. Klik derefter, hvor der står Apps. Du vil derefter se Teams-logoet, og du vil gerne klikke Installer dette websted som en app. Dette vil derefter pop-out Teams i sit eget vindue med en lilla titellinje og oplevelse, der ligner den oprindelige desktop-app.
Sørg for at klikke på den kanal, du vil åbne i et separat vindue, og træk den op sammen med den oprindelige Teams-skrivebordsapp. Husk også, at du vil højreklikke på den aktive PWA på din proceslinje og vælge muligheden for at Fastgør til proceslinjen. Dette vil holde teams fastgjort der, hver gang du vil åbne PWA’en eller en separat kanal i sit eget vindue.
Hvad angår Google Chrome, er processen en smule anderledes. Du vil stadig gerne besøge Teams på nettet. Klik derefter for at tillade skrivebordsmeddelelser. Klik derefter på de nedadvendte prikker i øverste højre hjørne af skærmen. Klik derefter Flere værktøjer, efterfulgt af Opret genvej. Sørg for at klikke på Åbn som vindue afkrydsningsfeltet, og klik derefter på skab. Igen, sørg for at højreklikke på den nyoprettede PWA på proceslinjen, og vælg derefter Fastgør til proceslinjen. Du er nu fri til at åbne en separat kanal sammen med enhver kanal på Teams desktop-appen.
Andre tips
Hvis du har en macOS-maskine, vil processen være lidt anderledes for dig. Selvom menuerne vil være de samme, som vi beskriver ovenfor, vil du efter oprettelse af en PWA i Edge eller Chrome på en Mac se, at Teams PWA automatisk åbner sammen med et nyt Finder-vindue, der siger Edge Apps eller Chrome Apps. Du vil bemærke ikonet for Teams her. Hvis du vil have hurtig adgang til det, kan du klikke og trække det til din dock for at holde det fastgjort der. Når du ikke længere vil have genvejen, skal du trække den til papirkurven.
Husk også, at når du bruger Microsoft Teams PWA sammen med desktop-appen, kan du ende med at få dobbelte meddelelser. Hvis dette generer dig, skal du sørge for at ændre dine meddelelsesindstillinger i Edge ved at klikke Webstedstilladelser i Indstillinger og tilbagekaldelse af Microsoft Teams-meddelelser. Du kan også gøre det samme i Chrome ved at gå til indstillinger og vælge Webstedstilladelser.
Alt i alt er dette en god løsning for at se mere end én kanal ad gangen i Microsoft Teams.Tror du, du vil tjekke det ud? Fortæl os det i kommentarerne nedenfor.