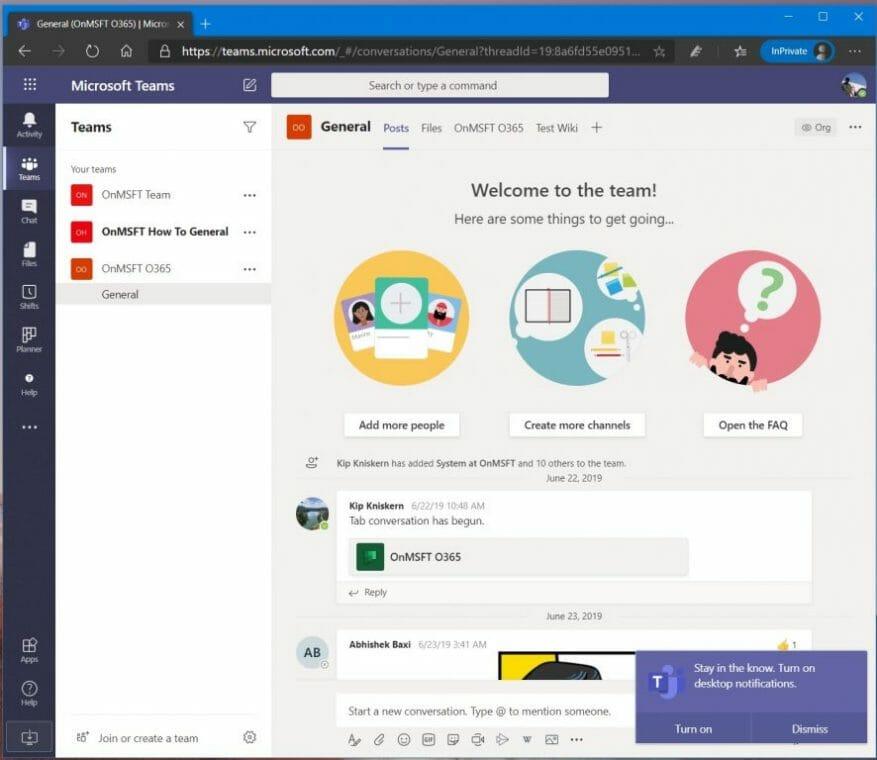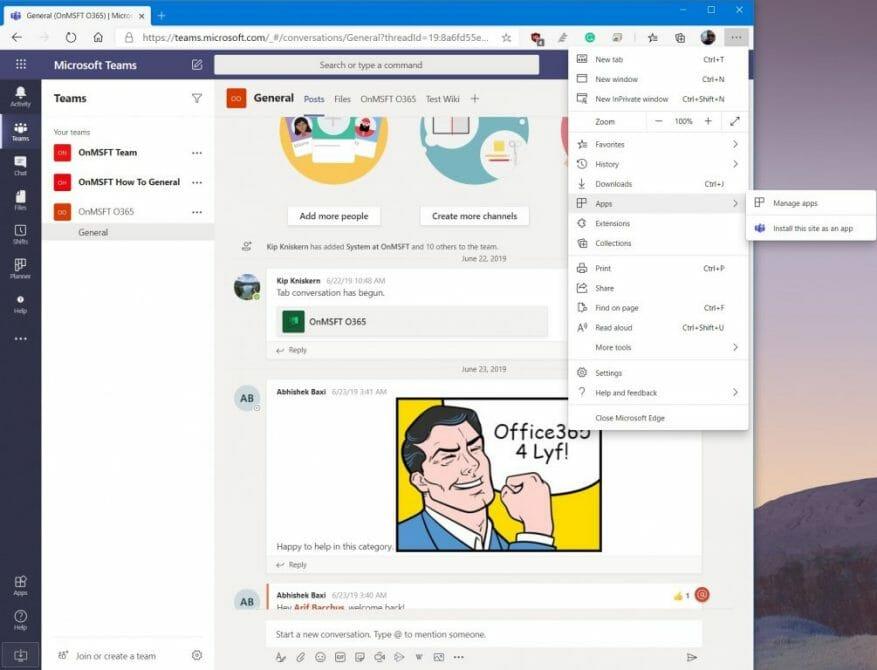Microsoft Teams nedávno zavedl možnost otevírat chaty do samostatných oken, ale možná vás zajímá, kdy budete moci udělat totéž pro své kanály Teams. I když to v současné době není oficiálně možné, existuje šikovné řešení, které můžete použít, abyste se vyhnuli nutnosti klikat tam a zpět ke kontrole zpráv.
Jak je uvedeno ve videu vytvořeném zaměstnancem společnosti Microsoft Kevinem Stratvertem, trik zahrnuje nastavení verze Teams pro progresivní webovou aplikaci (PWA). V této příručce vám ukážeme, jak to můžete udělat, a zapojíme vás do pracovního postupu multitaskingu.
Krok 1: Přihlaste se pomocí svého účtu Teams ve webové aplikaci Microsoft Teams
Prvním krokem v tomto procesu je navštivte Microsoft Teams na webu ve vašem prohlížeči. Budete se chtít přihlásit pomocí stejného účtu, který aktuálně používáte s vyhrazenou aplikací Teams v desktopové aplikaci. Při přihlašování se může zobrazit zpráva s návrhem, abyste si stáhli desktopovou aplikaci Teams. Můžete to ignorovat. Jednoduše klikněte na Použijte místo toho webovou aplikaci knoflík. Tím se otevře váš výchozí kanál Teams, stejně jako byste ho normálně viděli na ploše. Nezapomeňte také zapnout oznámení a klikněte na Zapněte Oznámení na ploše knoflík.
Krok 2: Vytvořte PWA pro Teams a přidejte jej na hlavní panel
Dále vytvoříme progresivní webovou aplikaci pro webové prostředí Teams. Kroky se budou lišit v závislosti na vašem webovém prohlížeči. To funguje nejlépe v prohlížeči Google Chrome a novém Microsoft Edge ve Windows 10, takže se na to zde zaměříme.
Za prvé, je tu Microsoft Edge. Když jsou Teams otevřené v Edge, budete chtít kliknout na . . . tlačítko v pravém horním rohu obrazovky. Poté klikněte tam, kde je uvedeno Aplikace. Poté uvidíte logo Teams a budete chtít kliknout Nainstalujte tento web jako aplikaci. Poté se týmy otevřou do vlastního okna s fialovým záhlavím a zážitkem podobným nativní desktopové aplikaci.
Nezapomeňte kliknout na kanál, který chcete otevřít v samostatném okně, a vytáhnout ho vedle nativní desktopové aplikace Teams. Také mějte na paměti, že budete chtít kliknout pravým tlačítkem myši na aktivní PWA na hlavním panelu a vybrat možnost Připnout na hlavní panel. Díky tomu tam zůstanou Teams připnuté pokaždé, když budete chtít otevřít PWA nebo samostatný kanál v jeho vlastním okně.
Pokud jde o Google Chrome, proces je trochu jiný. Stále budete chtít navštívit Teams na webu. Poté kliknutím povolte oznámení na ploše. Poté klikněte na tečky směřující dolů v pravém horním rohu obrazovky. Poté klikněte Více nástrojů, následován Vytvořit zástupce. Nezapomeňte kliknout na Otevřít jako okno zaškrtněte políčko a poté klepněte na Vytvořit. Znovu nezapomeňte kliknout pravým tlačítkem myši na nově vytvořený PWA na hlavním panelu a poté vybrat Připnout na hlavní panel. Nyní si můžete otevřít samostatný kanál vedle jakéhokoli kanálu v desktopové aplikaci Teams.
Další tipy
Pokud máte počítač s macOS, bude pro vás proces trochu jiný. I když nabídky budou stejné, jak jsme popsali výše, po vytvoření PWA v Edge nebo Chrome na Macu uvidíte, že se Teams PWA automaticky otevře spolu s novým oknem Finder, které říká Aplikace Edge nebo Aplikace pro Chrome. Zde si všimnete ikony Teams. Pokud k ní chcete mít rychlý přístup, můžete na ni kliknout a přetáhnout ji do doku a nechat ji tam připnutou. Když už zkratku nechcete, přetáhněte ji do koše.
Také mějte na paměti, že když používáte Microsoft Teams PWA spolu s aplikací pro stolní počítače, můžete skončit dostávat dvojitá oznámení. Pokud vám to vadí, nezapomeňte změnit nastavení oznámení v Edge kliknutím Oprávnění webu v Nastavení a zrušení oznámení Microsoft Teams. Totéž můžete provést v prohlížeči Chrome tak, že přejdete do nastavení a vyberete Oprávnění webu.
Celkově vzato je to pěkné řešení, jak zobrazit více než jeden kanál najednou v Microsoft Teams.Myslíš, že to zkontroluješ? Dejte nám vědět v komentářích níže.