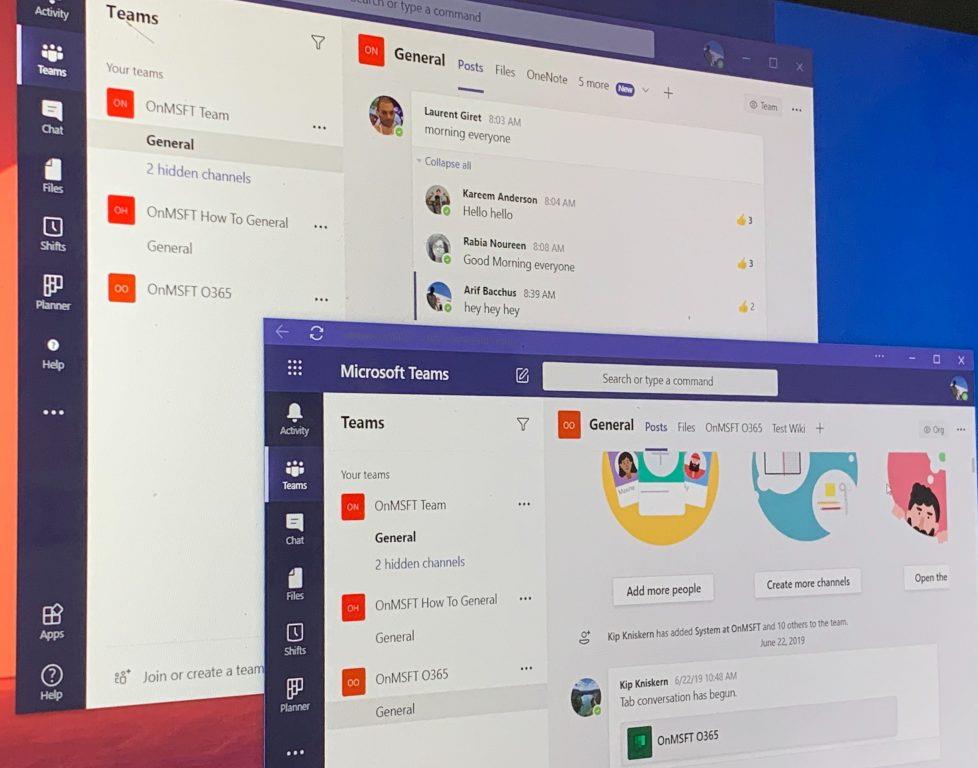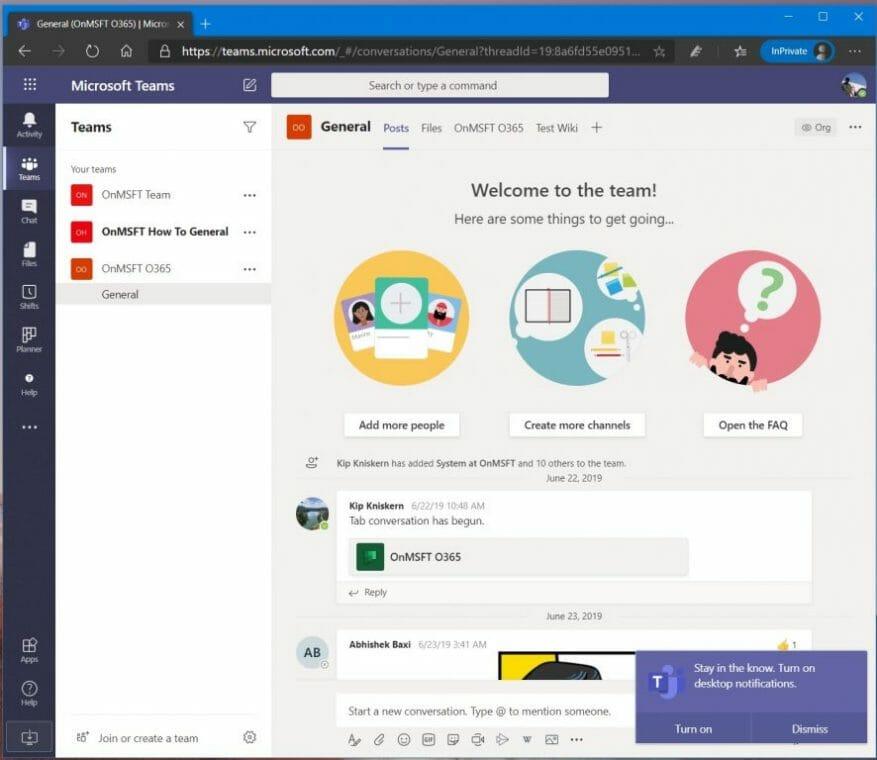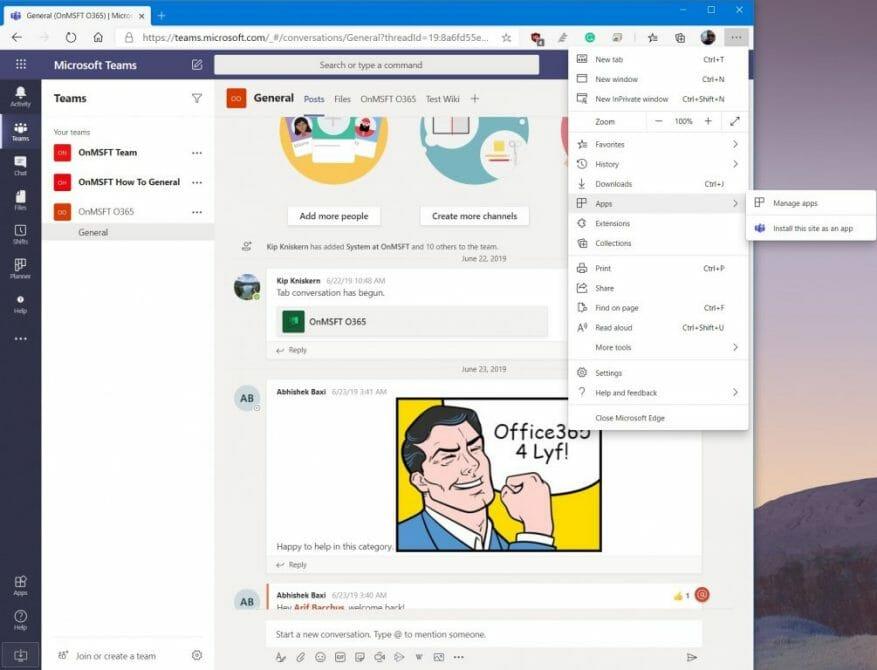Το Microsoft Teams απέκτησε πρόσφατα τη δυνατότητα να αναδυόμενες συνομιλίες σε ξεχωριστά παράθυρα, αλλά ίσως αναρωτιέστε πότε θα μπορείτε να κάνετε το ίδιο για τα κανάλια σας στο Teams. Αν και αυτό δεν είναι επίσημα εφικτό επί του παρόντος, υπάρχει ένας καλός τρόπος αντιμετώπισης που μπορείτε να χρησιμοποιήσετε για να σας βοηθήσει να μην χρειάζεται να κάνετε κλικ εμπρός και πίσω για να ελέγξετε τα μηνύματα.
Σημειώνεται σε ένα βίντεο που δημιουργήθηκε από τον υπάλληλο της Microsoft Kevin Stratvert, το κόλπο περιλαμβάνει τη δημιουργία μιας έκδοσης Progressive Web App (PWA) του Teams. Σε αυτόν τον οδηγό, θα σας δείξουμε πώς μπορείτε να το κάνετε αυτό και θα σας φέρουμε στη ροή εργασίας πολλαπλών εργασιών.
Βήμα 1: Συνδεθείτε με τον λογαριασμό σας στο Teams στην εφαρμογή Web Microsoft Teams
Το πρώτο βήμα σε αυτή τη διαδικασία είναι να επισκεφθείτε το Microsoft Teams στον Ιστό στο πρόγραμμα περιήγησης της επιλογής σας. Θα θέλετε να συνδεθείτε με τον ίδιο λογαριασμό που χρησιμοποιείτε αυτήν τη στιγμή με την αποκλειστική εφαρμογή Teams στην εφαρμογή για υπολογιστές. Κατά τη σύνδεση, ενδέχεται να λάβετε ένα μήνυμα που σας προτείνει να κατεβάσετε την εφαρμογή για υπολογιστές Teams. Μπορείτε να το αγνοήσετε αυτό. Απλώς κάντε κλικ στο Αντ’ αυτού χρησιμοποιήστε την εφαρμογή Ιστού κουμπί. Αυτό θα ανοίξει το προεπιλεγμένο κανάλι σας στο Teams, όπως θα το βλέπατε συνήθως στον υπολογιστή σας. Φροντίστε να ενεργοποιήσετε και τις ειδοποιήσεις και κάντε κλικ στο Ενεργοποιήστε τις Ειδοποιήσεις επιφάνειας εργασίας κουμπί.
Βήμα 2: Δημιουργήστε ένα PWA για ομάδες και προσθέστε το στη γραμμή εργασιών σας
Στη συνέχεια, θα δημιουργήσουμε μια εφαρμογή Προοδευτικού Ιστού για την εμπειρία ιστού Teams. Τα βήματα θα διαφέρουν ανάλογα με το πρόγραμμα περιήγησής σας. Αυτό λειτουργεί καλύτερα στο Google Chrome και στο νέο Microsoft Edge στα Windows 10, επομένως θα εστιάσουμε σε αυτό εδώ.
Πρώτον, υπάρχει ο Microsoft Edge. Με το Teams ανοιχτό στο Edge, θα θέλετε να κάνετε κλικ στο . . . κουμπί στην επάνω δεξιά γωνία της οθόνης. Μετά από αυτό, κάντε κλικ εκεί που λέει Εφαρμογές. Στη συνέχεια, θα δείτε το λογότυπο του Teams και θα θέλετε να κάνετε κλικ Εγκαταστήστε αυτόν τον ιστότοπο ως εφαρμογή. Στη συνέχεια, θα εμφανιστεί το Teams στο δικό του παράθυρο, με μια μωβ γραμμή τίτλου και θα έχει παρόμοια εμπειρία με την εγγενή εφαρμογή για υπολογιστές.
Φροντίστε να κάνετε κλικ στο κανάλι που θέλετε να ανοίξετε σε ξεχωριστό παράθυρο και να το τραβήξετε προς τα πάνω δίπλα στην εγγενή εφαρμογή για υπολογιστές Teams. Επίσης, έχετε υπόψη σας ότι θα θέλετε να κάνετε δεξί κλικ στο ενεργό PWA στη γραμμή εργασιών σας και να επιλέξετε Καρφίτσωμα στη γραμμή εργασιών. Αυτό θα κρατήσει το Teams καρφιτσωμένο εκεί, κάθε φορά που θέλετε να ανοίξετε το PWA ή ένα ξεχωριστό κανάλι στο δικό του παράθυρο.
Όσο για το Google Chrome, η διαδικασία είναι λίγο διαφορετική. Θα συνεχίσετε να θέλετε να επισκέπτεστε τις Ομάδες στον ιστό. Στη συνέχεια, κάντε κλικ για να επιτρέψετε τις ειδοποιήσεις επιφάνειας εργασίας. Στη συνέχεια, κάντε κλικ στις κουκκίδες που κοιτούν προς τα κάτω στην επάνω δεξιά γωνία της οθόνης. Μετά από αυτό, κάντε κλικ Περισσότερα εργαλεία, ακολουθούμενη από Δημιουργία συντόμευσης. Φροντίστε να κάνετε κλικ στο Άνοιγμα ως παράθυρο πλαίσιο ελέγχου και, στη συνέχεια, κάντε κλικ Δημιουργώ. Και πάλι, φροντίστε να κάνετε δεξί κλικ στο PWA που δημιουργήθηκε πρόσφατα στη γραμμή εργασιών και, στη συνέχεια, επιλέξτε Καρφίτσωμα στη γραμμή εργασιών. Τώρα μπορείτε να ανοίξετε ένα ξεχωριστό κανάλι δίπλα σε οποιοδήποτε κανάλι στην εφαρμογή για υπολογιστές Teams.
Άλλες συμβουλές
Εάν έχετε μηχανή macOS, τότε η διαδικασία θα είναι λίγο διαφορετική για εσάς. Ενώ τα μενού θα είναι τα ίδια με αυτά που περιγράφουμε παραπάνω, αφού δημιουργήσετε ένα PWA στο Edge ή στο Chrome σε Mac, θα δείτε ότι το Teams PWA θα ανοίξει αυτόματα μαζί με ένα νέο παράθυρο Finder που λέει Εφαρμογές Edge ή Εφαρμογές Chrome. Θα παρατηρήσετε το εικονίδιο για τις Ομάδες εδώ. Εάν θέλετε γρήγορη πρόσβαση σε αυτό, μπορείτε να κάνετε κλικ και να το σύρετε στο dock σας, για να το κρατήσετε καρφιτσωμένο εκεί. Όταν δεν θέλετε πλέον τη συντόμευση, σύρετέ την στον κάδο απορριμμάτων.
Επίσης, έχετε υπόψη σας ότι όταν χρησιμοποιείτε το Microsoft Teams PWA μαζί με την εφαρμογή για υπολογιστές, μπορεί να καταλήξετε να λαμβάνετε διπλές ειδοποιήσεις. Εάν αυτό σας ενοχλεί, φροντίστε να αλλάξετε τις ρυθμίσεις ειδοποιήσεων στο Edge κάνοντας κλικ Δικαιώματα τοποθεσίας στις Ρυθμίσεις και την ανάκληση ειδοποιήσεων του Microsoft Teams. Μπορείτε επίσης να κάνετε το ίδιο στο Chrome μεταβαίνοντας στις ρυθμίσεις και επιλέγοντας Δικαιώματα τοποθεσίας.
Συνολικά, αυτή είναι μια καλή λύση για να βλέπετε περισσότερα από ένα κανάλια τη φορά στο Microsoft Teams.Πιστεύετε ότι θα το τσεκάρετε; Ενημερώστε μας στα σχόλια παρακάτω.