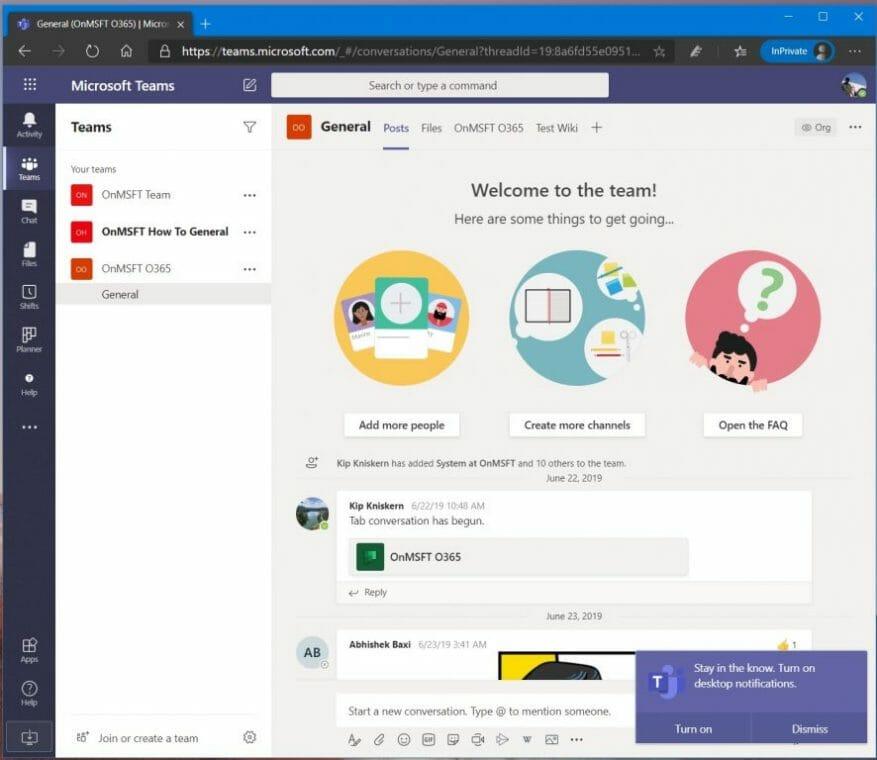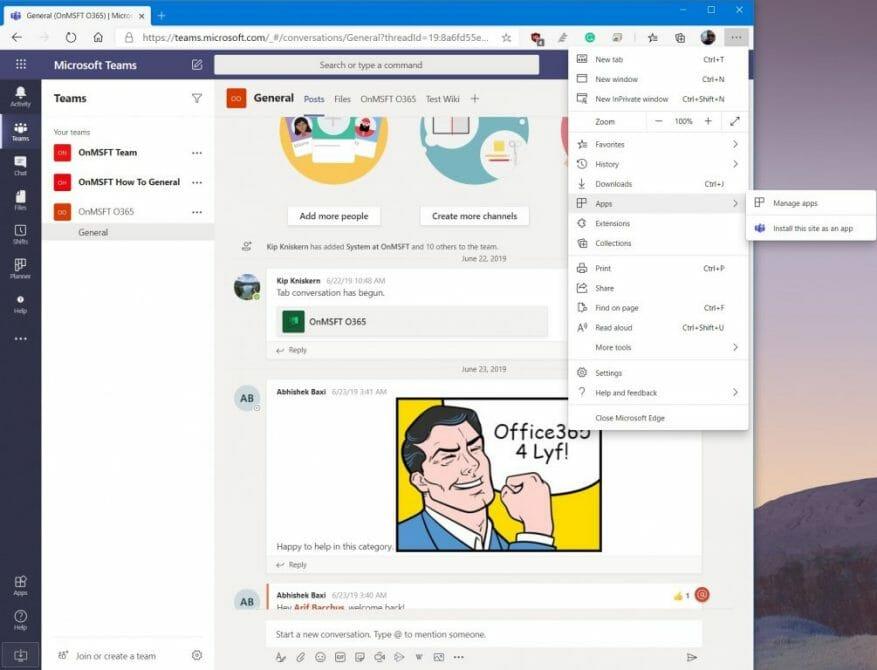Microsoft Teams niedawno podniósł możliwość wyskakującego czatu w osobnych oknach, ale możesz się zastanawiać, kiedy będziesz mógł zrobić to samo dla swoich kanałów Teams. Chociaż obecnie nie jest to oficjalnie możliwe, istnieje sprytne obejście, które można wykorzystać, aby uniknąć konieczności klikania tam iz powrotem, aby sprawdzić wiadomości.
Jak zauważono w filmie stworzonym przez pracownika firmy Microsoft, Kevina Stratverta, sztuczka polega na skonfigurowaniu aplikacji Teams w progresywnej aplikacji internetowej (PWA). W tym przewodniku pokażemy, jak możesz to zrobić, i wprowadzimy Cię w wielozadaniowość.
Krok 1: Zaloguj się na swoje konto Teams w aplikacji Microsoft Teams Web App
Pierwszym krokiem w tym procesie jest: odwiedź Microsoft Teams w sieci w wybranej przeglądarce. Będziesz chciał zalogować się przy użyciu tego samego konta, którego obecnie używasz w dedykowanej aplikacji Teams w aplikacji klasycznej. Podczas logowania może pojawić się komunikat sugerujący pobranie aplikacji komputerowej Teams. Możesz to zignorować. Po prostu kliknij Zamiast tego użyj aplikacji internetowej przycisk. Spowoduje to otwarcie domyślnego kanału usługi Teams, tak jak zwykle widać go na pulpicie. Pamiętaj też o włączeniu powiadomień i kliknij Włącz powiadomienia na pulpicie przycisk.
Krok 2: Utwórz PWA dla zespołów i dodaj je do paska zadań
Następnie utworzymy progresywną aplikację internetową dla środowiska internetowego usługi Teams. Czynności będą się różnić w zależności od przeglądarki internetowej. Działa to najlepiej w przeglądarce Google Chrome i nowej przeglądarce Microsoft Edge w systemie Windows 10, więc skupimy się na tym tutaj.
Po pierwsze, jest Microsoft Edge. Gdy aplikacja Teams jest otwarta w Edge, zechcesz kliknąć . . . w prawym górnym rogu ekranu. Następnie kliknij tam, gdzie jest napisane Aplikacje. Zobaczysz wtedy logo Teams i będziesz chciał kliknąć Zainstaluj tę witrynę jako aplikację. Spowoduje to wyświetlenie aplikacji Teams we własnym oknie z fioletowym paskiem tytułu i działaniem podobnym do natywnej aplikacji komputerowej.
Pamiętaj, aby kliknąć kanał, który chcesz otworzyć w osobnym oknie, i przeciągnij go obok natywnej aplikacji komputerowej Teams. Pamiętaj też, że będziesz chciał kliknąć prawym przyciskiem myszy aktywny PWA na pasku zadań i wybrać opcję Przypnij do paska zadań. Dzięki temu Teams będzie tam przypięty, za każdym razem, gdy chcesz otworzyć PWA lub oddzielny kanał w osobnym oknie.
Jeśli chodzi o Google Chrome, proces jest nieco inny. Nadal będziesz chciał odwiedzać aplikacje Teams w sieci Web. Następnie kliknij, aby zezwolić na powiadomienia na pulpicie. Następnie kliknij kropki skierowane w dół w prawym górnym rogu ekranu. Następnie kliknij Więcej narzędzi, śledzony przez Utwórz skrót. Pamiętaj, aby kliknąć Otwórz jako okno pole wyboru, a następnie kliknij Tworzyć. Ponownie, pamiętaj, aby kliknąć prawym przyciskiem myszy nowo utworzone PWA na pasku zadań, a następnie wybrać Przypnij do paska zadań. Możesz teraz otworzyć oddzielny kanał obok dowolnego kanału w aplikacji komputerowej Teams.
Inne wskazówki
Jeśli masz komputer z systemem macOS, proces będzie dla Ciebie nieco inny. Chociaż menu będą takie same, jak opisano powyżej, po utworzeniu aplikacji PWA w Edge lub Chrome na komputerze Mac zobaczysz, że aplikacja Teams PWA otworzy się automatycznie wraz z nowym oknem Findera, które mówi Aplikacje brzegowe lub Aplikacje Chrome. W tym miejscu zauważysz ikonę Teams. Jeśli chcesz mieć do niego szybki dostęp, możesz kliknąć i przeciągnąć go do swojej stacji dokującej, aby był tam przypięty. Gdy nie potrzebujesz już skrótu, przeciągnij go do kosza.
Pamiętaj też, że gdy używasz Microsoft Teams PWA wraz z aplikacją komputerową, możesz otrzymać podwójne powiadomienia. Jeśli Ci to przeszkadza, zmień ustawienia powiadomień w Edge, klikając Uprawnienia witryny w Ustawieniach i odwoływanie powiadomień Microsoft Teams. Możesz też zrobić to samo w Chrome, przechodząc do ustawień i wybierając Uprawnienia witryny.
Podsumowując, jest to fajne obejście, aby zobaczyć więcej niż jeden kanał naraz w Microsoft Teams.Myślisz, że to sprawdzisz? Daj nam znać w komentarzach poniżej.