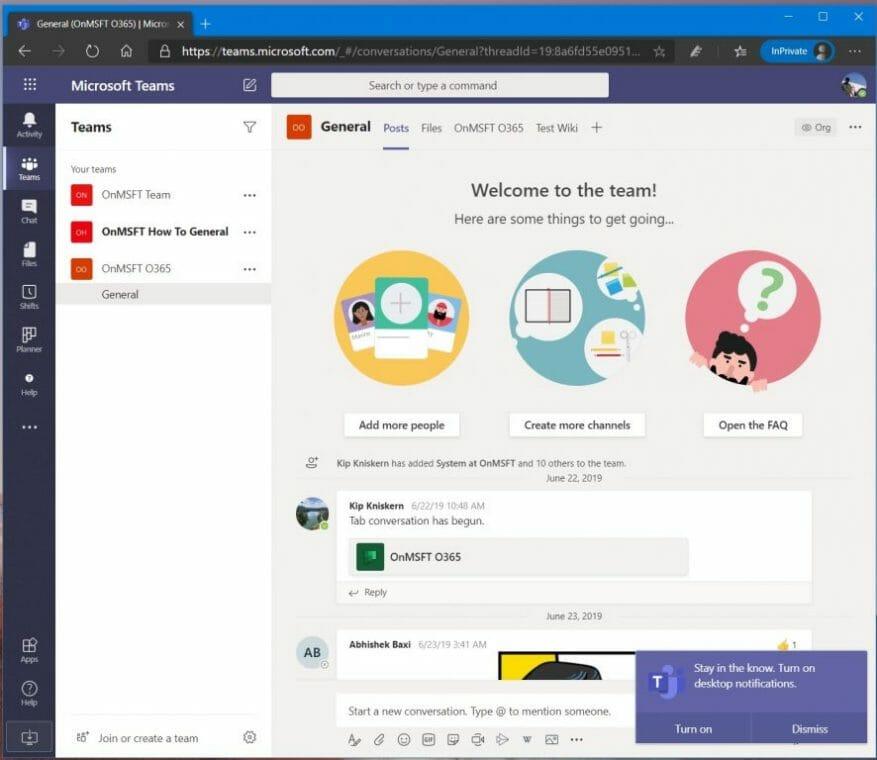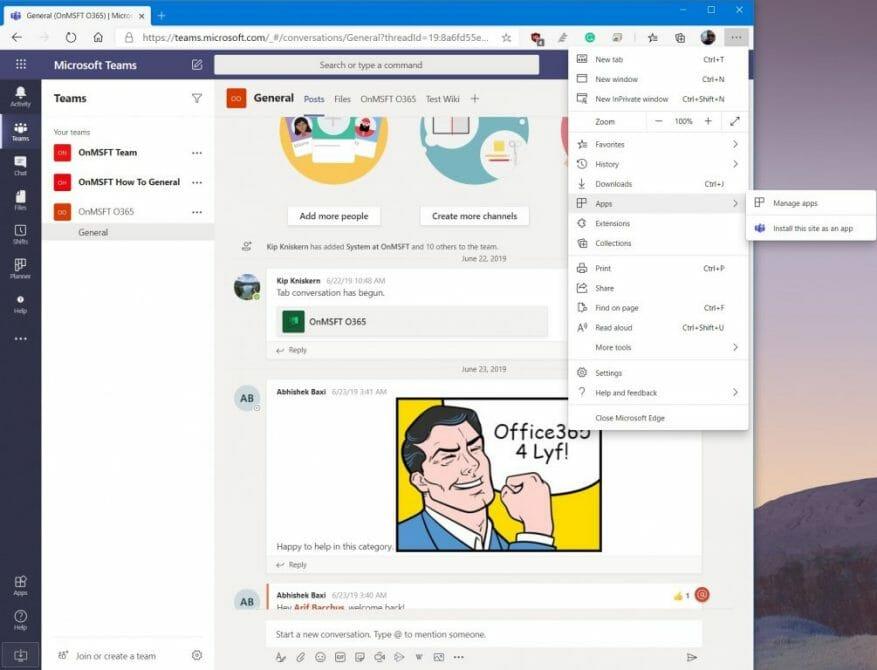Microsoft Teams ha recentemente acquisito la possibilità di visualizzare le chat in finestre separate, ma potresti chiederti quando sarai in grado di fare lo stesso per i tuoi canali Teams. Anche se attualmente non è ufficialmente possibile, esiste un’elegante soluzione alternativa che puoi utilizzare per aiutarti a saltare il dover fare clic avanti e indietro per controllare i messaggi.
Notato in un video creato dal dipendente Microsoft Kevin Stratvert, il trucco prevede la configurazione di una versione Progressive Web App (PWA) di Teams. In questa guida, ti mostreremo come puoi farlo e ti introdurremo nel flusso di lavoro multitasking.
Passaggio 1: accedi con il tuo account Teams nell’app Web Microsoft Teams
Il primo passo in questo processo è quello di visita Microsoft Teams sul Web nel tuo browser preferito. Ti consigliamo di accedere con lo stesso account che stai attualmente utilizzando con l’app Teams dedicata nell’app desktop. Quando accedi, potresti ricevere un messaggio che suggerisce di scaricare l’app desktop Teams. Puoi ignorarlo. Basta fare clic su Utilizzare invece l’app Web pulsante. Questo aprirà il tuo canale Teams predefinito, proprio come lo vedresti normalmente sul desktop. Assicurati di attivare anche le notifiche e fai clic su Attiva Notifiche desktop pulsante.
Passaggio 2: crea una PWA per Teams e aggiungila alla barra delle applicazioni
Successivamente, creeremo un’app Web progressiva per l’esperienza Web di Teams. I passaggi variano a seconda del tuo browser web. Funziona meglio su Google Chrome e il nuovo Microsoft Edge in Windows 10, quindi ci concentreremo su questo qui.
Innanzitutto, c’è Microsoft Edge. Con Teams aperto in Edge, ti consigliamo di fare clic su . . . pulsante nell’angolo in alto a destra dello schermo. Successivamente, fai clic dove dice App. Vedrai quindi il logo di Teams e vorrai fare clic Installa questo sito come app. Verrà quindi visualizzato Teams nella propria finestra, con una barra del titolo viola, e un’esperienza simile all’app desktop nativa.
Assicurati di fare clic sul canale che desideri aprire in una finestra separata e di aprirlo insieme all’app desktop di Teams nativa. Inoltre, tieni presente che ti consigliamo di fare clic con il pulsante destro del mouse sulla PWA attiva nella barra delle applicazioni e scegliere l’opzione per Aggiungi alla barra delle applicazioni. Ciò manterrà i team bloccati lì, ogni volta che desideri aprire la PWA o un canale separato nella propria finestra.
Per quanto riguarda Google Chrome, il processo è leggermente diverso. Ti consigliamo comunque di visitare Teams sul Web. Quindi, fai clic per consentire le notifiche desktop. Quindi, fai clic sui punti rivolti verso il basso nell’angolo in alto a destra dello schermo. Successivamente, fai clic Altri strumenti, seguito da Creare una scorciatoia. Assicurati di fare clic su Apri come finestra casella di controllo, quindi fare clic su Creare. Ancora una volta, assicurati di fare clic con il pulsante destro del mouse sulla PWA appena creata nella barra delle applicazioni, quindi scegliere Aggiungi alla barra delle applicazioni. Ora sei libero di aprire un canale separato insieme a qualsiasi canale nell’app desktop Teams.
Altri suggerimenti
Se hai una macchina macOS, il processo sarà leggermente diverso per te. Mentre i menu saranno gli stessi descritti sopra, dopo aver creato una PWA in Edge o Chrome su un Mac, vedrai che la PWA di Teams si aprirà automaticamente insieme a una nuova finestra del Finder che dice App perimetrali o Applicazioni Chrome. Noterai l’icona di Teams qui. Se desideri accedervi rapidamente, puoi fare clic e trascinarlo sul dock per tenerlo bloccato lì. Quando non desideri più il collegamento, trascinalo nel cestino.
Inoltre, tieni presente che quando utilizzi Microsoft Teams PWA insieme all’app desktop, potresti ricevere doppie notifiche. Se questo ti infastidisce, assicurati di modificare le impostazioni delle notifiche in Edge facendo clic Autorizzazioni del sito in Impostazioni e revocare le notifiche di Microsoft Teams. Puoi anche fare lo stesso in Chrome andando nelle impostazioni e scegliendo Autorizzazioni del sito.
Tutto sommato, questa è una buona soluzione alternativa per vedere più di un canale alla volta in Microsoft Teams.Pensi che lo darai un’occhiata? Fateci sapere nei commenti qui sotto.