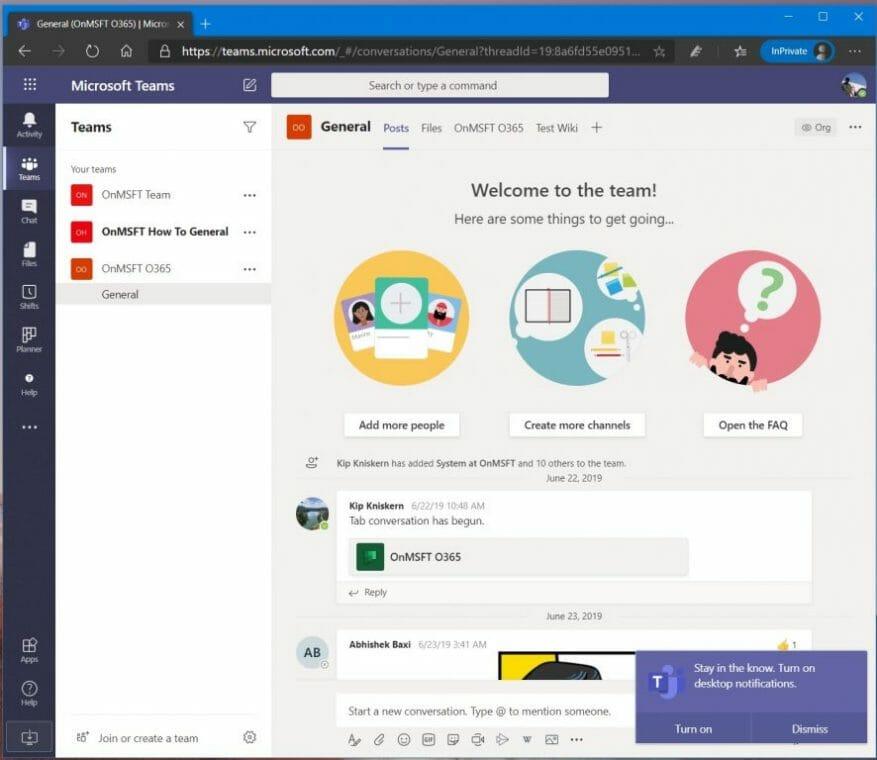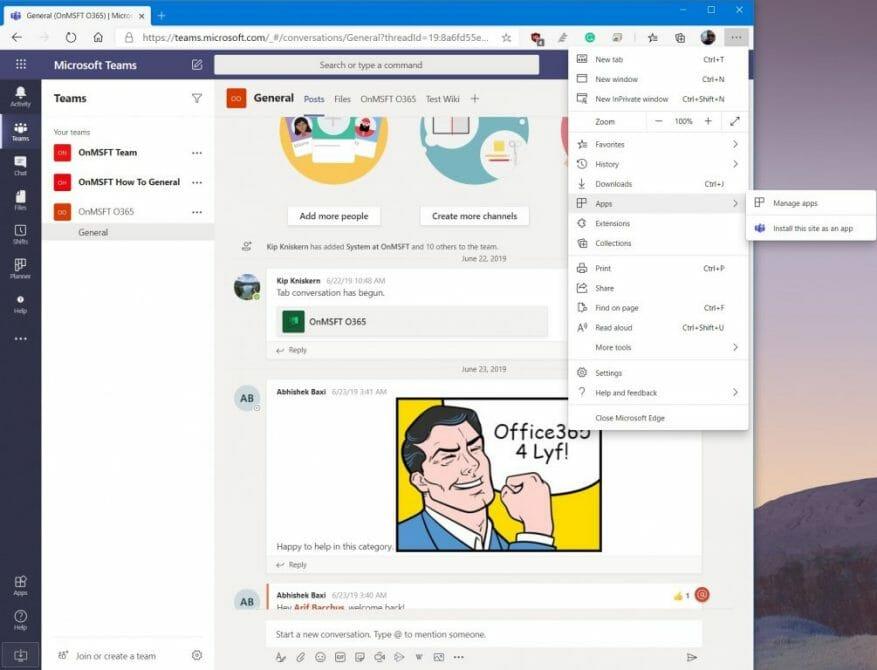Microsoft Teams recientemente adquirió la capacidad de mostrar chats en ventanas separadas, pero es posible que se pregunte cuándo podrá hacer lo mismo con sus canales de Teams. Si bien eso actualmente no es oficialmente posible, existe una solución ingeniosa que puede usar para ayudarlo a evitar tener que hacer clic de un lado a otro para verificar los mensajes.
Anotado en un video creado por el empleado de Microsoft Kevin Stratvert, el truco consiste en configurar una versión de Teams de la aplicación web progresiva (PWA). En esta guía, le mostraremos cómo puede hacerlo y lo introduciremos en el flujo de trabajo multitarea.
Paso 1: inicie sesión con su cuenta de Teams en la aplicación web de Microsoft Teams
El primer paso en este proceso es visite Microsoft Teams en la web en su navegador de elección. Querrá iniciar sesión con la misma cuenta que está usando actualmente con la aplicación dedicada de Teams en la aplicación de escritorio. Al iniciar sesión, es posible que reciba un mensaje que le sugiera que descargue la aplicación de escritorio de Teams. Puedes ignorar esto. Simplemente haga clic en el Utilice la aplicación web en su lugar botón. Esto abrirá su canal de Teams predeterminado, tal como lo vería normalmente en su escritorio. Asegúrate de activar las notificaciones también y haz clic en el botón Activar notificaciones de escritorio botón.
Paso 2: cree un PWA para Teams y agréguelo a su barra de tareas
A continuación, crearemos una aplicación web progresiva para la experiencia web de Teams. Los pasos variarán dependiendo de su navegador web. Esto funciona mejor en Google Chrome y el nuevo Microsoft Edge en Windows 10, por lo que nos centraremos en eso aquí.
Primero, está Microsoft Edge. Con Teams abierto en Edge, querrá hacer clic en . . . botón en la esquina superior derecha de la pantalla. Después de eso, haga clic donde dice aplicaciones. Luego verá el logotipo de Teams y querrá hacer clic en Instalar este sitio como una aplicación. Esto hará que Teams aparezca en su propia ventana, con una barra de título morada y una experiencia similar a la aplicación de escritorio nativa.
Asegúrese de hacer clic en el canal que desea abrir en una ventana separada y levántelo junto con la aplicación de escritorio nativa de Teams. Además, tenga en cuenta que querrá hacer clic derecho en el PWA activo en su barra de tareas y elegir la opción para Pin a la barra de tareas. Esto mantendrá a Teams anclado allí, cada vez que desee abrir el PWA o un canal separado en su propia ventana.
En cuanto a Google Chrome, el proceso es un poco diferente. Todavía querrá visitar Teams en la web. A continuación, haga clic para permitir las notificaciones de escritorio. Luego, haga clic en los puntos que miran hacia abajo en la esquina superior derecha de la pantalla. Después de eso, haga clic en Más herramientas, seguido por Crear acceso directo. Asegúrese de hacer clic en el Abrir como ventana casilla de verificación y, a continuación, haga clic en Crear. Nuevamente, asegúrese de hacer clic derecho en el PWA recién creado en la barra de tareas y luego elija Pin a la barra de tareas. Ahora puede abrir un canal separado junto con cualquier canal en la aplicación de escritorio de Teams.
Otros consejos
Si tiene una máquina macOS, entonces el proceso será un poco diferente para usted. Si bien los menús serán los mismos que describimos anteriormente, después de crear una PWA en Edge o Chrome en una Mac, verá que la PWA de Teams se abrirá automáticamente junto con una nueva ventana del Finder que dice Aplicaciones de borde o Aplicaciones cromadas. Verá el icono de Teams aquí. Si desea acceder rápidamente a él, puede hacer clic y arrastrarlo a su base para mantenerlo anclado allí. Cuando ya no desee el acceso directo, arrástrelo a la papelera.
Además, tenga en cuenta que cuando usa Microsoft Teams PWA junto con la aplicación de escritorio, puede terminar recibiendo notificaciones dobles. Si esto le molesta, asegúrese de cambiar la configuración de sus notificaciones en Edge haciendo clic en Permisos del sitio en Configuración y revocando las notificaciones de Microsoft Teams. También puede hacer lo mismo en Chrome yendo a la configuración y eligiendo Permisos del sitio.
Con todo, esta es una buena solución para ver más de un canal a la vez en Microsoft Teams.¿Crees que lo comprobarás? Háganos saber en los comentarios a continuación.