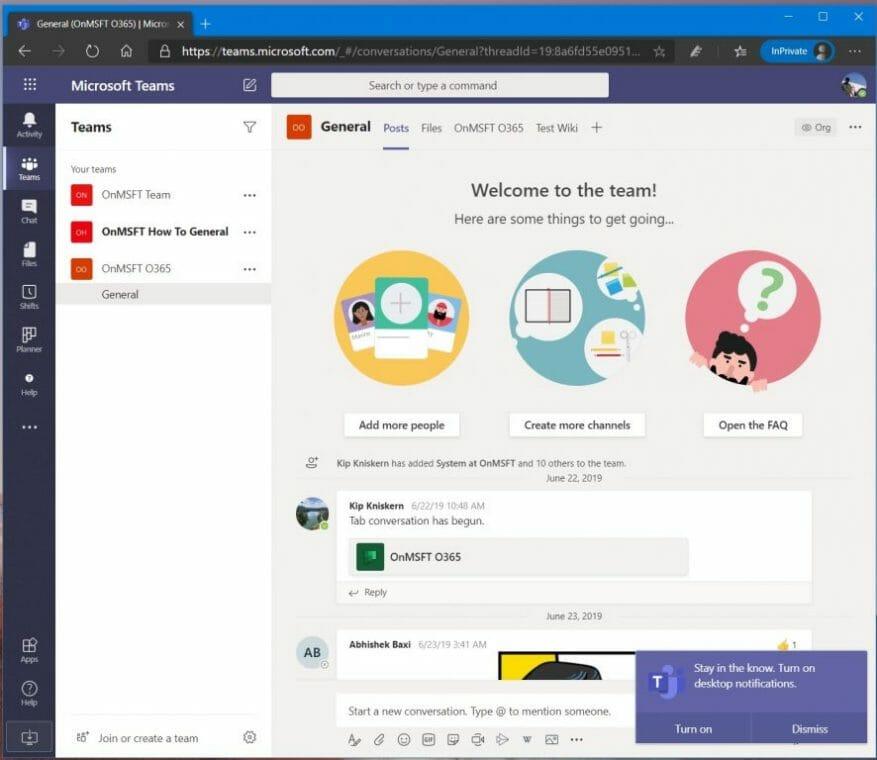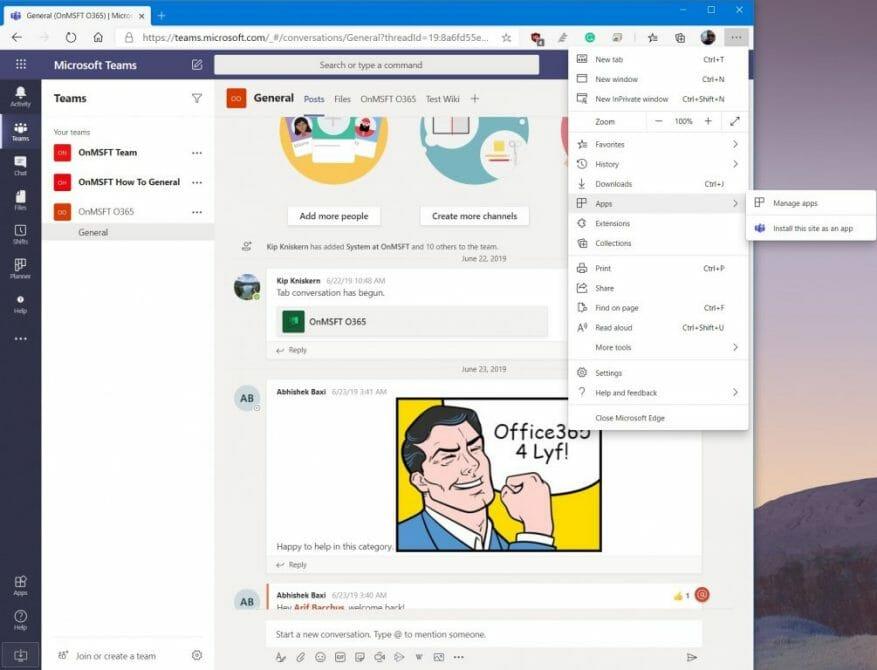Microsoft Teams heeft onlangs de mogelijkheid opgepikt om chats in aparte vensters te laten verschijnen, maar je vraagt je misschien af wanneer je hetzelfde kunt doen voor je Teams-kanalen. Hoewel dat momenteel officieel niet mogelijk is, is er een handige oplossing die u kunt gebruiken om te voorkomen dat u heen en weer moet klikken om berichten te controleren.
Opgemerkt in een video gemaakt door Microsoft-medewerker Kevin Stratvert, bestaat de truc uit het opzetten van een Progressive Web App (PWA) -versie van Teams. In deze handleiding laten we u zien hoe u dat kunt doen en krijgen we toegang tot de multitasking-workflow.
Stap 1: Meld u aan met uw Teams-account op de Microsoft Teams-webapp
De eerste stap in dit proces is om bezoek Microsoft Teams op het web in uw browser naar keuze. U wilt zich aanmelden met hetzelfde account dat u momenteel gebruikt met de speciale Teams-app op de desktop-app. Wanneer u zich aanmeldt, krijgt u mogelijk een bericht waarin u wordt voorgesteld de desktop-app van Teams te downloaden. Dit kun je negeren. Klik gewoon op de Gebruik in plaats daarvan de web-app knop. Hiermee wordt uw standaard Teams-kanaal geopend, net zoals u het normaal gesproken op uw bureaublad zou zien. Zorg ervoor dat u ook meldingen inschakelt en klik op de Bureaubladmeldingen inschakelen knop.
Stap 2: Maak een PWA voor Teams en voeg deze toe aan je taakbalk
Vervolgens gaan we een Progressive Web-app maken voor de Teams-webervaring. De stappen zijn afhankelijk van uw webbrowser. Dit werkt het beste in Google Chrome en de nieuwe Microsoft Edge in Windows 10, dus daar zullen we ons hier op concentreren.
Ten eerste is er Microsoft Edge. Met Teams geopend in Edge, wilt u op het . . . knop in de rechterbovenhoek van het scherm. Klik daarna op de plaats waar het staat Applicaties. U ziet dan het Teams-logo en u wilt klikken op Installeer deze site als een app. Dit zal Teams vervolgens in een eigen venster laten verschijnen, met een paarse titelbalk, en een ervaring vergelijkbaar met de native desktop-app.
Zorg ervoor dat u op het kanaal klikt dat u wilt openen in een apart venster en trek het omhoog naast de native Teams-desktopapp. Houd er ook rekening mee dat u met de rechtermuisknop op de actieve PWA in uw taakbalk wilt klikken en de optie wilt kiezen om Vastzetten op taakbalk. Hierdoor blijft Teams daar vastgezet, elke keer dat u de PWA of een apart kanaal in een eigen venster wilt openen.
Wat betreft Google Chrome, het proces is een beetje anders. U wilt nog steeds Teams op internet bezoeken. Klik vervolgens om bureaubladmeldingen toe te staan. Klik vervolgens op de naar beneden gerichte stippen in de rechterbovenhoek van het scherm. Klik daarna op Meer hulpmiddelen, gevolgd door Snelkoppeling maken. Klik zeker op de Openen als venster selectievakje en klik vervolgens op Creëren. Nogmaals, klik met de rechtermuisknop op de nieuw gemaakte PWA in de taakbalk en kies vervolgens Vastzetten op taakbalk. Je bent nu vrij om een apart kanaal te openen naast elk kanaal in de Teams desktop-app.
Andere tips
Als je een macOS-machine hebt, zal het proces voor jou een beetje anders zijn. Hoewel de menu’s hetzelfde zullen zijn als we hierboven beschrijven, zult u na het maken van een PWA in Edge of Chrome op een Mac zien dat de Teams PWA automatisch wordt geopend naast een nieuw Finder-venster met de tekst Edge-apps of Chrome-apps. U ziet hier het pictogram voor Teams. Als u er snel toegang toe wilt hebben, kunt u erop klikken en het naar uw dock slepen om het daar vast te zetten. Als u de snelkoppeling niet meer wilt, sleept u deze naar de prullenbak.
Houd er ook rekening mee dat wanneer u de Microsoft Teams PWA naast de desktop-app gebruikt, u mogelijk dubbele meldingen krijgt. Als je hier last van hebt, zorg er dan voor dat je je instellingen voor meldingen in Edge wijzigt door te klikken op Sitemachtigingen in Instellingen en Microsoft Teams-meldingen intrekken. U kunt hetzelfde ook doen in Chrome door naar instellingen te gaan en te kiezen Sitemachtigingen.
Al met al is dit een leuke oplossing om meer dan één kanaal tegelijk te zien in Microsoft Teams.Denk je dat je het gaat bekijken? Laat het ons weten in de reacties hieronder.