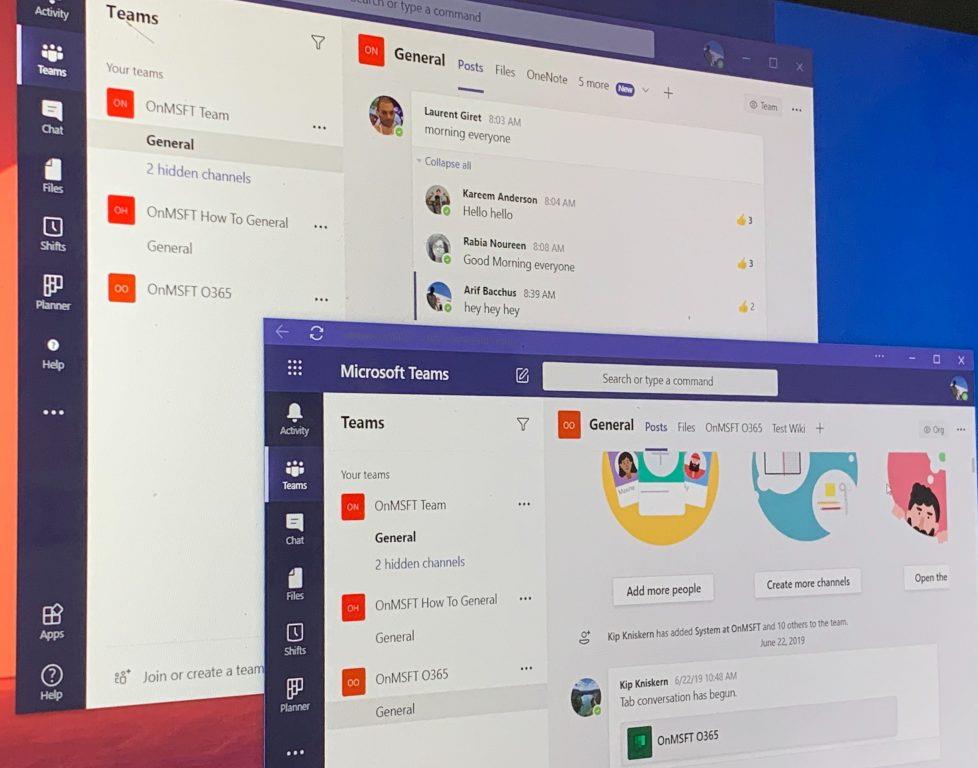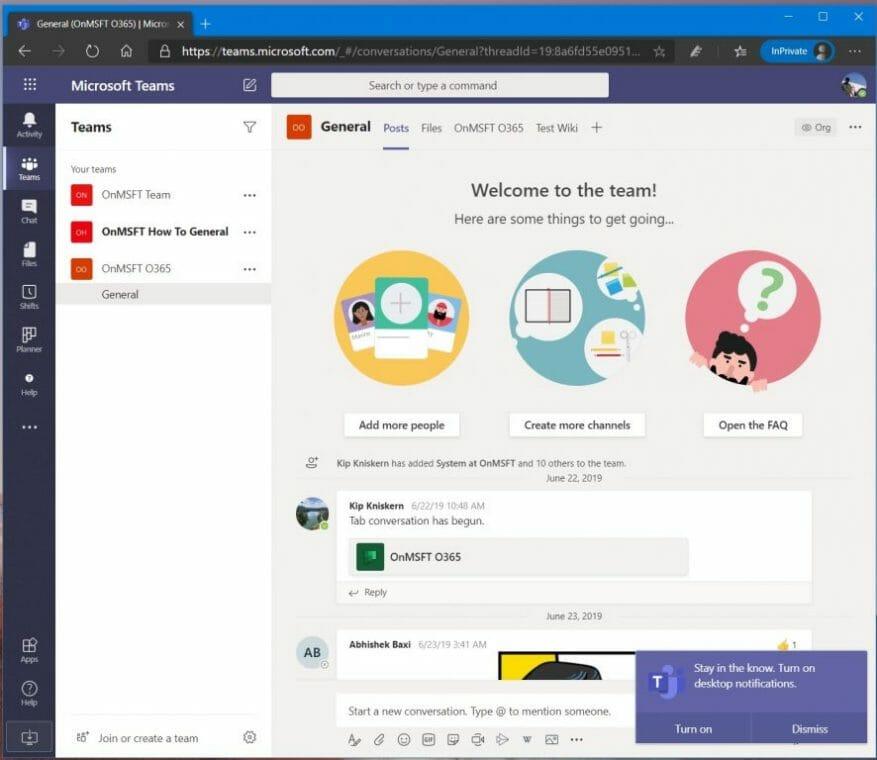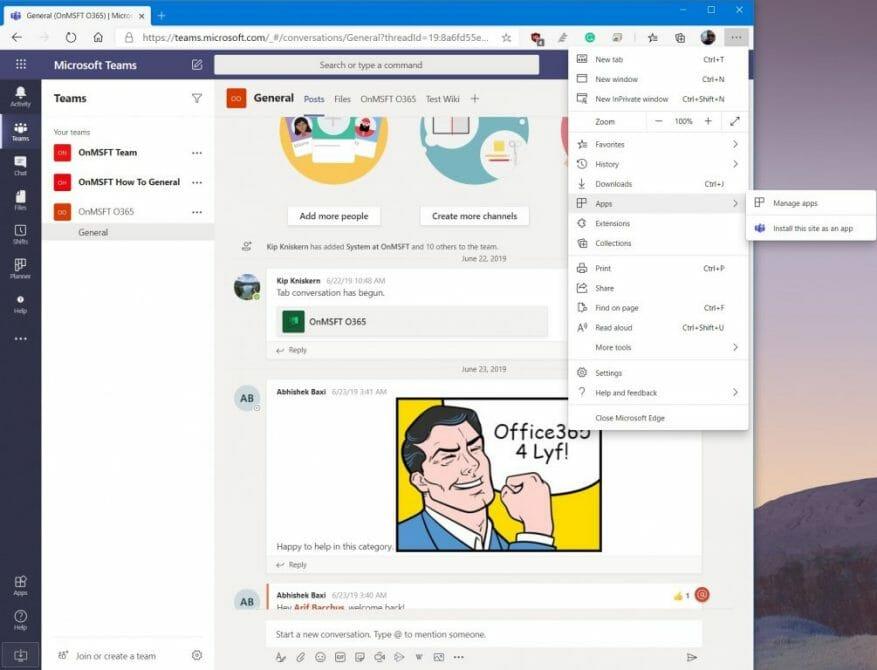Microsoft Teams a récemment pris en charge la possibilité de faire apparaître des discussions dans des fenêtres séparées, mais vous vous demandez peut-être quand vous pourrez faire de même pour vos canaux Teams. Bien que cela ne soit pas officiellement possible actuellement, il existe une solution de contournement astucieuse que vous pouvez utiliser pour vous aider à éviter d’avoir à cliquer d’avant en arrière pour vérifier les messages.
Noté dans une vidéo créée par l’employé de Microsoft Kevin Stratvert, l’astuce consiste à configurer une version Progressive Web App (PWA) de Teams. Dans ce guide, nous allons vous montrer comment vous pouvez le faire et vous faire entrer dans le flux de travail multitâche.
Étape 1 : Connectez-vous avec votre compte Teams sur l’application Web Microsoft Teams
La première étape de ce processus consiste à visitez Microsoft Teams sur le Web dans le navigateur de votre choix. Vous voudrez vous connecter avec le même compte que vous utilisez actuellement avec l’application Teams dédiée sur l’application de bureau. Lors de la connexion, vous pouvez recevoir un message vous suggérant de télécharger l’application de bureau Teams. Vous pouvez ignorer cela. Cliquez simplement sur le Utilisez plutôt l’application Web bouton. Cela ouvrira votre canal Teams par défaut, comme vous le verriez normalement sur votre bureau. Assurez-vous également d’activer les notifications et cliquez sur le Activer les notifications de bureau bouton.
Étape 2 : Créez une PWA pour Teams et ajoutez-la à votre barre des tâches
Ensuite, nous allons créer une application Web progressive pour l’expérience Web Teams. Les étapes varient en fonction de votre navigateur Web. Cela fonctionne mieux sur Google Chrome et le nouveau Microsoft Edge dans Windows 10, nous allons donc nous concentrer là-dessus ici.
Tout d’abord, il y a Microsoft Edge. Avec Teams ouvert dans Edge, vous voudrez cliquer sur le fichier . . . bouton dans le coin supérieur droit de l’écran. Après cela, cliquez là où il est dit Applications. Vous verrez alors le logo Teams, et vous voudrez cliquer Installer ce site en tant qu’application. Cela fera ensuite apparaître Teams dans sa propre fenêtre, avec une barre de titre violette, et une expérience similaire à l’application de bureau native.
Assurez-vous de cliquer sur le canal que vous souhaitez ouvrir dans une fenêtre séparée et de le placer à côté de l’application de bureau Teams native. N’oubliez pas non plus que vous devrez cliquer avec le bouton droit sur la PWA active dans votre barre des tâches et choisir l’option pour Épingle à la barre des tâches. Cela gardera les équipes épinglées là-bas, chaque fois que vous voudrez ouvrir la PWA ou un canal séparé dans sa propre fenêtre.
Quant à Google Chrome, le processus est un peu différent. Vous voudrez toujours visiter Teams sur le Web. Ensuite, cliquez sur pour autoriser les notifications de bureau. Ensuite, cliquez sur les points orientés vers le bas dans le coin supérieur droit de l’écran. Après cela, cliquez sur Plus d’outils, suivie par Créer un raccourci. Assurez-vous de cliquer sur le Ouvrir comme fenêtre case à cocher, puis cliquez sur Créer. Encore une fois, assurez-vous de cliquer avec le bouton droit sur la PWA nouvellement créée dans la barre des tâches, puis choisissez Épingle à la barre des tâches. Vous êtes maintenant libre d’ouvrir un canal séparé à côté de n’importe quel canal sur l’application de bureau Teams.
Autres conseils
Si vous avez une machine macOS, le processus sera un peu différent pour vous. Bien que les menus soient les mêmes que ceux décrits ci-dessus, après avoir créé une PWA dans Edge ou Chrome sur un Mac, vous verrez que la PWA Teams s’ouvrira automatiquement à côté d’une nouvelle fenêtre du Finder indiquant Applications Edge ou Applications chromées. Vous remarquerez l’icône des équipes ici. Si vous souhaitez y accéder rapidement, vous pouvez cliquer dessus et le faire glisser vers votre dock pour le maintenir épinglé. Lorsque vous ne voulez plus du raccourci, faites-le glisser vers la corbeille.
Gardez également à l’esprit que lorsque vous utilisez Microsoft Teams PWA avec l’application de bureau, vous risquez de recevoir des doubles notifications. Si cela vous dérange, assurez-vous de modifier vos paramètres de notification dans Edge en cliquant sur Autorisations du site dans Paramètres et révocation des notifications Microsoft Teams. Vous pouvez également faire la même chose dans Chrome en accédant aux paramètres et en choisissant Autorisations du site.
Dans l’ensemble, c’est une bonne solution de contournement pour voir plus d’un canal à la fois dans Microsoft Teams.Pensez-vous que vous allez vérifier? Faites-le nous savoir dans les commentaires ci-dessous.