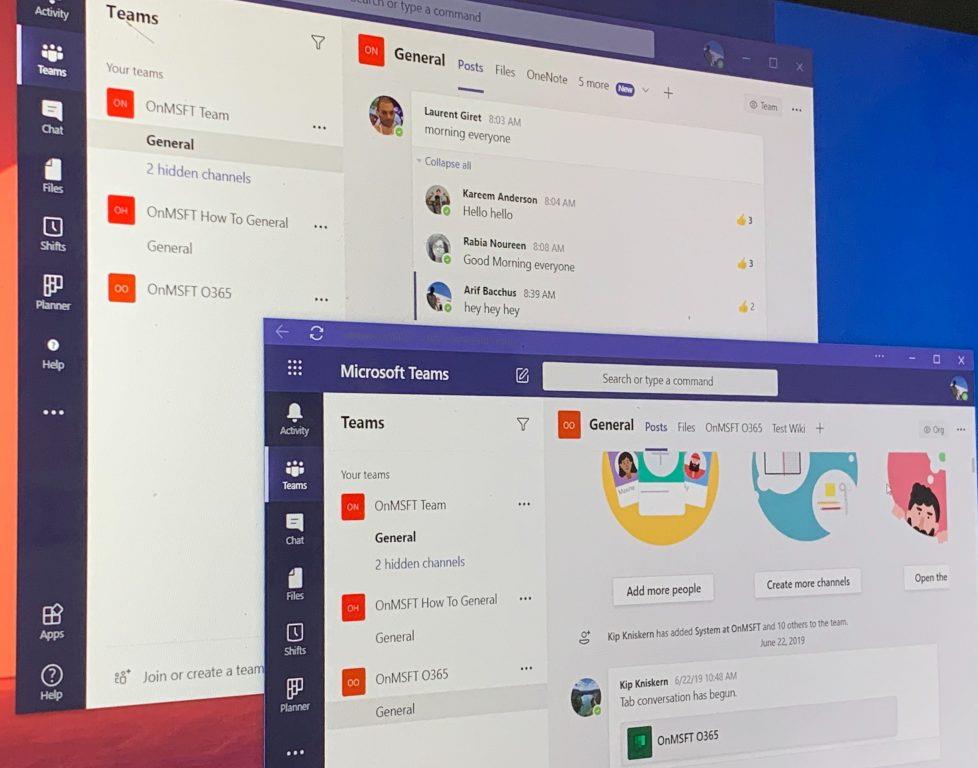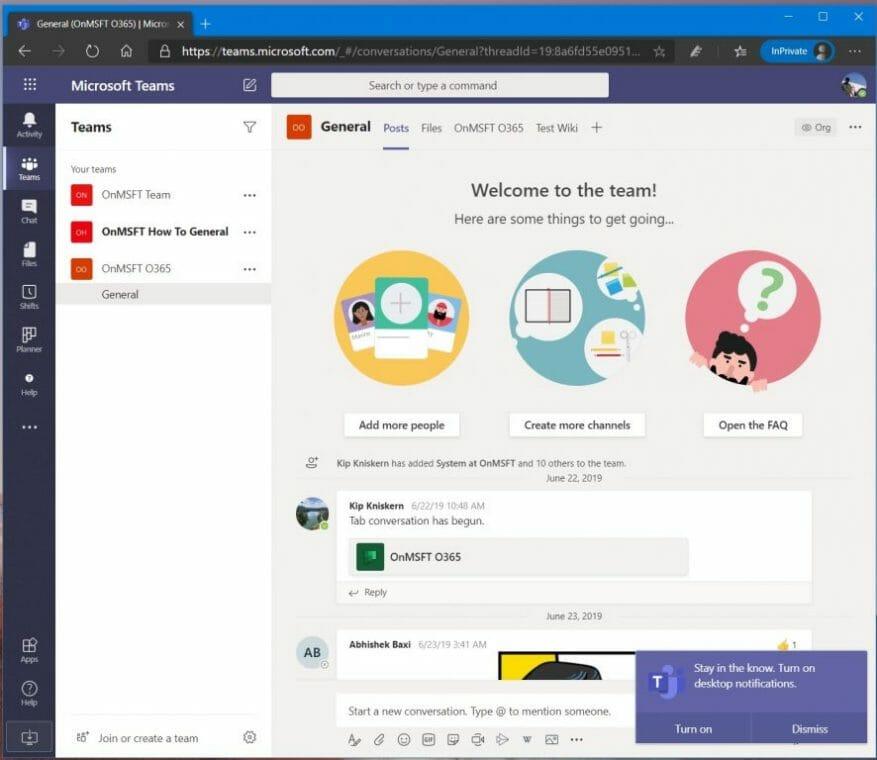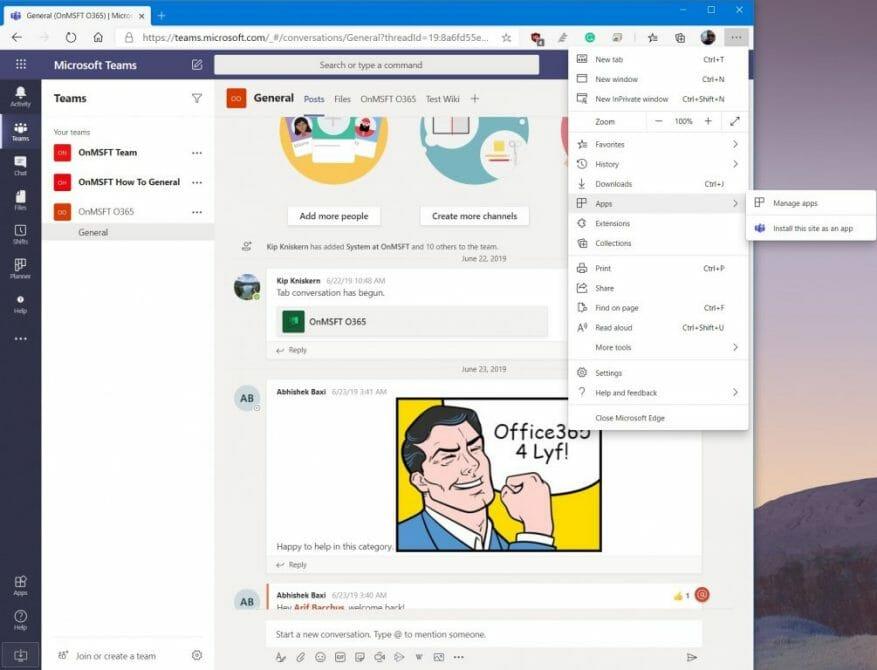Microsoft Teams otti äskettäin käyttöön mahdollisuuden ponnahtaa keskustelut erillisiin ikkunoihin, mutta saatat miettiä, milloin voit tehdä saman Teams-kanavillesi. Vaikka se ei tällä hetkellä ole virallisesti mahdollista, on olemassa hieno kiertotapa, jonka avulla voit ohittaa viestien tarkistamisen napsauttamalla edestakaisin.
Microsoftin työntekijän Kevin Stratvertin videossa todettu temppu sisältää Progressive Web App (PWA) -version luomisen Teamsista. Tässä oppaassa näytämme sinulle, kuinka voit tehdä sen, ja ohjaamme sinut moniajon työnkulkuun.
Vaihe 1: Kirjaudu sisään Teams-tililläsi Microsoft Teams Web App -sovelluksessa
Ensimmäinen askel tässä prosessissa on käy Microsoft Teamsissä verkossa valitsemallasi selaimella. Haluat kirjautua sisään samalla tilillä, jota käytät tällä hetkellä työpöytäsovelluksen Teams-sovelluksella. Kun kirjaudut sisään, saatat saada viestin, joka kehottaa sinua lataamaan Teams-työpöytäsovelluksen. Voit jättää tämän huomiotta. Napsauta vain Käytä sen sijaan verkkosovellusta -painiketta. Tämä avaa Teams-oletuskanavasi, aivan kuten tavallisesti näet sen työpöydälläsi. Muista ottaa myös ilmoitukset käyttöön ja napsauta Ota työpöydän ilmoitukset käyttöön -painiketta.
Vaihe 2: Luo PWA for Teams ja lisää se tehtäväpalkkiin
Seuraavaksi luomme Progressive Web -sovelluksen Teams-verkkokokemukseen. Vaiheet vaihtelevat selaimesi mukaan. Tämä toimii parhaiten Google Chromessa ja uudessa Microsoft Edgessä Windows 10:ssä, joten keskitymme siihen tässä.
Ensinnäkin on Microsoft Edge. Kun Teams on auki Edgessä, sinun kannattaa napsauttaa . . . -painiketta näytön oikeassa yläkulmassa. Napsauta sen jälkeen kohtaa, jossa lukee Sovellukset. Näet sitten Teamsin logon ja haluat klikata Asenna tämä sivusto sovelluksena. Tämän jälkeen Teams avautuu omaan ikkunaansa, jossa on violetti otsikkopalkki, ja käyttökokemus on samanlainen kuin natiivi työpöytäsovellus.
Muista klikata kanavaa, jonka haluat avata erillisessä ikkunassa, ja vedä se ylös alkuperäisen Teams-työpöytäsovelluksen viereen. Muista myös, että haluat napsauttaa hiiren kakkospainikkeella aktiivista PWA:ta tehtäväpalkissa ja valita vaihtoehdon Kiinnitä tehtäväpalkkiin. Tämä pitää Teamsin kiinni siellä aina, kun haluat avata PWA:n tai erillisen kanavan omassa ikkunassaan.
Mitä tulee Google Chromeen, prosessi on hieman erilainen. Haluat silti vierailla Teamsissä verkossa. Napsauta seuraavaksi salliaksesi työpöytäilmoitukset. Napsauta sitten alaspäin olevia pisteitä näytön oikeassa yläkulmassa. Napsauta sen jälkeen Lisää työkaluja, jonka jälkeen Luo pikakuvake. Muista klikata Avaa ikkunana valintaruutu ja napsauta sitten Luoda. Varmista jälleen, että napsautat hiiren kakkospainikkeella äskettäin luotua PWA:ta tehtäväpalkissa ja valitse sitten Kiinnitä tehtäväpalkkiin. Voit nyt avata erillisen kanavan minkä tahansa kanavan rinnalle Teams-työpöytäsovelluksessa.
Muita vinkkejä
Jos sinulla on macOS-kone, prosessi on hieman erilainen sinulle. Vaikka valikot ovat samat kuin yllä kuvasimme, kun olet luonut PWA:n Edgessä tai Chromessa Macissa, näet, että Teams PWA avautuu automaattisesti uuden Finder-ikkunan vieressä, jossa lukee Edge-sovellukset tai Chrome-sovellukset. Huomaat Teamsin kuvakkeen täällä. Jos haluat käyttää sitä nopeasti, voit napsauttaa ja vetää sen telakkaan, jotta se pysyy kiinnitettynä. Kun et enää halua pikakuvaketta, vedä se roskakoriin.
Muista myös, että kun käytät Microsoft Teams PWA:ta työpöytäsovelluksen rinnalla, saatat saada kaksinkertaisia ilmoituksia. Jos tämä häiritsee sinua, muista muuttaa Edgen ilmoitusasetuksia napsauttamalla Sivuston käyttöoikeudet Asetuksissa ja peruuta Microsoft Teams -ilmoitukset. Voit tehdä saman myös Chromessa siirtymällä asetuksiin ja valitsemalla Sivuston käyttöoikeudet.
Kaiken kaikkiaan tämä on mukava ratkaisu nähdä useampi kuin yksi kanava kerrallaan Microsoft Teamsissa.Luuletko tarkistavasi sen? Kerro meille alla olevissa kommenteissa.