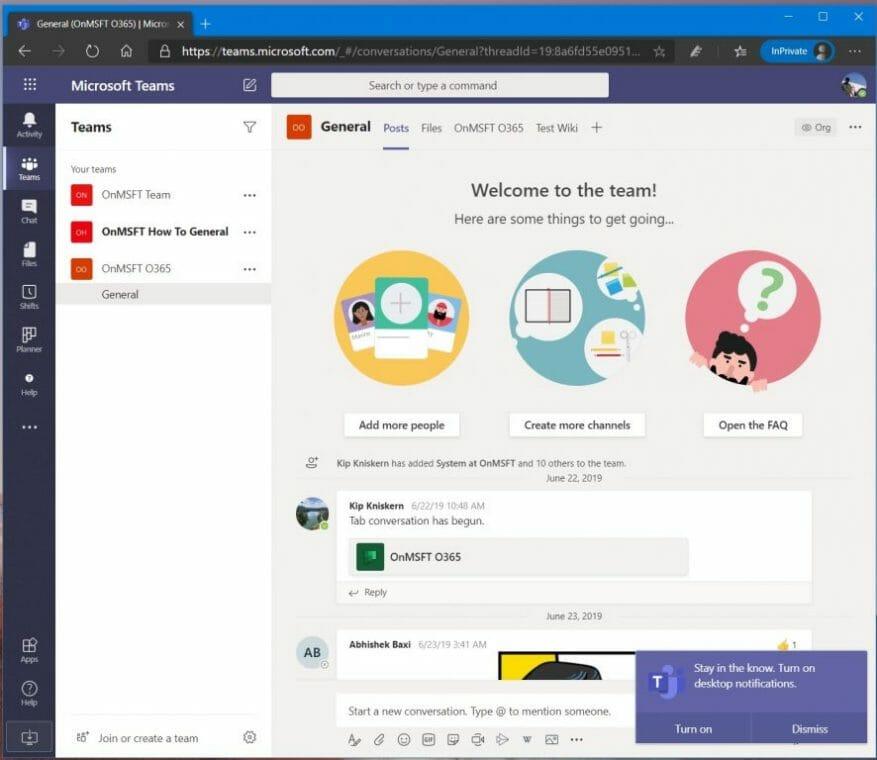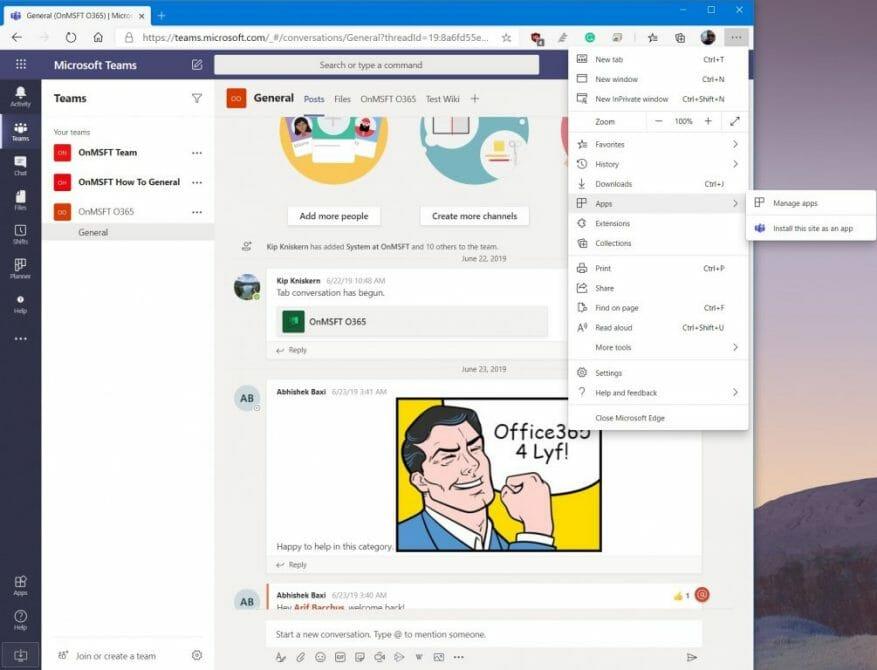Microsoft Teams hat kürzlich die Möglichkeit übernommen, Chats in separaten Fenstern anzuzeigen, aber Sie fragen sich vielleicht, wann Sie dasselbe für Ihre Teams-Kanäle tun können. Obwohl dies derzeit offiziell nicht möglich ist, gibt es eine raffinierte Problemumgehung, mit der Sie vermeiden können, dass Sie hin und her klicken müssen, um Nachrichten zu überprüfen.
Wie in einem von Microsoft-Mitarbeiter Kevin Stratvert erstellten Video erwähnt, besteht der Trick darin, eine Progressive Web App (PWA)-Version von Teams einzurichten. In diesem Leitfaden zeigen wir Ihnen, wie Sie das tun können, und bringen Sie in den Multitasking-Workflow.
Schritt 1: Melden Sie sich mit Ihrem Teams-Konto in der Microsoft Teams-Web-App an
Der erste Schritt in diesem Prozess ist Besuchen Sie Microsoft Teams im Web in Ihrem bevorzugten Browser. Sie sollten sich mit demselben Konto anmelden, das Sie derzeit mit der dedizierten Teams-App in der Desktop-App verwenden. Bei der Anmeldung erhalten Sie möglicherweise eine Meldung, in der Sie aufgefordert werden, die Teams-Desktop-App herunterzuladen. Sie können dies ignorieren. Klicken Sie einfach auf die Verwenden Sie stattdessen die Web-App Taste. Dadurch wird Ihr standardmäßiger Teams-Kanal geöffnet, so wie Sie ihn normalerweise auf Ihrem Desktop sehen würden. Stellen Sie sicher, dass Sie auch Benachrichtigungen aktivieren, und klicken Sie auf Schalten Sie Desktop-Benachrichtigungen ein Taste.
Schritt 2: Erstellen Sie eine PWA für Teams und fügen Sie sie Ihrer Taskleiste hinzu
Als Nächstes erstellen wir eine Progressive Web-App für die Webumgebung von Teams. Die Schritte variieren je nach Webbrowser. Dies funktioniert am besten mit Google Chrome und dem neuen Microsoft Edge in Windows 10, daher konzentrieren wir uns hier darauf.
Da ist zunächst Microsoft Edge. Wenn Teams in Edge geöffnet ist, sollten Sie auf die . . . Schaltfläche in der oberen rechten Ecke des Bildschirms. Klicken Sie danach auf die Stelle, an der es steht Anwendungen. Sie sehen dann das Teams-Logo und möchten darauf klicken Installieren Sie diese Seite als App. Dadurch wird Teams in einem eigenen Fenster mit einer violetten Titelleiste angezeigt und ähnelt der nativen Desktop-App.
Achten Sie darauf, auf den Kanal zu klicken, den Sie in einem separaten Fenster öffnen möchten, und ziehen Sie ihn neben der nativen Teams-Desktop-App hoch. Denken Sie auch daran, dass Sie mit der rechten Maustaste auf die aktive PWA in Ihrer Taskleiste klicken und die Option auswählen sollten Hefte es an die Taskleiste. Dadurch bleibt Teams dort angeheftet, jedes Mal, wenn Sie die PWA oder einen separaten Kanal in einem eigenen Fenster öffnen möchten.
Bei Google Chrome ist der Prozess etwas anders. Sie möchten weiterhin Teams im Web besuchen. Klicken Sie als Nächstes auf , um Desktop-Benachrichtigungen zuzulassen. Klicken Sie dann auf die nach unten zeigenden Punkte in der oberen rechten Ecke des Bildschirms. Klicken Sie danach auf Mehr Werkzeuge, gefolgt von Verknüpfung erstellen. Unbedingt anklicken Als Fenster öffnen Kontrollkästchen und klicken Sie dann auf Schaffen. Achten Sie auch hier darauf, mit der rechten Maustaste auf die neu erstellte PWA in der Taskleiste zu klicken und dann auszuwählen Hefte es an die Taskleiste. Sie können jetzt neben jedem beliebigen Kanal in der Teams-Desktop-App einen separaten Kanal eröffnen.
Andere Tipps
Wenn Sie einen MacOS-Computer haben, ist der Vorgang für Sie etwas anders. Während die Menüs die gleichen sind wie oben beschrieben, werden Sie nach dem Erstellen einer PWA in Edge oder Chrome auf einem Mac sehen, dass die Teams-PWA automatisch neben einem neuen Finder-Fenster geöffnet wird, das besagt Edge-Apps oder Chrome-Apps. Sie werden hier das Symbol für Teams bemerken. Wenn Sie schnell darauf zugreifen möchten, können Sie darauf klicken und es in Ihr Dock ziehen, um es dort angeheftet zu lassen. Wenn Sie die Verknüpfung nicht mehr benötigen, ziehen Sie sie in den Papierkorb.
Denken Sie auch daran, dass Sie möglicherweise doppelte Benachrichtigungen erhalten, wenn Sie die PWA von Microsoft Teams zusammen mit der Desktop-App verwenden. Wenn Sie das stört, ändern Sie unbedingt Ihre Benachrichtigungseinstellungen in Edge, indem Sie auf klicken Site-Berechtigungen in den Einstellungen und Widerrufen von Microsoft Teams-Benachrichtigungen. Sie können dasselbe auch in Chrome tun, indem Sie zu den Einstellungen gehen und auswählen Site-Berechtigungen.
Alles in allem ist dies eine nette Problemumgehung, um mehr als einen Kanal gleichzeitig in Microsoft Teams zu sehen.Glaubst du, du wirst es überprüfen? Lassen Sie es uns in den Kommentaren unten wissen.