- Sådan fastgør du genveje til din Windows-proceslinje
- 1. Fastgør genveje ved at trække og slippe fra skrivebordet
- 2. Gennem menuen Start
- 3. Gennem File Explorer
- 4. Sådan fastgøres programmer, der kører
- 5. Fastgør websteder til din proceslinje
- Microsoft Edge
- Fastgør genveje til proceslinjen på Windows
Windows proceslinjen er den centrale hub for alle slags apps og filer på dit Windows-skrivebord. Den leveres med en masse apps, der er konfigureret der som standard. Du behøver dog ikke holde dig til forudindstillede apps eller ikoner. Blandt et væld af ting, som Windows lader dig justere på det – hvad enten det er at skjule din proceslinje eller endda centrere den i Windows 10 – kan du også fastgøre nye proceslinjegenveje i den.
I det følgende vil vi se på de forskellige måder at fastgøre nye app-genveje på din proceslinje på Windows-pc. Lad os komme igang.
Sådan fastgør du genveje til din Windows-proceslinje
Så der er ingen vej til dette. Men gå ikke i panik, da vi vil dække alle metoderne én efter én. Så lad os starte med skrivebordsgenvejene først.
1. Fastgør genveje ved at trække og slippe fra skrivebordet
Når du er på din pc’s skrivebord, kan du blot trække det appikon, du gerne vil tilføje, til proceslinjen og derefter slippe det der. Det er det. Gør dette, og din proceslinje vil have en ny genvej.
2. Gennem menuen Start
Alternativt, hvis den app, du vil føje til proceslinjen, ikke er på skrivebordet, skal du bruge Start menu er dit bedste bud. Sådan kommer du i gang:
Tryk på Windows nøgle og klik på Alle apps for at se en komplet liste over alle apps på din Windows. Højreklik derefter på den app, du vil tilføje, vælg Mere, og klik på Fastgør til proceslinjen.
Din proceslinje får en ny genvej, så snart du gør dette.
3. Gennem File Explorer
File Explorer er standard GUI-applikationen, der bruges til at få adgang til og administrere filer på Windows.Alt du skal gøre er at åbne File Explorer, finde den fil, du vil fastgøre til proceslinjen, højreklikke på den og vælge Fastgør til proceslinjen.
Det er det – din app bliver fastgjort til proceslinjen.
4. Sådan fastgøres programmer, der kører
I nogle tilfælde kører du måske allerede de processer, du gerne vil fastgøre i baggrunden. I sådanne tilfælde vil det være bedst at højreklikke på appikonet fra proceslinjen og vælge Fastgør til taskbar fra listen over tilgængelige muligheder. Den nye genvej vil blive fastgjort til proceslinjen.
5. Fastgør websteder til din proceslinje
Bortset fra de metoder, der er diskuteret ovenfor, lader Windows dig også tilføje hele websteder som en genvej til dine proceslinjeindstillinger. Selvom detaljerne kan være forskellige for forskellige browsere, er den generelle struktur og processen med at udføre opgaverne ret ens. Her er et eksempel på brug af Microsoft Edge:
Microsoft Edge
Hvis du er på Microsoft Edge, skal du følge nedenstående trin:
- Klik på menuen Indstillinger (tre prikker) i øverste højre hjørne, og vælg Apps > Installer dette websted som en app.
- Klik på Installere for at bekræfte installationen.
- Tjek derefter radioboksen for Fastgør til proceslinjen, og klik på Tillade.
Det er det; din nye Progressive Web App (PWA) vil nu have et ikon på proceslinjen. Du kan følge en lignende metode for andre browsere.
Fastgør genveje til proceslinjen på Windows
Disse er alle de forskellige måder at tilføje nye genveje til din proceslinje på Windows. Microsoft har lavet tonsvis af forbedringer i proceslinjen gennem årene, så du kan forvente, at de følger en lignende tendens og fortsætter med at forbedre proceslinjens indstillinger. I mellemtiden kan du sikre dig, at du administrerer dine proceslinjeindstillinger som en professionel.

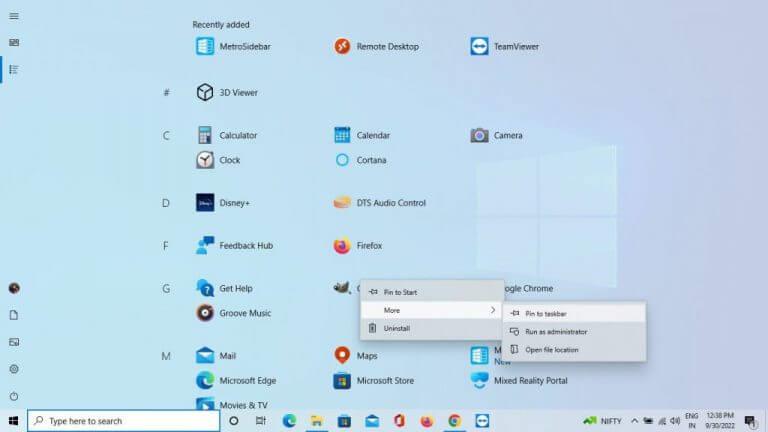
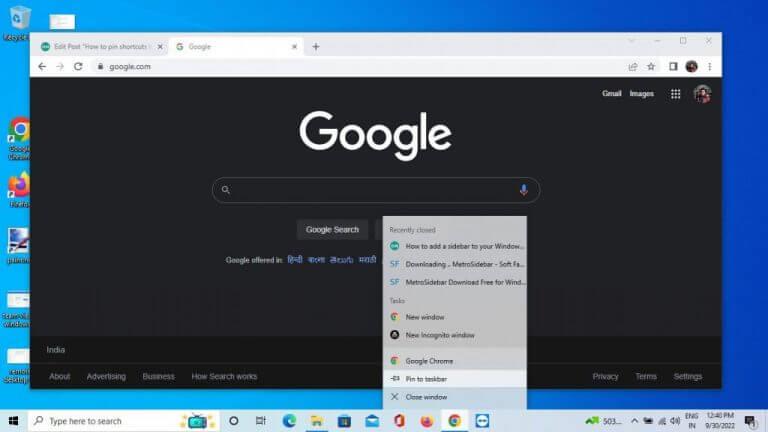
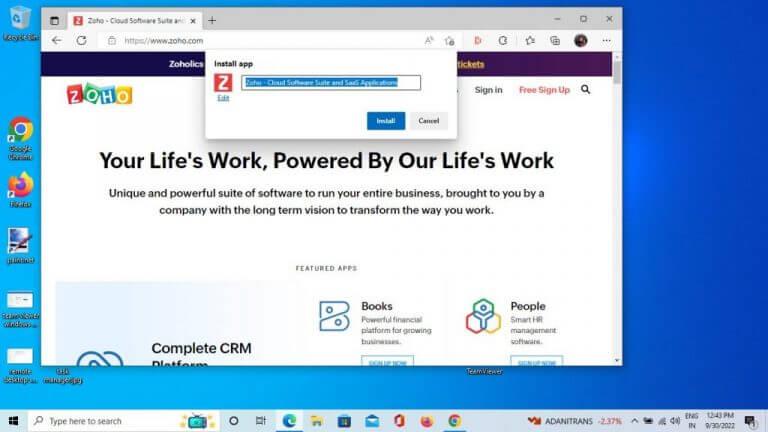
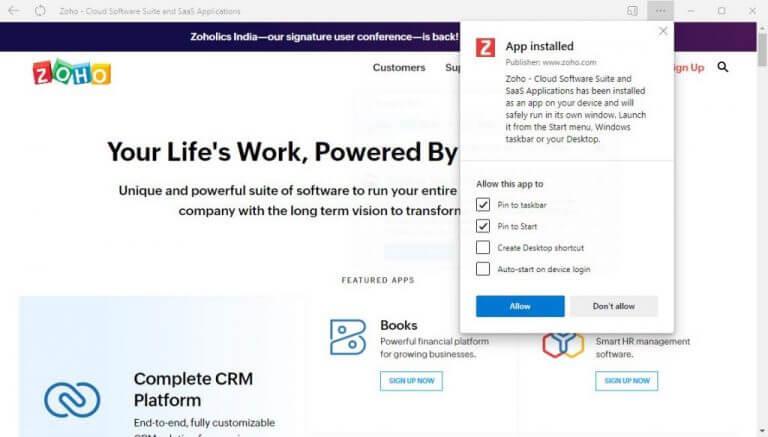



-on-windows-11-and-the-web.jpg)