- Pikakuvakkeiden kiinnittäminen Windowsin tehtäväpalkkiin
- 1. Kiinnitä pikakuvakkeet vetämällä ja pudottamalla työpöydältä
- 2. Käynnistä-valikon kautta
- 3. Resurssienhallinnan kautta
- 4. Käynnissä olevien ohjelmien kiinnittäminen
- 5. Kiinnitä verkkosivustoja tehtäväpalkkiin
- Microsoft Edge
- Pikakuvakkeiden kiinnittäminen tehtäväpalkkiin Windowsissa
Windowsin tehtäväpalkki on kaikenlaisten sovellusten ja tiedostojen keskuspaikka Windows-työpöydälläsi. Sen mukana tulee joukko sovelluksia, jotka on asetettu sinne oletuksena. Sinun ei kuitenkaan tarvitse pitää kiinni esiasetetuista sovelluksista tai kuvakkeista. Monien asioiden joukossa, joita Windows antaa sinun säätää siitä – olipa kyseessä sitten tehtäväpalkin piilottaminen tai jopa keskittäminen Windows 10:een – voit myös kiinnittää siihen uusia tehtäväpalkin pikakuvakkeita.
Seuraavassa tarkastellaan eri tapoja kiinnittää uusia sovellusten pikakuvakkeita Windows PC:n tehtäväpalkkiin. Aloitetaan.
Pikakuvakkeiden kiinnittäminen Windowsin tehtäväpalkkiin
Joten ei ole yhtä tapaa edetä tässä asiassa. Mutta älä panikoi, sillä käsittelemme kaikki menetelmät yksitellen. Joten aloitetaan ensin työpöydän pikanäppäimillä.
1. Kiinnitä pikakuvakkeet vetämällä ja pudottamalla työpöydältä
Kun olet tietokoneesi työpöydällä, voit yksinkertaisesti vetää sovelluskuvakkeen, jonka haluat lisätä tehtäväpalkkiin, ja pudottaa sen sitten sinne. Se siitä. Tee tämä, niin tehtäväpalkissasi on uusi pikakuvake.
2. Käynnistä-valikon kautta
Vaihtoehtoisesti, jos sovellus, jonka haluat lisätä tehtäväpalkkiin, ei ole työpöydällä, käytä Aloitusvalikko on paras vetosi. Näin pääset alkuun:
paina Windows-avain ja klikkaa Kaikki sovellukset nähdäksesi täydellisen luettelon kaikista Windows-sovelluksista. Napsauta sitten hiiren kakkospainikkeella sovellusta, jonka haluat lisätä, ja valitse Lisää, ja napsauta Kiinnitä tehtäväpalkkiin.
Tehtäväpalkki saa uuden pikakuvakkeen heti, kun teet tämän.
3. Resurssienhallinnan kautta
File Explorer on oletuskäyttöinen GUI-sovellus, jota käytetään tiedostojen käyttämiseen ja hallintaan Windowsissa.Sinun tarvitsee vain avata File Explorer, etsiä tiedosto, jonka haluat kiinnittää tehtäväpalkkiin, napsauttaa sitä hiiren kakkospainikkeella ja valita Kiinnitä tehtäväpalkkiin.
Siinä kaikki – sovelluksesi kiinnitetään tehtäväpalkkiin.
4. Käynnissä olevien ohjelmien kiinnittäminen
Joissakin tapauksissa saatat jo suorittaa taustalla prosesseja, jotka haluat kiinnittää. Tällaisissa tapauksissa on parasta napsauttaa hiiren kakkospainikkeella tehtäväpalkin sovelluskuvaketta ja valita Kiinnitä Taskbaanr käytettävissä olevien vaihtoehtojen luettelosta. Uusi pikakuvake kiinnitetään tehtäväpalkkiin.
5. Kiinnitä verkkosivustoja tehtäväpalkkiin
Edellä käsiteltyjen menetelmien lisäksi Windows antaa sinun lisätä kokonaisia verkkosivustoja pikakuvakkeeksi tehtäväpalkin asetuksiin. Vaikka yksityiskohdat voivat olla erilaisia eri selaimissa, yleinen rakenne ja tehtävien suorittamisprosessi ovat melko samanlaisia. Tässä on esimerkki Microsoft Edgen käytöstä:
Microsoft Edge
Jos käytät Microsoft Edgeä, noudata alla olevia ohjeita:
- Napsauta Asetukset-valikkoa (kolme pistettä) oikeasta yläkulmasta ja valitse Sovellukset > Asenna tämä sivusto sovelluksena.
- Klikkaa Asentaa vahvistaaksesi asennuksen.
- Tarkista sitten radioruudusta Kiinnitä tehtäväpalkkiin, ja napsauta Sallia.
Se siitä; uudessa Progressive Web Appissa (PWA) on nyt kuvake tehtäväpalkissa. Voit noudattaa samanlaista menetelmää muilla selaimilla.
Pikakuvakkeiden kiinnittäminen tehtäväpalkkiin Windowsissa
Nämä ovat kaikki eri tapoja lisätä uusia pikakuvakkeita Windowsin tehtäväpalkkiin. Microsoft on tehnyt tehtäväpalkkiin monia parannuksia vuosien varrella, joten voit odottaa niiden noudattavan samanlaista suuntausta ja jatkavan tehtäväpalkin asetusten parantamista. Sillä välin voit varmistaa, että hallitset tehtäväpalkin asetuksia kuin ammattilainen.

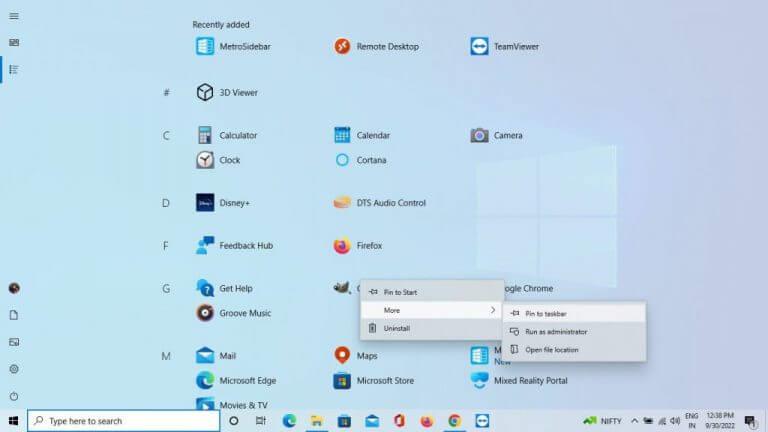
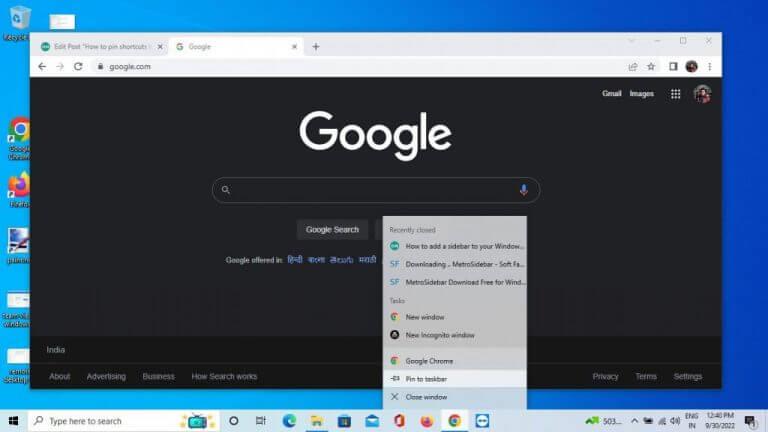
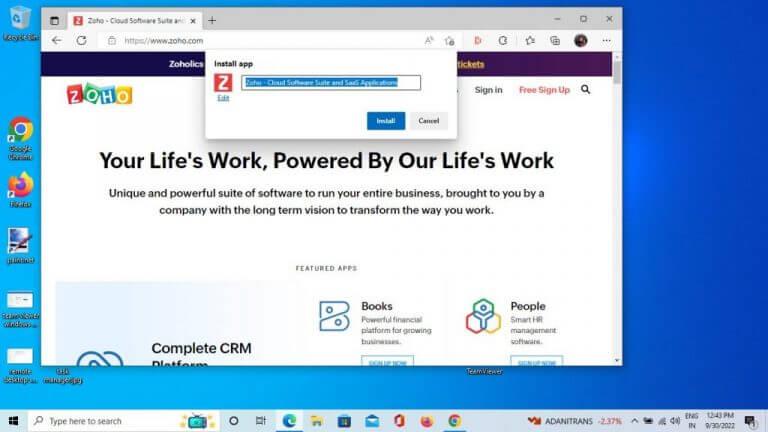
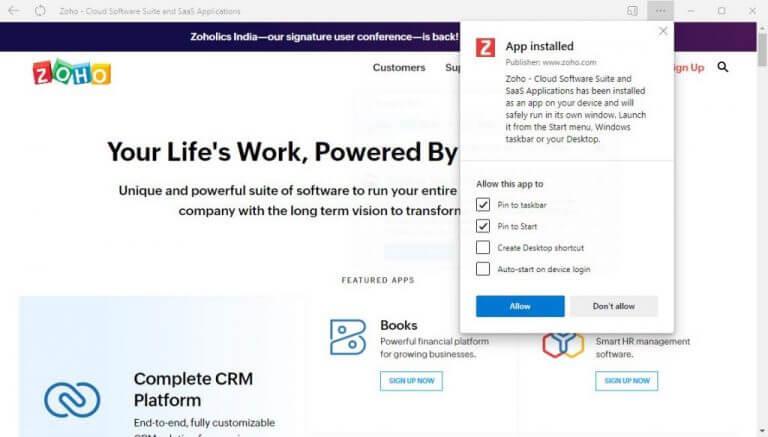



-on-windows-11-and-the-web.jpg)