- Slik fester du snarveier til Windows-oppgavelinjen
- 1. Fest snarveier ved å dra og slippe fra skrivebordet
- 2. Gjennom Start-menyen
- 3. Gjennom Filutforsker
- 4. Hvordan feste programmer som kjører
- 5. Fest nettsteder til oppgavelinjen
- Microsoft Edge
- Feste snarveier til oppgavelinjen på Windows
Windows-oppgavelinjen er det sentrale knutepunktet for alle typer apper og filer på Windows-skrivebordet. Den kommer med en haug med apper som er satt opp der som standard. Du trenger imidlertid ikke å holde deg til forhåndsinnstilte apper eller ikoner. Blant en rekke ting som Windows lar deg finpusse om det – det være seg å skjule oppgavelinjen eller til og med sentrere den i Windows 10 – kan du også feste nye oppgavelinjesnarveier i den.
I det følgende skal vi se på de forskjellige måtene å feste nye app-snarveier på oppgavelinjen på Windows-PC. La oss komme i gang.
Slik fester du snarveier til Windows-oppgavelinjen
Så det er ingen vei å gå om dette. Men ikke få panikk, da vi vil dekke alle metodene én etter én. Så la oss starte med snarveiene på skrivebordet først.
1. Fest snarveier ved å dra og slippe fra skrivebordet
Når du er på PC-ens skrivebord, kan du ganske enkelt dra appikonet du vil legge til på oppgavelinjen og deretter slippe det der. Det er det. Gjør dette, og oppgavelinjen vil ha en ny snarvei.
2. Gjennom Start-menyen
Alternativt, hvis appen du vil legge til på oppgavelinjen ikke er på skrivebordet, kan du bruke Startmeny er din beste innsats. Slik kan du komme i gang:
trykk Windows-tast og klikk på Alle apper for å se en fullstendig liste over alle appene på Windows. Høyreklikk deretter på appen du vil legge til, velg Mer, og klikk på Fest til oppgavelinjen.
Oppgavelinjen vil få en ny snarvei så snart du gjør dette.
3. Gjennom Filutforsker
File Explorer er standard GUI-applikasjon som brukes for å få tilgang til og administrere filer på Windows.Alt du trenger å gjøre er å åpne filutforskeren, finne filen du vil feste til oppgavelinjen, høyreklikke på den og velge Fest til oppgavelinjen.
Det er det – appen din blir festet til oppgavelinjen.
4. Hvordan feste programmer som kjører
I noen tilfeller kan det hende du allerede kjører prosessene du vil feste i bakgrunnen. I slike tilfeller vil det være best å høyreklikke på appikonet fra oppgavelinjen og velge Fest til taskbar fra listen over tilgjengelige alternativer. Den nye snarveien vil bli festet til oppgavelinjen.
5. Fest nettsteder til oppgavelinjen
Bortsett fra metodene som er diskutert ovenfor, lar Windows deg også legge til hele nettsteder som en snarvei til oppgavelinjeinnstillingene. Selv om spesifikasjonene kan være forskjellige for forskjellige nettlesere, er den generelle strukturen og prosessen for å utføre oppgavene ganske like. Her er et eksempel på bruk av Microsoft Edge:
Microsoft Edge
Hvis du bruker Microsoft Edge, følg trinnene nedenfor:
- Klikk på Innstillinger-menyen (tre prikker) fra øverste høyre hjørne, og velg Apper > Installer dette nettstedet som en app.
- Klikk på Installere for å bekrefte installasjonen.
- Sjekk så radioboksen for Fest til oppgavelinjen, og klikk på Tillate.
Det er det; din nye Progressive Web App (PWA) vil nå ha et ikon på oppgavelinjen. Du kan følge en lignende metode for andre nettlesere.
Feste snarveier til oppgavelinjen på Windows
Dette er alle de forskjellige måtene å legge til nye snarveier på oppgavelinjen på Windows. Microsoft har gjort massevis av forbedringer i oppgavelinjen i løpet av årene, så du kan forvente at de følger en lignende trend og fortsetter å forbedre oppgavelinjeinnstillingene. I mellomtiden kan du sørge for at du administrerer oppgavelinjeinnstillingene dine som en proff.

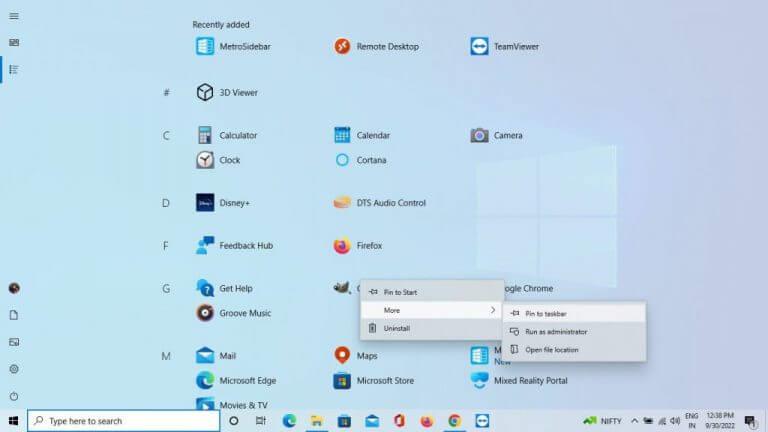
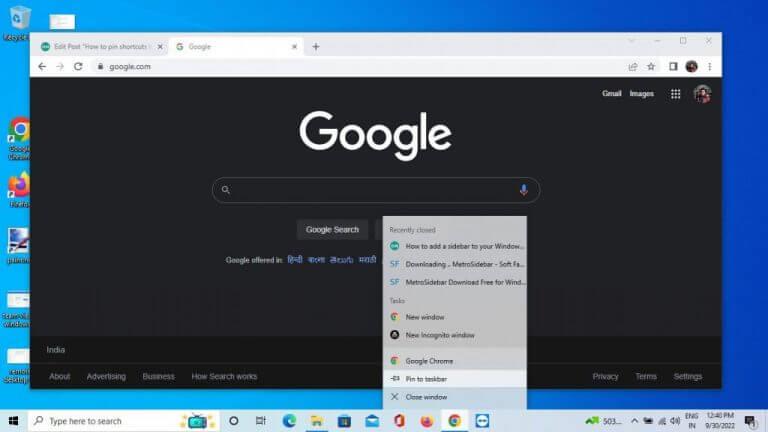
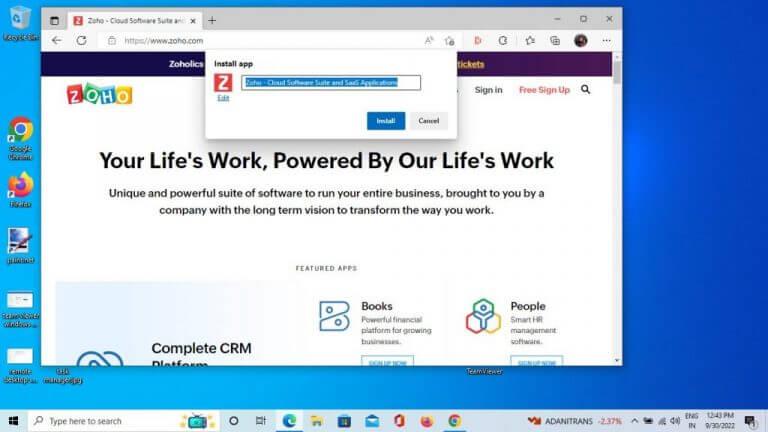
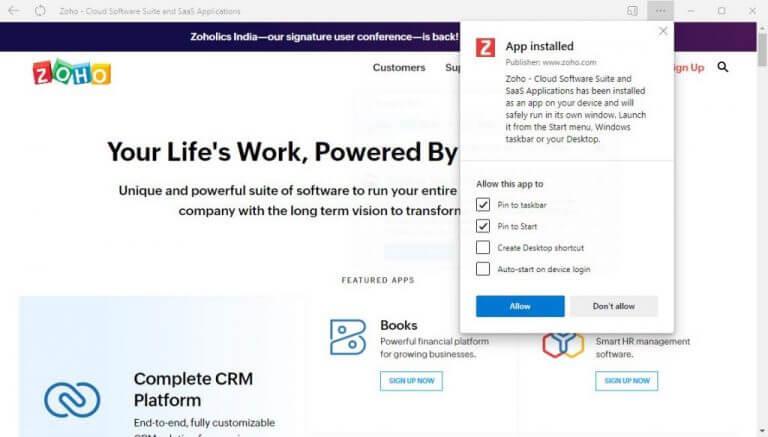



-on-windows-11-and-the-web.jpg)