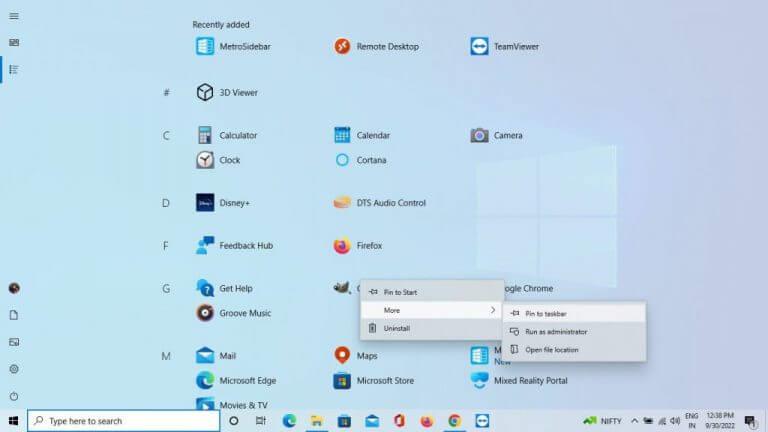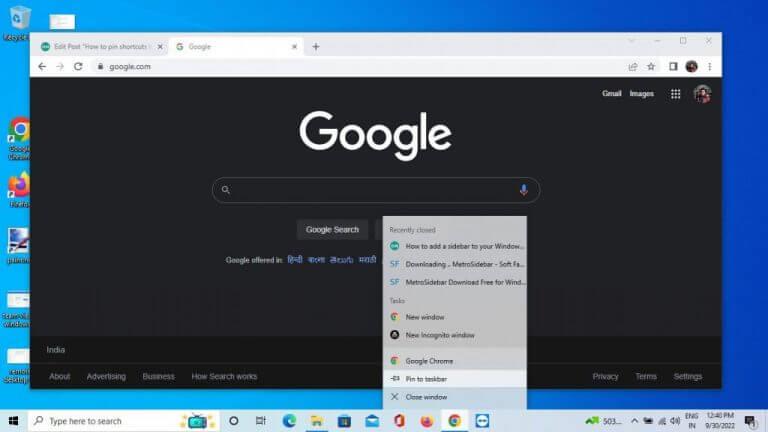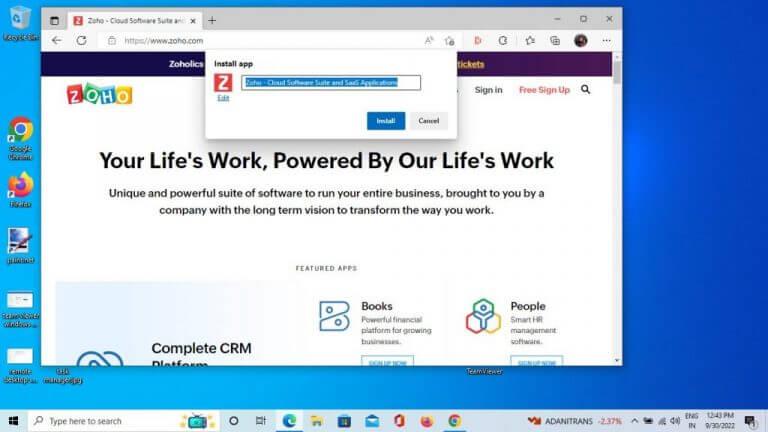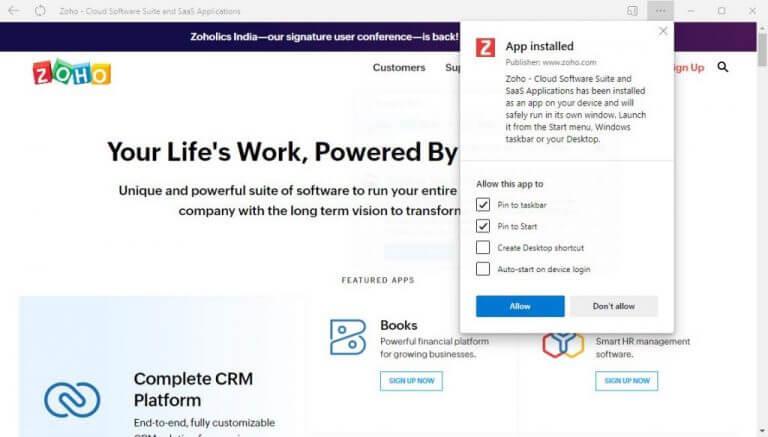- Cómo anclar accesos directos a la barra de tareas de Windows
- 1. Anclar accesos directos arrastrándolos y soltándolos desde el escritorio
- 2. A través del menú Inicio
- 3. A través del Explorador de archivos
- 4. Cómo anclar programas que se están ejecutando
- 5. Ancle sitios web a su barra de tareas
- Borde de Microsoft
- Anclar accesos directos a la barra de tareas en Windows
La barra de tareas de Windows es el eje central para todo tipo de aplicaciones y archivos en su escritorio de Windows. Viene con un montón de aplicaciones configuradas allí de forma predeterminada. Sin embargo, no tienes que apegarte a aplicaciones o íconos preestablecidos. Entre una gran cantidad de cosas que Windows le permite modificar al respecto, ya sea ocultando su barra de tareas o incluso centrándola en Windows 10, también puede anclar nuevos accesos directos de la barra de tareas dentro de ella.
A continuación, veremos las diferentes formas de anclar nuevos accesos directos de aplicaciones en la barra de tareas en una PC con Windows. Empecemos.
Cómo anclar accesos directos a la barra de tareas de Windows
Entonces, no hay una sola manera de hacer esto. Pero no se asuste, ya que cubriremos todos los métodos uno por uno. Entonces, comencemos primero con los accesos directos del escritorio.
1. Anclar accesos directos arrastrándolos y soltándolos desde el escritorio
Cuando esté en el escritorio de su PC, simplemente puede arrastrar el ícono de la aplicación que desea agregar a la barra de tareas y luego soltarlo allí. Eso es todo. Haga esto y su barra de tareas tendrá un nuevo acceso directo.
2. A través del menú Inicio
Alternativamente, si la aplicación que desea agregar a la barra de tareas no está en el escritorio, entonces use el Menu de inicio es tu mejor apuesta. Así es como puede comenzar:
presione el tecla de Windows y haga clic en Todas las aplicaciones para ver una lista completa de todas las aplicaciones en su Windows. Luego haga clic con el botón derecho en la aplicación que desea agregar, seleccione Másy haga clic en Pin a la barra de tareas.
Su barra de tareas obtendrá un nuevo acceso directo tan pronto como haga esto.
3. A través del Explorador de archivos
El Explorador de archivos es la aplicación GUI predeterminada que se utiliza para acceder y administrar archivos en Windows.Todo lo que tiene que hacer es abrir el Explorador de archivos, ubicar el archivo que desea anclar a la barra de tareas, hacer clic derecho sobre él y seleccionar Pin a la barra de tareas.
Eso es todo: su aplicación se anclará a la barra de tareas.
4. Cómo anclar programas que se están ejecutando
En algunos casos, es posible que ya esté ejecutando los procesos que le gustaría anclar en segundo plano. En casos como ese, será mejor hacer clic con el botón derecho en el icono de la aplicación de la barra de tareas y seleccionar Pin en taskbar de la lista de opciones disponibles. El nuevo acceso directo se anclará a la barra de tareas.
5. Ancle sitios web a su barra de tareas
Además de los métodos discutidos anteriormente, Windows también le permite agregar sitios web completos como acceso directo a la configuración de la barra de tareas. Si bien los detalles pueden ser diferentes para diferentes navegadores, la estructura general y el proceso de realización de las tareas son bastante similares. Aquí hay un ejemplo del uso de Microsoft Edge:
Borde de Microsoft
Si está en Microsoft Edge, siga los pasos a continuación:
- Haga clic en el menú Configuración (tres puntos) en la esquina superior derecha y seleccione Aplicaciones > Instalar este sitio como una aplicación.
- Haga clic en Instalar para confirmar la instalación.
- Luego marque la casilla de radio para Anclar a la barra de tareasy haga clic en Permitir.
Eso es todo; su nueva aplicación web progresiva (PWA) ahora tendrá un ícono en la barra de tareas. Puede seguir un método similar para otros navegadores.
Anclar accesos directos a la barra de tareas en Windows
Estas son todas las diferentes formas de agregar nuevos accesos directos a su barra de tareas en Windows. Microsoft ha realizado toneladas de mejoras en la barra de tareas a lo largo de los años, por lo que puede esperar que sigan una tendencia similar y sigan mejorando la configuración de la barra de tareas. Mientras tanto, puede asegurarse de administrar la configuración de la barra de tareas como un profesional.