- Come aggiungere collegamenti alla barra delle applicazioni di Windows
- 1. Aggiungi scorciatoie trascinandole dal desktop
- 2. Attraverso il menu Start
- 3. Tramite Esplora file
- 4. Come bloccare i programmi in esecuzione
- 5. Aggiungi siti web alla barra delle applicazioni
- Microsoft Edge
- Aggiunta di collegamenti alla barra delle applicazioni su Windows
La barra delle applicazioni di Windows è l’hub centrale per tutti i tipi di app e file sul desktop di Windows. Viene fornito con un sacco di app impostate lì per impostazione predefinita. Tuttavia, non devi restare con app o icone preimpostate. Tra una miriade di cose che Windows ti consente di modificare, che si tratti di nascondere la barra delle applicazioni o addirittura di centrarla in Windows 10, puoi anche aggiungere nuove scorciatoie della barra delle applicazioni al suo interno.
In quanto segue, esamineremo i diversi modi per aggiungere nuove scorciatoie alle app sulla barra delle applicazioni su PC Windows. Iniziamo.
Come aggiungere collegamenti alla barra delle applicazioni di Windows
Quindi, non c’è un modo per farlo. Ma niente panico, poiché tratteremo tutti i metodi uno per uno. Quindi iniziamo prima con i collegamenti sul desktop.
1. Aggiungi scorciatoie trascinandole dal desktop
Quando sei sul desktop del tuo PC, puoi semplicemente trascinare l’icona dell’app che desideri aggiungere alla barra delle applicazioni e quindi rilasciarla lì. Questo è tutto. Fallo e la barra delle applicazioni avrà un nuovo collegamento.
2. Attraverso il menu Start
In alternativa, se l’app che desideri aggiungere alla barra delle applicazioni non è sul desktop, utilizza il Menu iniziale è la soluzione migliore. Ecco come puoi iniziare:
premi il Chiave di Windows e fare clic su Tutte le applicazioni per vedere un elenco completo di tutte le app su Windows. Quindi fai clic con il pulsante destro del mouse sull’app che desideri aggiungere, seleziona Di piùe fare clic su Aggiungi alla barra delle applicazioni.
La barra delle applicazioni riceverà un nuovo collegamento non appena lo fai.
3. Tramite Esplora file
Esplora file è l’applicazione GUI predefinita utilizzata per l’accesso e la gestione dei file su Windows.Tutto quello che devi fare è aprire Esplora file, individuare il file che desideri aggiungere alla barra delle applicazioni, fare clic con il pulsante destro del mouse e selezionare Aggiungi alla barra delle applicazioni.
Questo è tutto: la tua app verrà bloccata sulla barra delle applicazioni.
4. Come bloccare i programmi in esecuzione
In alcuni casi, potresti già eseguire i processi che desideri bloccare in background. In casi del genere, sarà meglio fare clic con il pulsante destro del mouse sull’icona dell’app dalla barra delle applicazioni e selezionare Aggiungi a taskbar dall’elenco delle opzioni disponibili. Il nuovo collegamento verrà aggiunto alla barra delle applicazioni.
5. Aggiungi siti web alla barra delle applicazioni
Oltre ai metodi discussi sopra, Windows ti consente anche di aggiungere interi siti Web come collegamento alle impostazioni della barra delle applicazioni. Sebbene le specifiche possano essere diverse per i diversi browser, la struttura generale e il processo di esecuzione delle attività sono piuttosto simili. Ecco un esempio di utilizzo di Microsoft Edge:
Microsoft Edge
Se utilizzi Microsoft Edge, procedi nel seguente modo:
- Fare clic sul menu Impostazioni (tre punti) nell’angolo in alto a destra e selezionare App > Installa questo sito come app.
- Clicca su Installare per confermare l’installazione.
- Quindi controlla la casella della radio per Aggiungi alla barra delle applicazionie fare clic su Permettere.
Questo è tutto; la tua nuova Progressive Web App (PWA) ora avrà un’icona sulla barra delle applicazioni. Puoi seguire un metodo simile per altri browser.
Aggiunta di collegamenti alla barra delle applicazioni su Windows
Questi sono tutti i diversi modi per aggiungere nuove scorciatoie alla barra delle applicazioni su Windows. Microsoft ha apportato molti miglioramenti alla barra delle applicazioni nel corso degli anni, quindi puoi aspettarti che seguano una tendenza simile e continuino a migliorare le impostazioni della barra delle applicazioni. Nel frattempo, puoi assicurarti di gestire le impostazioni della barra delle applicazioni come un professionista.

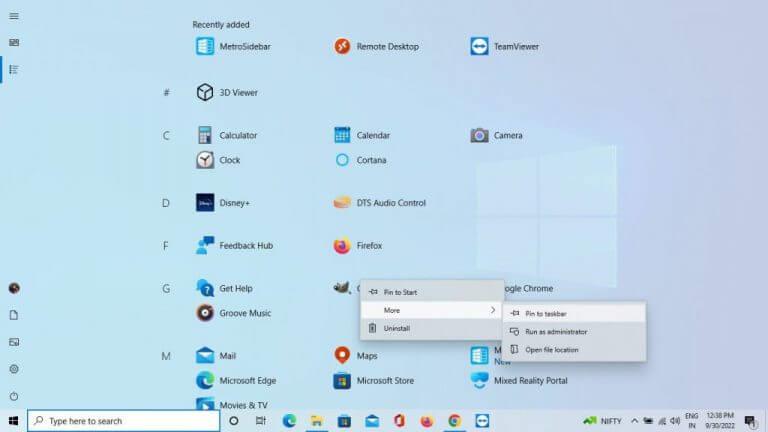
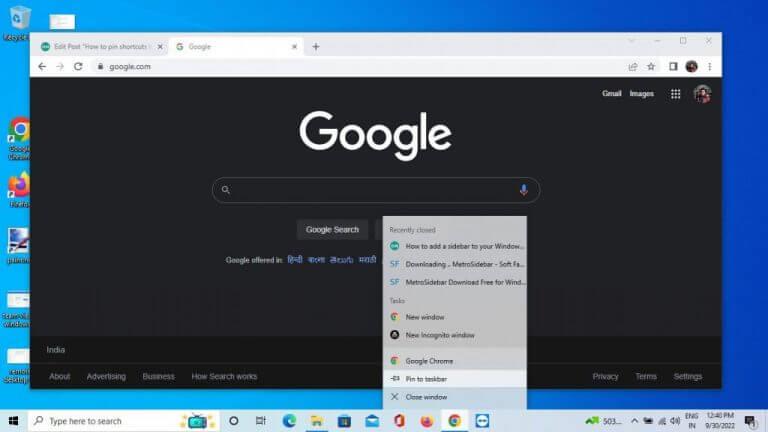
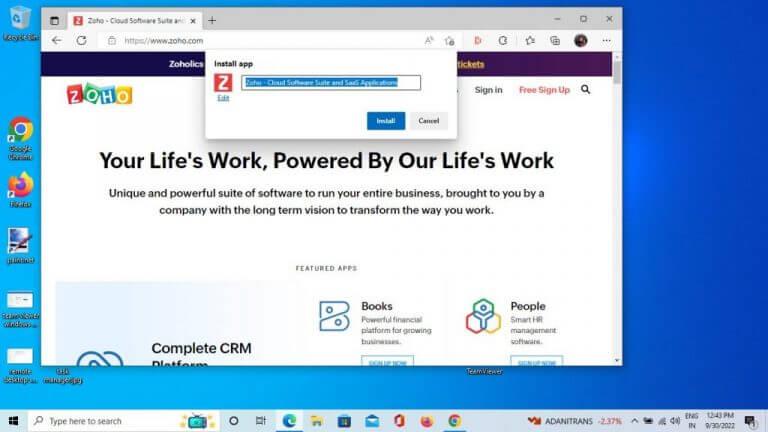
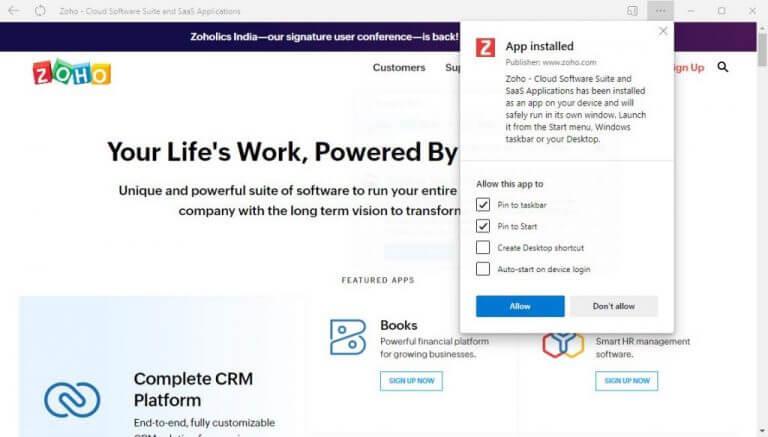



-on-windows-11-and-the-web.jpg)