- Hur man fäster genvägar till aktivitetsfältet i Windows
- 1. Fäst genvägar genom att dra och släppa dem från skrivbordet
- 2. Via Start-menyn
- 3. Genom Filutforskaren
- 4. Hur man fäster program som körs
- 5. Fäst webbplatser i aktivitetsfältet
- Microsoft Edge
- Fästa genvägar till aktivitetsfältet i Windows
Aktivitetsfältet i Windows är det centrala navet för alla typer av appar och filer på ditt Windows-skrivbord. Den kommer med ett gäng appar som är inställda där som standard. Du behöver dock inte hålla fast vid förinställda appar eller ikoner. Bland en mängd saker som Windows låter dig justera om det – vare sig det gömmer aktivitetsfältet eller till och med centrera det i Windows 10 – kan du också fästa nya genvägar i aktivitetsfältet i det.
I det följande kommer vi att titta på de olika sätten att fästa nya appgenvägar på aktivitetsfältet på Windows PC. Låt oss börja.
Hur man fäster genvägar till aktivitetsfältet i Windows
Så det finns inget sätt att gå tillväga för detta. Men få inte panik, eftersom vi kommer att täcka alla metoder en efter en. Så låt oss börja med skrivbordsgenvägarna först.
1. Fäst genvägar genom att dra och släppa dem från skrivbordet
När du är på din dators skrivbord kan du helt enkelt dra appikonen du vill lägga till i aktivitetsfältet och sedan släppa den där. Det är allt. Gör detta så kommer aktivitetsfältet att ha en ny genväg.
2. Via Start-menyn
Alternativt, om appen du vill lägga till i aktivitetsfältet inte finns på skrivbordet, använd sedan Start meny är din bästa insats. Så här kommer du igång:
tryck på Windows-nyckel och klicka på Alla appar för att se en komplett lista över alla appar på din Windows. Högerklicka sedan på appen du vill lägga till, välj Mer, och klicka på Fäst till aktivitetsfältet.
Aktivitetsfältet kommer att få en ny genväg så snart du gör detta.
3. Genom Filutforskaren
File Explorer är standardapplikationen för GUI som används för att komma åt och hantera filer på Windows.Allt du behöver göra är att öppna File Explorer, hitta filen du vill fästa i aktivitetsfältet, högerklicka på den och välj Fäst till aktivitetsfältet.
Det är det – din app kommer att fästas på aktivitetsfältet.
4. Hur man fäster program som körs
I vissa fall kanske du redan kör de processer du vill fästa i bakgrunden. I sådana fall är det bäst att högerklicka på appikonen från aktivitetsfältet och välja Fäst till taskbar från listan över tillgängliga alternativ. Den nya genvägen kommer att fästas i aktivitetsfältet.
5. Fäst webbplatser i aktivitetsfältet
Förutom de metoder som diskuterats ovan låter Windows dig också lägga till hela webbplatser som en genväg till dina aktivitetsfältsinställningar. Även om detaljerna kan vara olika för olika webbläsare, är den allmänna strukturen och processen för att utföra uppgifterna ganska lika. Här är ett exempel på hur du använder Microsoft Edge:
Microsoft Edge
Om du använder Microsoft Edge, följ stegen nedan:
- Klicka på menyn Inställningar (tre punkter) i det övre högra hörnet och välj Appar > Installera den här webbplatsen som en app.
- Klicka på Installera för att bekräfta installationen.
- Kontrollera sedan radioboxen för Fäst till aktivitetsfältet, och klicka på Tillåta.
Det är allt; din nya Progressive Web App (PWA) kommer nu att ha en ikon i aktivitetsfältet. Du kan följa en liknande metod för andra webbläsare.
Fästa genvägar till aktivitetsfältet i Windows
Det här är alla olika sätt att lägga till nya genvägar till aktivitetsfältet i Windows. Microsoft har gjort massor av förbättringar i aktivitetsfältet under åren, så du kan förvänta dig att de följer en liknande trend och fortsätter att förbättra aktivitetsfältets inställningar. Under tiden kan du se till att du hanterar dina aktivitetsfältsinställningar som ett proffs.

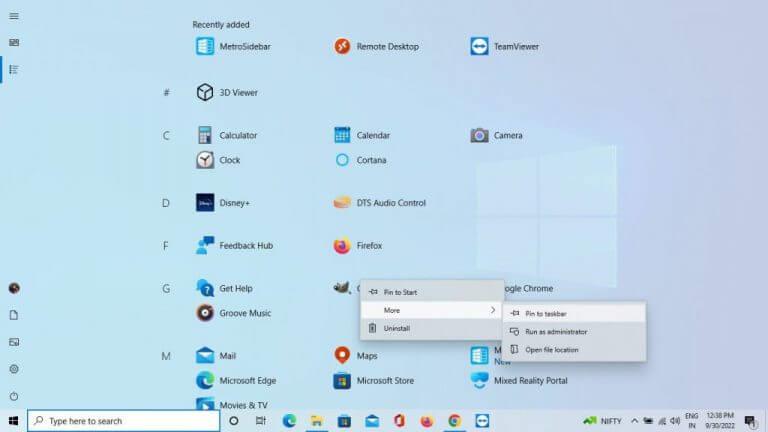
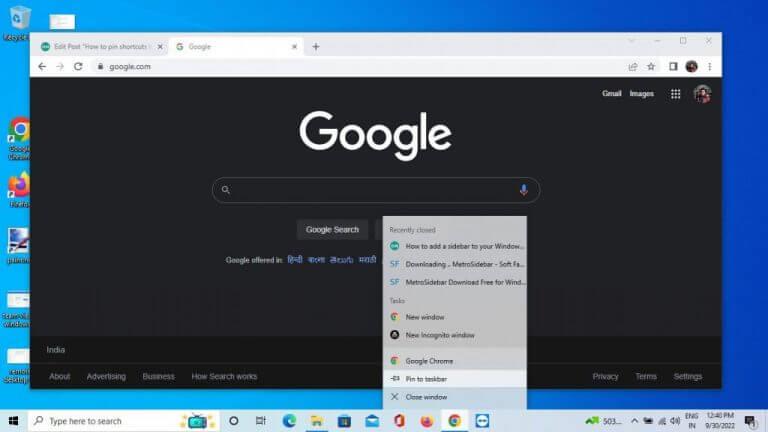
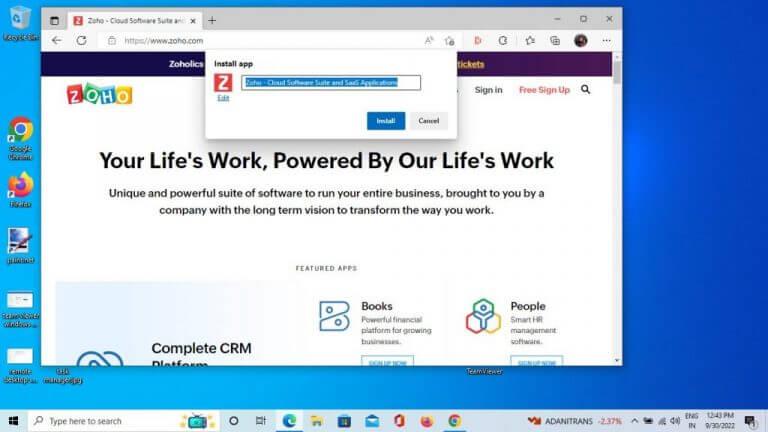
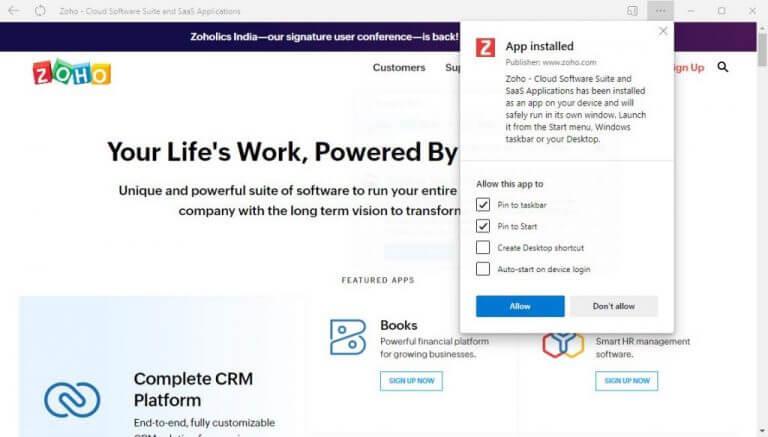



-on-windows-11-and-the-web.jpg)