- Como fixar atalhos na barra de tarefas do Windows
- 1. Fixe atalhos arrastando e soltando da área de trabalho
- 2. Através do menu Iniciar
- 3. Através do Explorador de Arquivos
- 4. Como fixar programas em execução
- 5. Fixe sites na sua barra de tarefas
- Microsoft borda
- Fixando atalhos na barra de tarefas no Windows
A barra de tarefas do Windows é o hub central para todos os tipos de aplicativos e arquivos na área de trabalho do Windows. Ele vem com vários aplicativos configurados lá por padrão. No entanto, você não precisa ficar com aplicativos ou ícones predefinidos. Entre uma série de coisas que o Windows permite que você ajuste – seja ocultando sua barra de tarefas ou até mesmo centralizando-a no Windows 10 – você também pode fixar novos atalhos da barra de tarefas nela.
A seguir, veremos as diferentes maneiras de fixar novos atalhos de aplicativos na barra de tarefas do Windows PC. Vamos começar.
Como fixar atalhos na barra de tarefas do Windows
Então, não há uma maneira de fazer isso. Mas não entre em pânico, pois abordaremos todos os métodos um por um. Então vamos começar com os atalhos da área de trabalho primeiro.
1. Fixe atalhos arrastando e soltando da área de trabalho
Quando você estiver na área de trabalho do seu PC, basta arrastar o ícone do aplicativo que deseja adicionar à barra de tarefas e soltá-lo lá. É isso. Faça isso e sua barra de tarefas terá um novo atalho.
2. Através do menu Iniciar
Como alternativa, se o aplicativo que você deseja adicionar à barra de tarefas não estiver na área de trabalho, use o Menu Iniciar é a sua melhor aposta. Veja como você pode começar:
aperte o Tecla do Windows e clique em Todos os aplicativos para ver uma lista completa de todos os aplicativos em seu Windows. Em seguida, clique com o botão direito do mouse no aplicativo que deseja adicionar, selecione Mais, e clique em Fixar a barra de tarefas.
Sua barra de tarefas receberá um novo atalho assim que você fizer isso.
3. Através do Explorador de Arquivos
File Explorer é o aplicativo GUI padrão usado para acessar e gerenciar arquivos no Windows.Tudo o que você precisa fazer é abrir o Explorador de Arquivos, localizar o arquivo que deseja fixar na barra de tarefas, clicar com o botão direito nele e selecionar Fixar a barra de tarefas.
É isso – seu aplicativo será fixado na barra de tarefas.
4. Como fixar programas em execução
Em alguns casos, você já pode estar executando os processos que deseja fixar em segundo plano. Em casos como esse, será melhor clicar com o botão direito do mouse no ícone do aplicativo na barra de tarefas e selecionar Fixar na taskbar da lista de opções disponíveis. O novo atalho será fixado na barra de tarefas.
5. Fixe sites na sua barra de tarefas
Além dos métodos discutidos acima, o Windows também permite adicionar sites inteiros como um atalho para as configurações da barra de tarefas. Embora as especificidades possam ser diferentes para diferentes navegadores, a estrutura geral e o processo de execução das tarefas são bastante semelhantes. Aqui está um exemplo de uso do Microsoft Edge:
Microsoft borda
Se você estiver no Microsoft Edge, siga as etapas abaixo:
- Clique no menu Configurações (três pontos) no canto superior direito e selecione Aplicativos > Instalar este site como um aplicativo.
- Clique em Instalar para confirmar a instalação.
- Em seguida, marque a caixa de rádio para Fixar na barra de tarefas, e clique em Permitir.
É isso; seu novo Progressive Web App (PWA) agora terá um ícone na barra de tarefas. Você pode seguir um método semelhante para outros navegadores.
Fixando atalhos na barra de tarefas no Windows
Estas são todas as maneiras diferentes de adicionar novos atalhos à sua barra de tarefas no Windows. A Microsoft fez várias melhorias na barra de tarefas ao longo dos anos, então você pode esperar que eles sigam uma tendência semelhante e continuem melhorando as configurações da barra de tarefas. Enquanto isso, você pode ter certeza de que está gerenciando as configurações da barra de tarefas como um profissional.

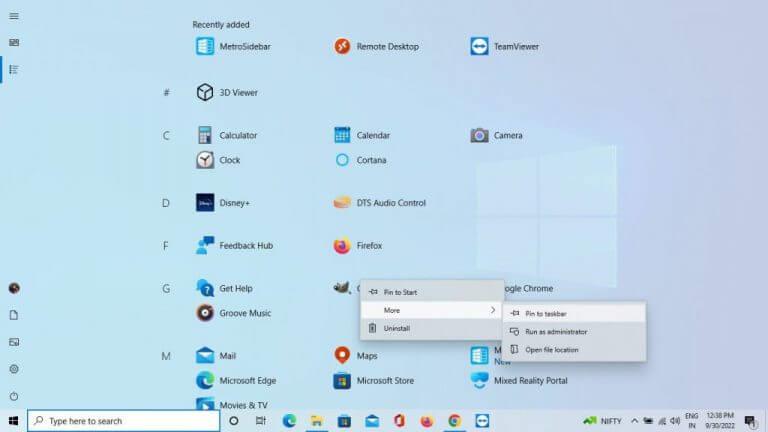
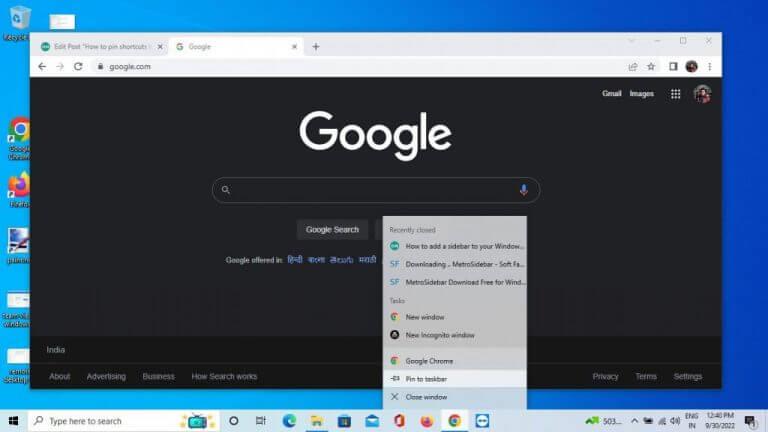
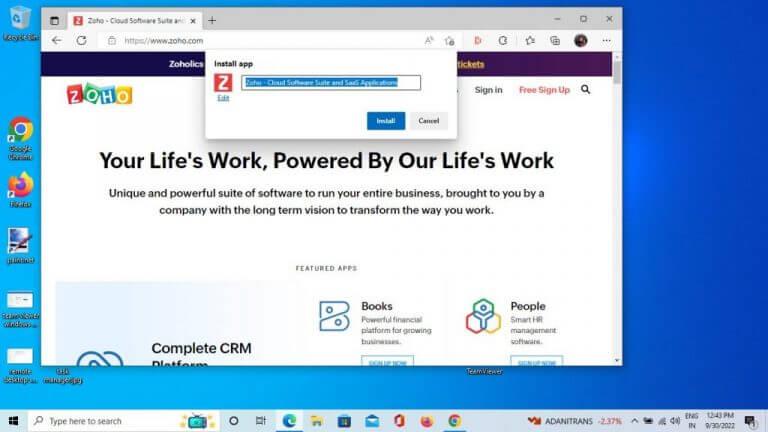
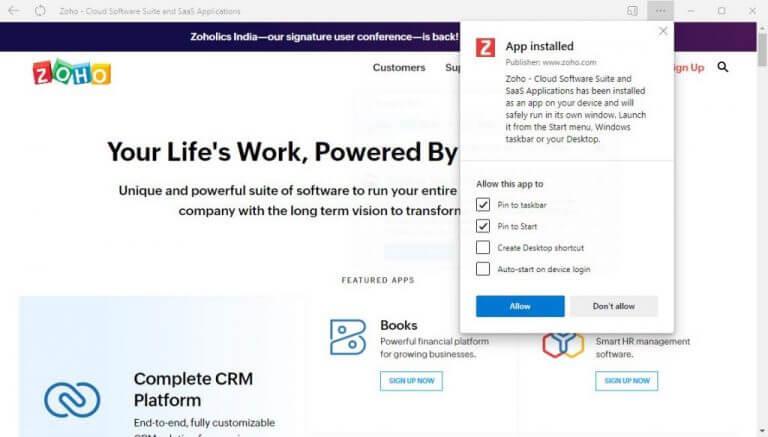



-on-windows-11-and-the-web.jpg)