- Parancsikonok rögzítése a Windows tálcára
- 1. Rögzítse a parancsikonokat az asztalról való húzással
- 2. A Start menün keresztül
- 3. A File Exploreren keresztül
- 4. A futó programok rögzítése
- 5. Rögzítse a webhelyeket a tálcára
- Microsoft Edge
- Parancsikonok rögzítése a tálcára Windows rendszeren
A Windows tálca mindenféle alkalmazás és fájl központi központja a Windows asztalon. Alapértelmezés szerint egy csomó alkalmazást tartalmaz. Azonban nem kell ragaszkodnia az előre beállított alkalmazásokhoz vagy ikonokhoz. Számos olyan dolog mellett, amelyet a Windows lehetővé tesz – legyen szó a tálca elrejtéséről vagy akár a Windows 10 rendszerben való központosításáról –, új tálcán lévő parancsikonokat is rögzíthet rajta.
A következőkben megvizsgáljuk az új alkalmazás-parancsikonok rögzítésének különböző módjait a Windows PC tálcáján. Kezdjük el.
Parancsikonok rögzítése a Windows tálcára
Tehát ebben nincs egyetlen út sem. De ne essen pánikba, mivel az összes módszert egyenként tárgyaljuk. Tehát először kezdjük az asztali parancsikonokkal.
1. Rögzítse a parancsikonokat az asztalról való húzással
Amikor a számítógép asztalán van, egyszerűen húzza a hozzáadni kívánt alkalmazásikont a tálcára, majd ejtse oda. Ez az. Ha ezt megteszi, a tálcán új parancsikon jelenik meg.
2. A Start menün keresztül
Alternatív megoldásként, ha a tálcához hozzáadni kívánt alkalmazás nincs az asztalon, akkor a Start menü a legjobb fogadásod. Így kezdheti el:
megnyomni a Windows kulcs és kattintson rá Minden alkalmazás a Windows összes alkalmazásának teljes listájának megtekintéséhez. Ezután kattintson a jobb gombbal a hozzáadni kívánt alkalmazásra, és válassza ki Több, és kattintson a gombra Rögzítés a tálcára.
A tálca új parancsikont kap, amint ezt megteszi.
3. A File Exploreren keresztül
A File Explorer az alapértelmezett grafikus felhasználói felület, amelyet a fájlok eléréséhez és kezeléséhez használnak a Windows rendszeren.Mindössze annyit kell tennie, hogy megnyitja a Fájlkezelőt, meg kell keresnie a tálcára rögzíteni kívánt fájlt, kattintson rá jobb gombbal, és válassza Rögzítés a tálcára.
Ennyi – az alkalmazás a tálcára lesz rögzítve.
4. A futó programok rögzítése
Egyes esetekben előfordulhat, hogy a háttérben már futtatja azokat a folyamatokat, amelyeket rögzíteni szeretne. Ilyen esetekben a legjobb, ha jobb gombbal kattint az alkalmazás ikonjára a tálcán, és kiválasztja a lehetőséget Rögzítés a Tasbábar az elérhető opciók listájából. Az új parancsikon a tálcára lesz rögzítve.
5. Rögzítse a webhelyeket a tálcára
A fent tárgyalt módszereken kívül a Windows lehetővé teszi, hogy teljes webhelyeket adjon hozzá parancsikonként a tálca beállításaihoz. Bár a jellemzők eltérőek lehetnek a különböző böngészők esetében, az általános felépítés és a feladatok végrehajtásának folyamata meglehetősen hasonló. Íme egy példa a Microsoft Edge használatára:
Microsoft Edge
Ha Microsoft Edge-t használ, kövesse az alábbi lépéseket:
- Kattintson a Beállítások menüre (három pont) a jobb felső sarokban, és válassza ki Alkalmazások > Telepítse ezt a webhelyet alkalmazásként.
- Kattintson Telepítés a telepítés megerősítéséhez.
- Ezután jelölje be a rádió négyzetét Rögzítés a tálcára, és kattintson a gombra Lehetővé teszi.
Ez az; az új Progresszív Web App (PWA) most egy ikont fog látni a tálcán. Hasonló módszert követhet más böngészők esetében is.
Parancsikonok rögzítése a tálcára Windows rendszeren
Ezek mind a különböző módok arra, hogy új parancsikonokat adjunk hozzá a Windows tálcájához. A Microsoft az évek során rengeteg fejlesztést hajtott végre a tálcán, így várható, hogy hasonló trendet követnek, és folyamatosan javítják a tálca beállításait. Eközben megbizonyosodhat arról, hogy profi módon kezeli a tálca beállításait.

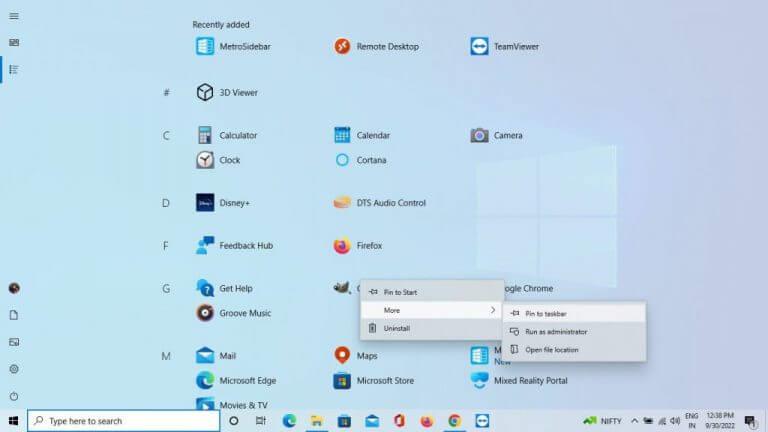
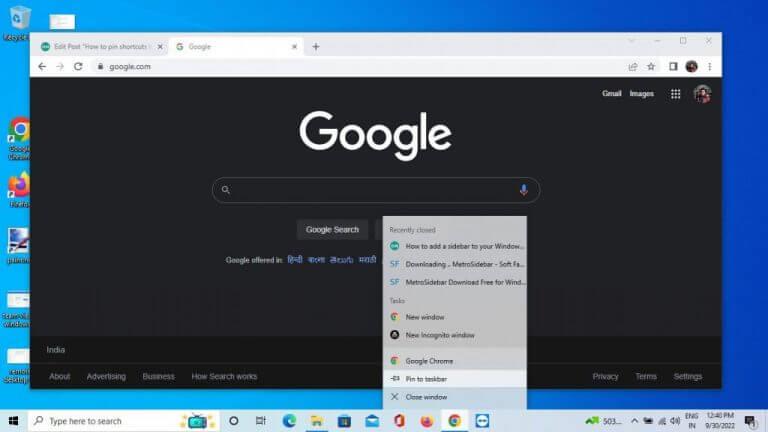
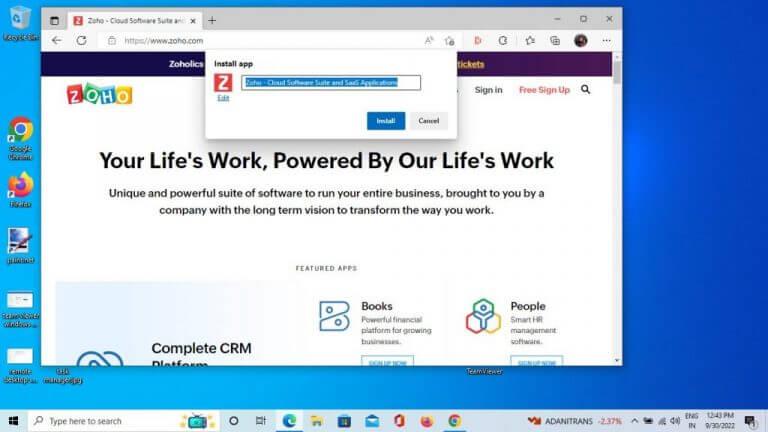
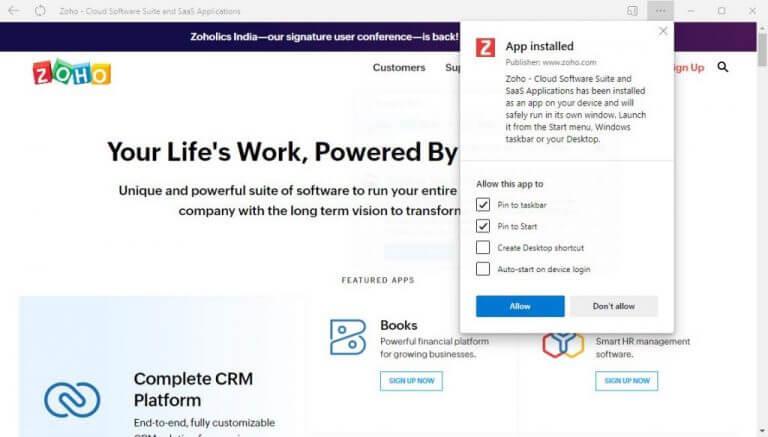



-on-windows-11-and-the-web.jpg)