- Jak przypiąć skróty do paska zadań Windows
- 1. Przypnij skróty, przeciągając i upuszczając z pulpitu
- 2. Poprzez menu Start
- 3. Poprzez Eksplorator plików
- 4. Jak przypiąć uruchomione programy?
- 5. Przypnij strony internetowe do paska zadań
- Microsoft Edge
- Przypinanie skrótów do paska zadań w systemie Windows
Pasek zadań systemu Windows to centralne centrum wszystkich rodzajów aplikacji i plików na pulpicie systemu Windows. Jest wyposażony domyślnie w zestaw aplikacji. Nie musisz jednak trzymać się gotowych aplikacji lub ikon. Wśród wielu rzeczy, które system Windows pozwala na dostosowanie – czy to ukrywając pasek zadań, czy nawet centrując go w systemie Windows 10 – możesz także przypiąć w nim nowe skróty paska zadań.
Poniżej przyjrzymy się różnym sposobom przypinania nowych skrótów do aplikacji na pasku zadań na komputerze z systemem Windows. Zacznijmy.
Jak przypiąć skróty do paska zadań Windows
Tak więc nie ma jednego sposobu, aby to zrobić. Ale nie panikuj, ponieważ omówimy wszystkie metody jedna po drugiej. Zacznijmy więc od skrótów na pulpicie.
1. Przypnij skróty, przeciągając i upuszczając z pulpitu
Gdy jesteś na pulpicie komputera, możesz po prostu przeciągnąć ikonę aplikacji, którą chcesz dodać do paska zadań, a następnie upuścić ją tam. Otóż to. Zrób to, a na pasku zadań pojawi się nowy skrót.
2. Poprzez menu Start
Ewentualnie, jeśli aplikacja, którą chcesz dodać do paska zadań, nie znajduje się na pulpicie, użyj przycisku Menu startowe to twój najlepszy zakład. Oto jak możesz zacząć:
wciśnij Klawisz Windows i kliknij Wszystkie aplikacje aby zobaczyć pełną listę wszystkich aplikacji w systemie Windows. Następnie kliknij prawym przyciskiem myszy aplikację, którą chcesz dodać, wybierz Więceji kliknij Przypnij do paska zadań.
Twój pasek zadań otrzyma nowy skrót, gdy tylko to zrobisz.
3. Poprzez Eksplorator plików
Eksplorator plików to domyślna aplikacja GUI używana do uzyskiwania dostępu do plików i zarządzania nimi w systemie Windows.Wszystko, co musisz zrobić, to otworzyć Eksplorator plików, zlokalizować plik, który chcesz przypiąć do paska zadań, kliknąć go prawym przyciskiem myszy i wybrać Przypnij do paska zadań.
To wszystko — Twoja aplikacja zostanie przypięta do paska zadań.
4. Jak przypiąć uruchomione programy?
W niektórych przypadkach możesz już uruchomić procesy, które chcesz przypiąć w tle. W takich przypadkach najlepiej kliknąć prawym przyciskiem myszy ikonę aplikacji na pasku zadań i wybrać Przypnij do paska zadańr z listy dostępnych opcji. Nowy skrót zostanie przypięty do paska zadań.
5. Przypnij strony internetowe do paska zadań
Oprócz metod omówionych powyżej, system Windows umożliwia także dodawanie całych witryn internetowych jako skrótu do ustawień paska zadań. Chociaż specyfika może być różna dla różnych przeglądarek, ogólna struktura i proces wykonywania zadań są dość podobne. Oto przykład korzystania z Microsoft Edge:
Microsoft Edge
Jeśli korzystasz z Microsoft Edge, wykonaj poniższe czynności:
- Kliknij menu Ustawienia (trzy kropki) w prawym górnym rogu i wybierz Aplikacje > Zainstaluj tę witrynę jako aplikację.
- Kliknij zainstalować aby potwierdzić instalację.
- Następnie sprawdź skrzynkę radiową dla Przypnij do paska zadańi kliknij Umożliwić.
Otóż to; Twoja nowa progresywna aplikacja internetowa (PWA) będzie teraz miała ikonę na pasku zadań. Możesz zastosować podobną metodę dla innych przeglądarek.
Przypinanie skrótów do paska zadań w systemie Windows
Oto różne sposoby dodawania nowych skrótów do paska zadań w systemie Windows. Firma Microsoft wprowadziła na przestrzeni lat mnóstwo ulepszeń na pasku zadań, więc można oczekiwać, że będą podążać za podobnym trendem i nadal ulepszać ustawienia paska zadań. Tymczasem możesz mieć pewność, że zarządzasz ustawieniami paska zadań jak profesjonalista.

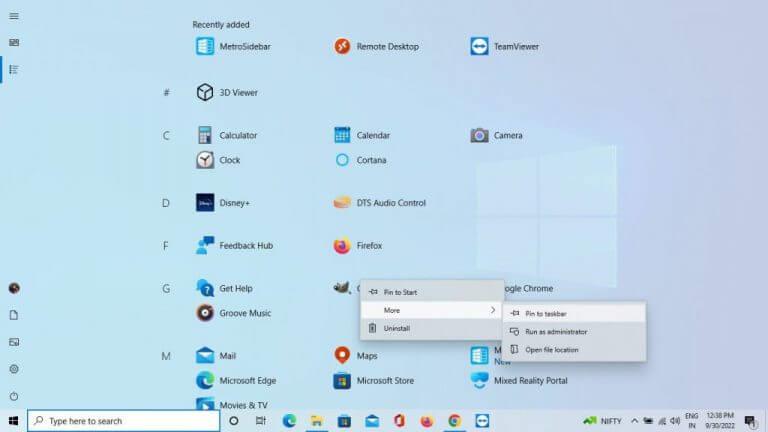
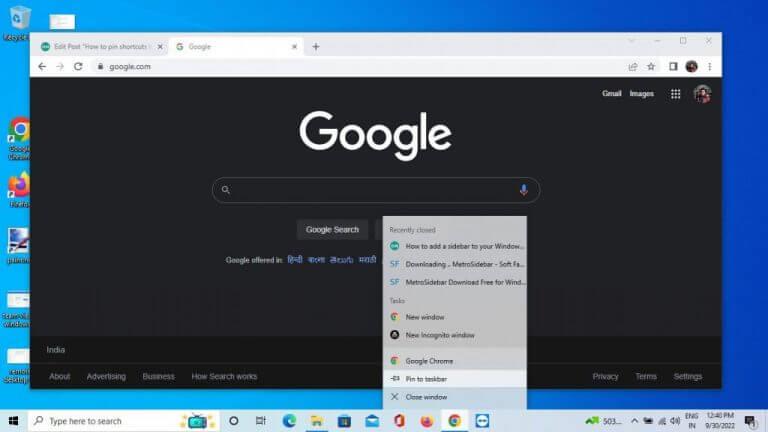
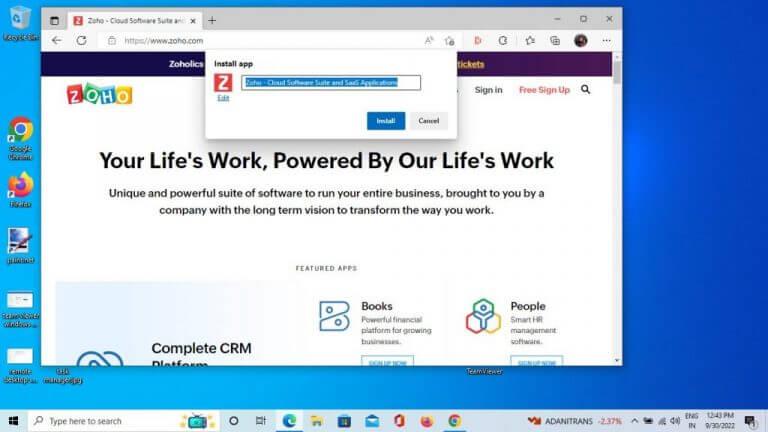
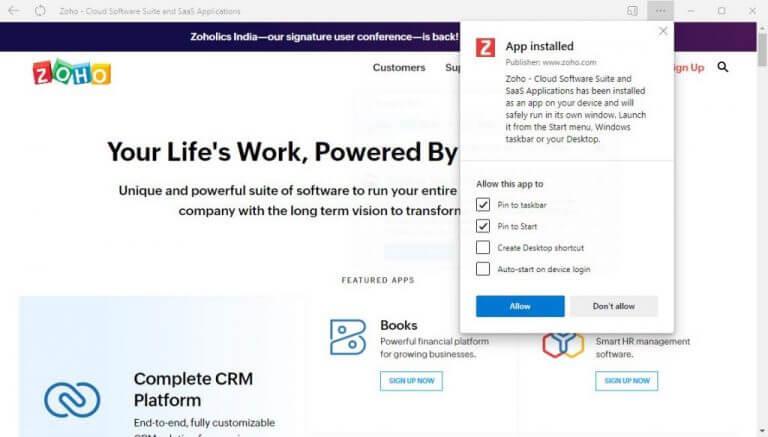



-on-windows-11-and-the-web.jpg)