- So heften Sie Verknüpfungen an Ihre Windows-Taskleiste an
- 1. Verknüpfungen durch Ziehen und Ablegen vom Desktop anheften
- 2. Über das Startmenü
- 3. Über den Datei-Explorer
- 4. So fixieren Sie laufende Programme
- 5. Heften Sie Websites an Ihre Taskleiste an
- Microsoft Edge
- Anheften von Verknüpfungen an die Taskleiste unter Windows
Die Windows-Taskleiste ist der zentrale Knotenpunkt für alle Arten von Apps und Dateien auf Ihrem Windows-Desktop. Es wird standardmäßig mit einer Reihe von Apps geliefert, die dort eingerichtet sind. Sie müssen sich jedoch nicht an voreingestellte Apps oder Symbole halten. Unter einer Vielzahl von Dingen, die Sie mit Windows optimieren können – sei es das Ausblenden Ihrer Taskleiste oder sogar das Zentrieren in Windows 10 – können Sie auch neue Taskleistenverknüpfungen darin anheften.
Im Folgenden sehen wir uns die verschiedenen Möglichkeiten an, neue App-Verknüpfungen auf Ihrer Taskleiste auf einem Windows-PC anzuheften. Lass uns anfangen.
So heften Sie Verknüpfungen an Ihre Windows-Taskleiste an
Es gibt also keinen einzigen Weg, dies zu tun. Aber keine Panik, wir werden alle Methoden einzeln behandeln. Beginnen wir also zuerst mit den Desktop-Verknüpfungen.
1. Verknüpfungen durch Ziehen und Ablegen vom Desktop anheften
Wenn Sie sich auf dem Desktop Ihres PCs befinden, können Sie das App-Symbol, das Sie hinzufügen möchten, einfach in die Taskleiste ziehen und dort ablegen. Das ist es. Wenn Sie dies tun, wird Ihre Taskleiste eine neue Verknüpfung haben.
2. Über das Startmenü
Wenn sich die App, die Sie zur Taskleiste hinzufügen möchten, nicht auf dem Desktop befindet, verwenden Sie alternativ die Startmenü ist Ihre beste Wette. So können Sie loslegen:
Drücken Sie die Windows-Taste und klicken Sie auf Alle Apps , um eine vollständige Liste aller Apps auf Ihrem Windows anzuzeigen. Klicken Sie dann mit der rechten Maustaste auf die App, die Sie hinzufügen möchten, und wählen Sie sie aus Mehr, und klicken Sie auf Hefte es an die Taskleiste.
Ihre Taskleiste erhält eine neue Verknüpfung, sobald Sie dies tun.
3. Über den Datei-Explorer
Der Datei-Explorer ist die standardmäßige GUI-Anwendung, die für den Zugriff auf und die Verwaltung von Dateien unter Windows verwendet wird.Sie müssen lediglich den Datei-Explorer öffnen, die Datei suchen, die Sie an die Taskleiste anheften möchten, mit der rechten Maustaste darauf klicken und auswählen Hefte es an die Taskleiste.
Das war’s – Ihre App wird an die Taskleiste angeheftet.
4. So fixieren Sie laufende Programme
In einigen Fällen führen Sie möglicherweise bereits die Prozesse aus, die Sie im Hintergrund anheften möchten. In solchen Fällen ist es am besten, mit der rechten Maustaste auf das App-Symbol in der Taskleiste zu klicken und auszuwählen An Taskba anheftenr aus der Liste der verfügbaren Optionen. Die neue Verknüpfung wird an die Taskleiste angeheftet.
5. Heften Sie Websites an Ihre Taskleiste an
Abgesehen von den oben beschriebenen Methoden können Sie mit Windows auch ganze Websites als Verknüpfung zu Ihren Taskleisteneinstellungen hinzufügen. Während die Besonderheiten für verschiedene Browser unterschiedlich sein können, sind die allgemeine Struktur und der Prozess der Ausführung der Aufgaben ziemlich ähnlich. Hier ist ein Beispiel für die Verwendung von Microsoft Edge:
Microsoft Edge
Wenn Sie Microsoft Edge verwenden, führen Sie die folgenden Schritte aus:
- Klicken Sie oben rechts auf das Menü Einstellungen (drei Punkte) und wählen Sie aus Apps > Diese Seite als App installieren.
- Klicke auf Installieren um die Installation zu bestätigen.
- Überprüfen Sie dann die Radiobox auf An die Taskleiste anheften, und klicken Sie auf Erlauben.
Das ist es; Ihre neue Progressive Web App (PWA) hat jetzt ein Symbol in der Taskleiste. Für andere Browser können Sie ähnlich vorgehen.
Anheften von Verknüpfungen an die Taskleiste unter Windows
Dies sind all die verschiedenen Möglichkeiten, um Ihrer Taskleiste unter Windows neue Verknüpfungen hinzuzufügen. Microsoft hat im Laufe der Jahre unzählige Verbesserungen an der Taskleiste vorgenommen, sodass Sie davon ausgehen können, dass sie einem ähnlichen Trend folgen und die Taskleisteneinstellungen weiter verbessern werden. In der Zwischenzeit können Sie sicherstellen, dass Sie Ihre Taskleisteneinstellungen wie ein Profi verwalten.

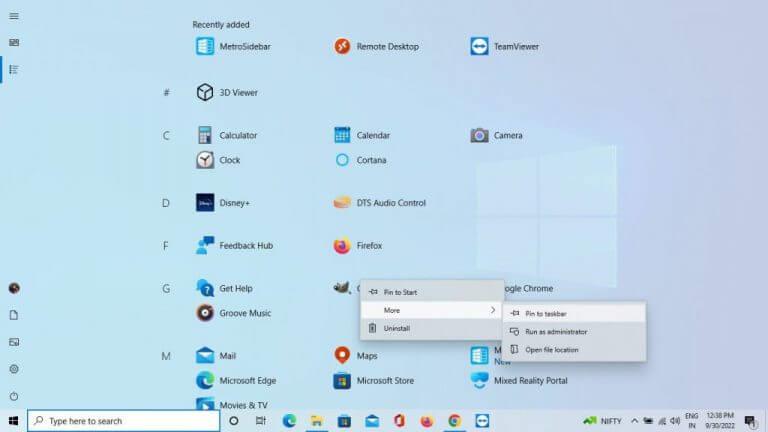
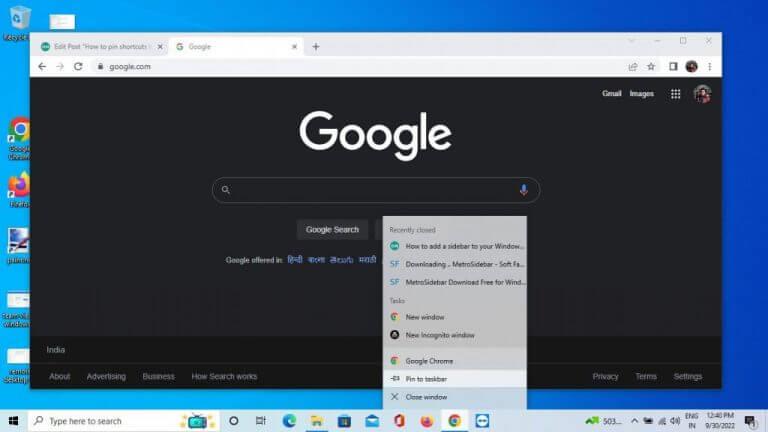
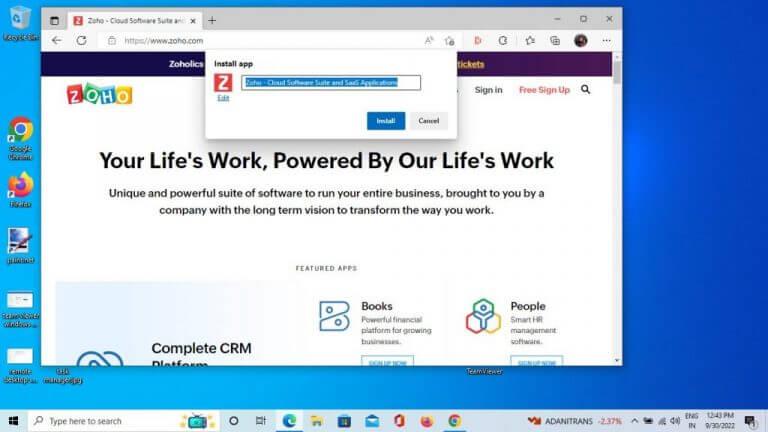
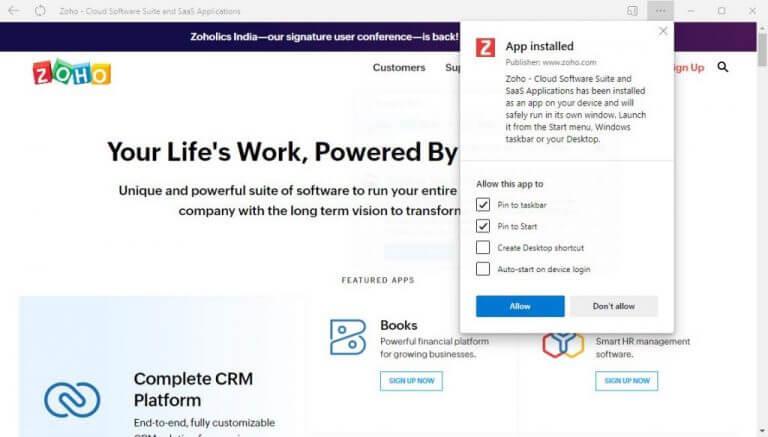



-on-windows-11-and-the-web.jpg)