- Snelkoppelingen naar uw Windows-taakbalk vastzetten
- 1. Maak snelkoppelingen vast door ze vanaf het bureaublad te slepen en neer te zetten
- 2. Via het menu Start
- 3. Via Verkenner
- 4. Hoe programma’s vast te zetten die actief zijn?
- 5. Pin websites op uw taakbalk
- Microsoft Edge
- Snelkoppelingen naar de taakbalk op Windows vastzetten
De Windows-taakbalk is de centrale hub voor allerlei apps en bestanden op uw Windows-bureaublad. Het wordt standaard geleverd met een aantal apps die daar zijn ingesteld. U hoeft zich echter niet te houden aan vooraf ingestelde apps of pictogrammen. Onder een groot aantal dingen die Windows je laat aanpassen – of het nu je taakbalk verbergt of zelfs centreert in Windows 10 – kun je er ook nieuwe taakbalksnelkoppelingen in vastzetten.
In wat volgt, zullen we kijken naar de verschillende manieren om nieuwe app-snelkoppelingen vast te zetten op uw taakbalk op Windows-pc. Laten we beginnen.
Snelkoppelingen naar uw Windows-taakbalk vastzetten
Er is dus niet één manier om dit aan te pakken. Maar geen paniek, want we zullen alle methoden één voor één bespreken. Laten we dus eerst beginnen met de snelkoppelingen op het bureaublad.
1. Maak snelkoppelingen vast door ze vanaf het bureaublad te slepen en neer te zetten
Wanneer u op het bureaublad van uw pc bent, kunt u het app-pictogram dat u wilt toevoegen eenvoudig naar de taakbalk slepen en daar neerzetten. Dat is het. Doe dit en uw taakbalk heeft een nieuwe snelkoppeling.
2. Via het menu Start
Als alternatief, als de app die u aan de taakbalk wilt toevoegen niet op het bureaublad staat, gebruik dan de Start menu is uw beste keuze. Hier leest u hoe u aan de slag kunt:
druk de Windows-toets en klik op Alle apps om een volledige lijst van alle apps op uw Windows te zien. Klik vervolgens met de rechtermuisknop op de app die u wilt toevoegen, selecteer Meeren klik op Vastzetten op taakbalk.
Je taakbalk krijgt een nieuwe snelkoppeling zodra je dit doet.
3. Via Verkenner
Bestandsverkenner is de standaard GUI-toepassing die wordt gebruikt voor toegang tot en beheer van bestanden op Windows.Het enige wat u hoeft te doen is de Verkenner openen, het bestand zoeken dat u op de taakbalk wilt vastzetten, er met de rechtermuisknop op klikken en selecteren Vastzetten op taakbalk.
Dat is alles – uw app wordt vastgemaakt aan de taakbalk.
4. Hoe programma’s vast te zetten die actief zijn?
In sommige gevallen voert u mogelijk al de processen uit die u op de achtergrond wilt vastzetten. In dat soort gevallen kunt u het beste met de rechtermuisknop op het app-pictogram op de taakbalk klikken en Vastmaken aan taakbalkr uit de lijst met beschikbare opties. De nieuwe snelkoppeling wordt vastgemaakt aan de taakbalk.
5. Pin websites op uw taakbalk
Afgezien van de hierboven besproken methoden, kunt u met Windows ook hele websites toevoegen als snelkoppeling naar uw taakbalkinstellingen. Hoewel de details voor verschillende browsers anders kunnen zijn, zijn de algemene structuur en het proces voor het uitvoeren van de taken vrij gelijkaardig. Hier is een voorbeeld van het gebruik van Microsoft Edge:
Microsoft Edge
Als u Microsoft Edge gebruikt, volgt u de onderstaande stappen:
- Klik op het menu Instellingen (drie stippen) in de rechterbovenhoek en selecteer Apps > Installeer deze site als een app.
- Klik op Installeren om de installatie te bevestigen.
- Vink dan de radiobox aan voor: Vastmaken aan de taakbalken klik op Toestaan.
Dat is het; uw nieuwe Progressive Web App (PWA) heeft nu een pictogram op de taakbalk. U kunt een vergelijkbare methode volgen voor andere browsers.
Snelkoppelingen naar de taakbalk op Windows vastzetten
Dit zijn allemaal verschillende manieren om nieuwe snelkoppelingen toe te voegen aan uw taakbalk op Windows. Microsoft heeft in de loop der jaren talloze verbeteringen aangebracht in de taakbalk, dus u kunt verwachten dat ze een vergelijkbare trend zullen volgen en de taakbalkinstellingen blijven verbeteren. Ondertussen kunt u ervoor zorgen dat u uw taakbalkinstellingen als een professional beheert.

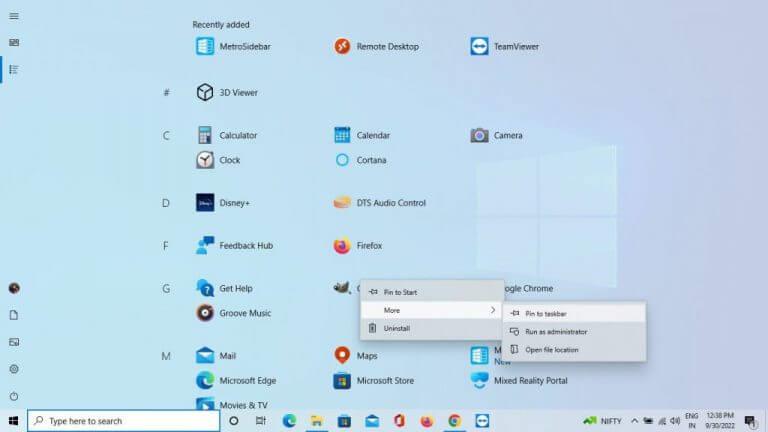
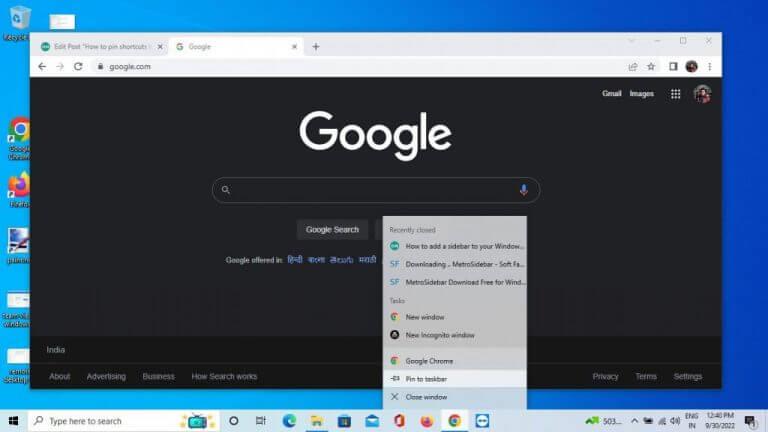
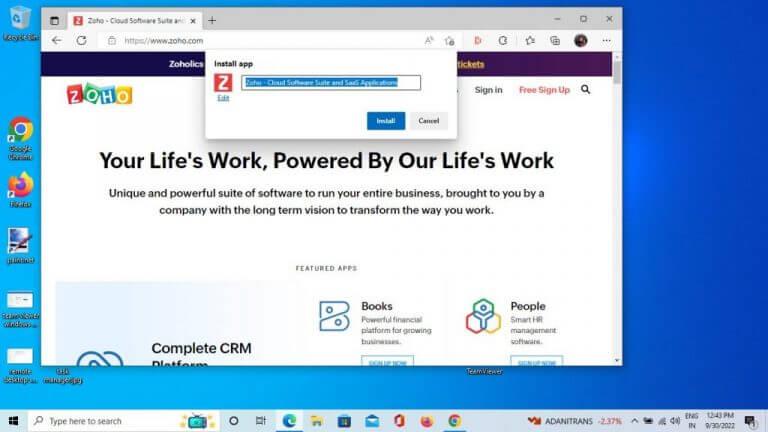
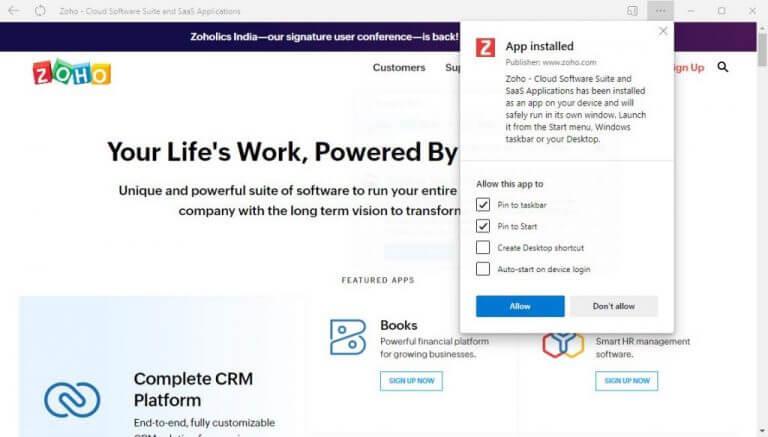



-on-windows-11-and-the-web.jpg)