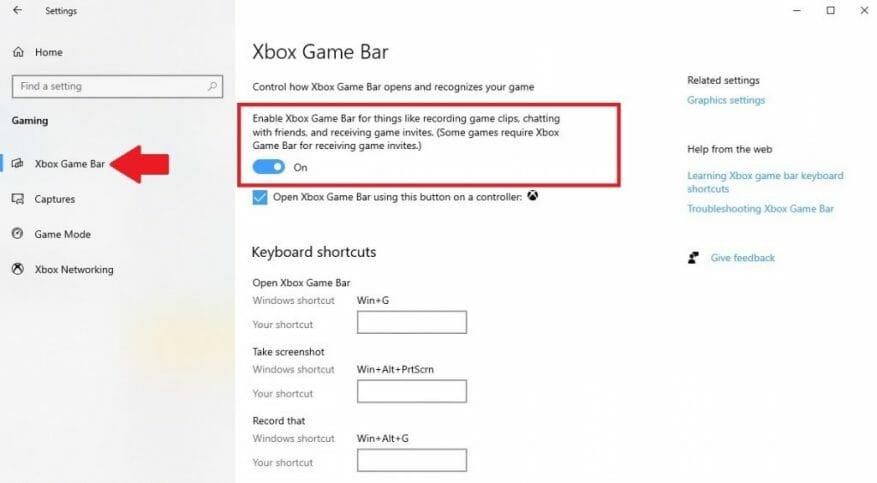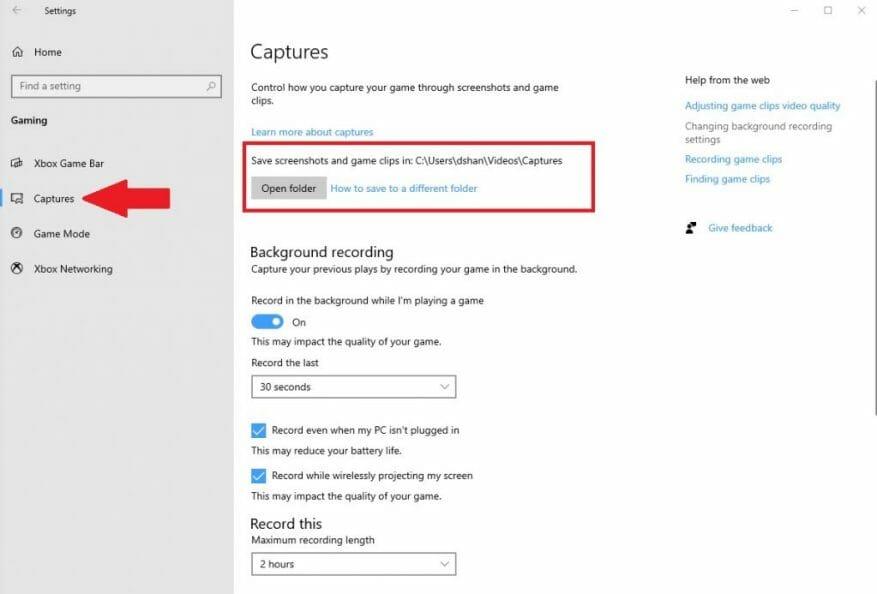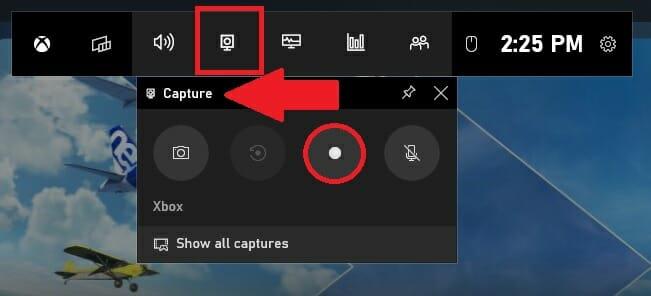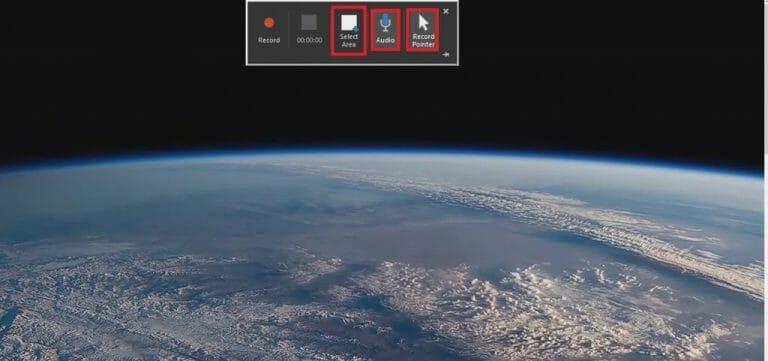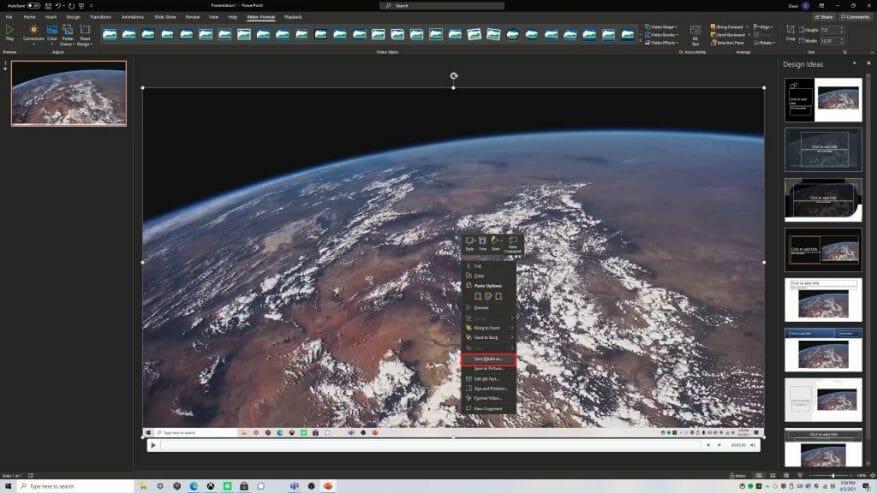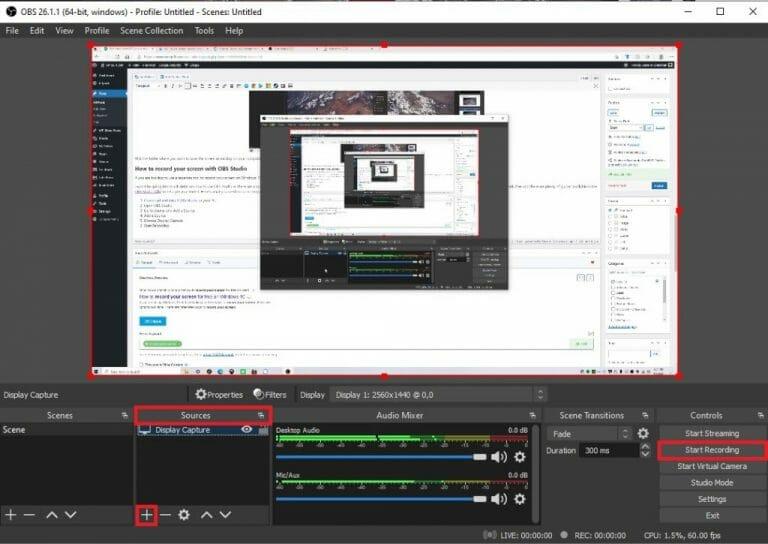Hvis du bruger Windows 10 og leder efter gratis måder at optage din skærm på, er der tilgængelige muligheder. Der er tre gratis måder at optage din skærm på Windows 10; bruger Xbox Game Bar, ved brug af PowerPoint i Microsoft 365, og OBS (Open Broadcaster Software) Studio.
Sådan optager du din skærm med Xbox Game Bar
Windows 10 har en indbygget skærmoptager, som du kan bruge uden at installere noget ekstra. Selvfølgelig var Xbox Game Bar oprindeligt beregnet til kun at blive brugt til gameplay-optagelse, men du kan også bruge den til skærmoptagelse i apps. Her er, hvad du skal gøre for at sikre, at Xbox Game Bar er aktiveret på Windows 10.
1. Gå til Indstillinger (Windows-tast + I)
2. Gå til Spil
3. Gå til Xbox Game Bar i venstre rude
4. Sørg for, at Aktiver Xbox Game Bar er aktiveret
Som du vil bemærke, er der flere tilgængelige genveje til Xbox Game Bar. Du kan ændre genvejene til din egen genvej, hvis du vil, men du behøver ikke at huske alle tastaturgenvejene, da du kan bruge Xbox Game Bar-brugergrænsefladen til at udføre nogen af genvejsopgaverne. Hvis du også vil se, hvor dine skærmbilleder vil blive gemt eller ændre placeringen af, hvor dine skærmbilleder er gemt, kan du gå til Fanger fra venstre rude som vist.
I øjeblikket er der ingen måde at ændre placeringen af, hvor dine Xbox Game Bar-optagelser gemmes. Den viste placering er standardplaceringen for Xbox Game Bar Captures. Du kan bruge File Explorer til at flytte mappen, hvorhen du vil, men optagelser gemmes ikke i nogen anden mappe.
1. Brug Windows-tast + G for at få vist Xbox Game Bar.
2. Gå til Fange
3. Tryk på Optage knap (rød cirkel)
Når du har vænnet dig til at bruge Xbox Game Bar, kan du springe direkte ind i at optage din skærm ved at bruge optageskærmens tastaturgenvej (Windows-tast + Alt + R) efter du har brugt tastaturgenvejen til at få vist Xbox Game Bar (Windows-tast + G).
Det er vigtigt at påpege, at der er begrænsninger, når du optager din skærm med Xbox Game Bar. For eksempel vil Xbox Game Bar kun optage apps eller spil installeret på din pc. Du vil ikke være i stand til at optage din skærm, når du bruger File Explorer, dit skrivebord eller andre Windows 10-systemapps.
Xbox Game Bar stopper også automatisk optagelsen, hvis du minimerer et spil eller en app. Hvis du har problemer, er der masser af Xbox Game Bar-fejlfindingsmuligheder tilgængelige.
Sådan optager du din skærm med Microsoft 365 og PowerPoint
Selvom denne mulighed ikke ligefrem er gratis, er det bestemt en nyttig mulighed at have, hvis du allerede har et Microsoft 365-abonnement. Du kan optage din skærm ved hjælp af PowerPoints skærmoptagelsesindstilling. Her er, hvad du skal gøre.
- Åben PowerPoint
- Vælge Blank præsentation
- Gå til Indsæt
- Vælge Skærmoptagelse
Når du vælger Skærmoptagelse som vist i vejledningen ovenfor, vil PowerPoint minimeres, og dit skrivebord vises, og du vil se en skærm med menuindstillinger, der ligner den nedenfor. Hvis du ikke bliver bedt om at vælge et område på din skærm, som du gerne vil optage, kan du vælge Vælg et område fra valgmenuen. På samme måde kan du også vælge at inkludere lyd og også optage din markør.
Når du har valgt de ønskede muligheder i menuen, skal du klikke på Optage knappen, og PowerPoint starter en nedtælling fra 3, hvilket giver dig lidt tid til at forberede dig, før skærmoptagelsen begynder. Når du er færdig med at optage, skal du klikke på Hold op knap. Du kan også bruge tastaturgenvejen Windows-tast + Shift + Q for at stoppe med at optage din skærm til enhver tid. Når din optagelse stopper, åbnes PowerPoint igen. Herfra kan du højreklikke på mediet og klikke Gem medier som.
Vælg den mappe, hvor du vil gemme skærmoptagelsen på din computer.Når du har fundet den mappe, du vil gemme din fil, skal du klikke Okay.
Sådan optager du din skærm med OBS Studio
Hvis du ønsker at bruge et separat værktøj til at optage din skærm på Windows 10, skal du ikke lede længere end OBS Studio. OBS Studio er open source-software, og du kan downloade OBS Studio gratis på Windows 10, macOS og Linux.
Jeg vil ikke gå i detaljer om, hvordan man bruger OBS Studio, da der er en række funktioner tilgængelige og så meget tilpasning, at det virkelig afhænger af, hvad du planlægger at bruge det til. Den bedste del af OBS Studio er, at det er helt gratis, og der er masser af guider tilgængelige i OBS Studio Wiki for at hjælpe dig i gang. Her er hvad du skal gøre for at optage din skærm ved hjælp af OBS Studio.
- Download og installer OBS Studio på din pc.
- Åbn OBS Studio.
- Gå til Kilde og klik på plustegnet (+) for at tilføje en kilde
- Vælge Vis Capture for at fange hele dit skrivebord.
- Klik på Start optagelse, når du er klar til at starte optagelsen.
OBS Studio er et fantastisk gratis tredjepartsværktøj til Windows 10. Det giver en række gode tilpasningsværktøjer og er en fantastisk streamingmulighed for dem, der kan lide at dele indhold online. Tjek OBS Studio GitHub for mere information.
Hvad bruger du til at optage din skærm på Windows 10? Fortæl os det i kommentarerne!
FAQ
Hvad er skærmoptagelse, og hvordan fungerer det?
Skærmoptagelse, også kendt som en screencast, er perfekt til at skabe: Og andre instruktionsvideoer. Du kan endda optage spil eller optage præsentationer eller lave en YouTube-video. Optag din skærm i dag!
Hvordan kan jeg optage min skærm gratis online?
Gratis online skærmoptager. 1 1. Start optagelse. Klik på knappen Start optagelse for at begynde at optage din skærm. 2 2. Juster indstillinger. Vælg lydenhed og andre optagemuligheder. 3 3. Download og rediger. Stop optagelsen, og download derefter din screencast eller rediger den med det samme med online videoredigeringsprogram.
Er der en gratis app til skærmoptagelse?
Om Online Screen Recorder Det er et gratis webbaseret program, der optager din skærm og giver dig mulighed for at gemme optagelsen. Du kan også optage din skærm så mange gange du kan. Der er ingen forbrugsgrænse på det.
Hvordan optager jeg en screencast-video?
Kapwings gratis online skærmoptager lader dig optage en video af din skærm fra din browser, uden at det er nødvendigt at downloade eller installere software. Når du har aktiveret optagelse, vil du være i stand til at fange screencast-videoer med blot et par klik og redigere optagelserne efter for at sikre, at det matcher det, du ønsker.
Hvordan optager jeg min skærm på min computer gratis?
Sådan bruger du denne gratis online skærmoptager 1 Vælg optageområdet efter fuld skærm, en fast skærm eller frihånd et område. 2 Klik på horn/mikrofon-ikonet for at vælge lyd fra systemlyd/mikrofon. 3 Klik på knappen REC for at begynde at optage din computerskærm direkte.
Hvordan kan jeg optage min skærm med et webcam og en mikrofon?
1. Aktiver online-optageren til at bruge dit webcam og mikrofon. 2. Vælg dine indstillinger. Aktiver alle de ressourcer, du vil fange. 3. Begynd at optage din skærm. 4. Gem optagelsen på din computer. Hvordan kan jeg optage min skærm med lyd? For at inkludere din stemme skal du aktivere mikrofonikonet, før du begynder at optage.
Hvordan optager jeg min skærm med screenrec?
Download og installer Screenrec. Tryk på Alt + S og vælg dit optagelsesområde (svarende til en beskæringsfunktion). Tryk på knappen Videokamera for at begynde at optage din skærm. Optag skærmlyd: Computerlyd. Screenrec kan optage den lyd, der afspilles fra din computers højttalere. Bare klik på højttalerikonet for at slå computerlydoptagelse til eller fra.
Hvad er en skærmoptager, og hvordan fungerer den?
En skærmoptager er et program, der giver dig mulighed for at lave en videooptagelse af, hvad der sker på din computerskærm. Udover at fange skærmen kan sådanne programmer have mange andre funktioner.Hvad gør en skærmoptager? Så vi har fastslået, at hovedfunktionen af en skærmoptagelsesapp er at fange skærmen.
Hvad er screenrec?
Screenrec er gratis computerskærmoptagelsessoftware, der giver dig mulighed for at optage både din skærm og computerlyd. Den kan også fungere som en streaming videooptager, software til at oprette vejledningsvideoer og app til at optage Skype for Business-møder.
Hvordan fungerer skærmoptagelse og optagelse af skærmbilleder i online eksamen?
Hvordan fungerer skærmoptagelse, optagelse og optagelse af skærmbilleder i onlineeksamener? I skærmoptagelsesovervågningsmetoden kan den fulde skærm på den computer, som testen tages på, optages under eksamen, eller skærmbilledet kan tages med jævne mellemrum og gemmes som foto.
Hvordan optager jeg Windows 10-skærmen gratis?
OBS Studio er en anden gratis og open source skærmoptager til Windows 10. Den byder på videooptagelse og livestreaming uden tidsbegrænsning og vandmærke. Du kan bruge dette gratis skærmvideooptagelsesværktøj til Windows 10 til at optage din computerskærm, webcam og mikrofon. Det foretrækkes også af spillere at udsende deres live gameplay-optagelser. Fordele
Kan apowersoft gratis online skærmoptager optage i fuld skærm?
Streaming Video Hosting Apowersoft Gratis online skærmoptager Optage i fuld skærm? ? Ja, men du kan ikke skjule optagelsen i … Optag skærmbilleder Videobibliotek Videokryptering 14 rækker mere …