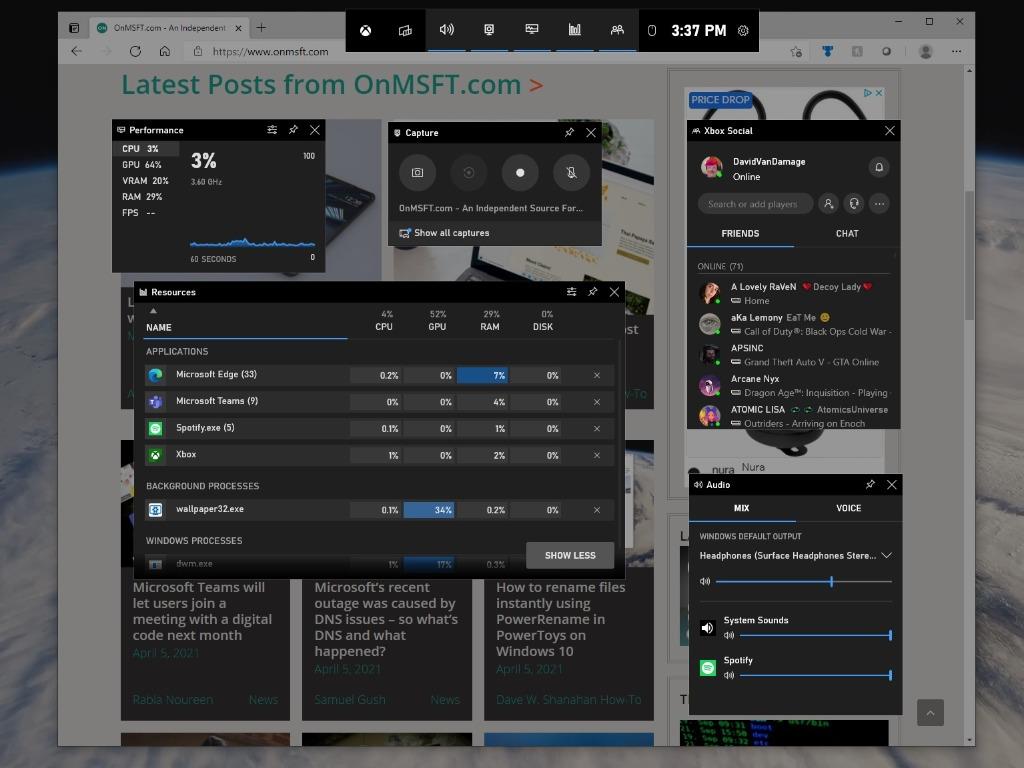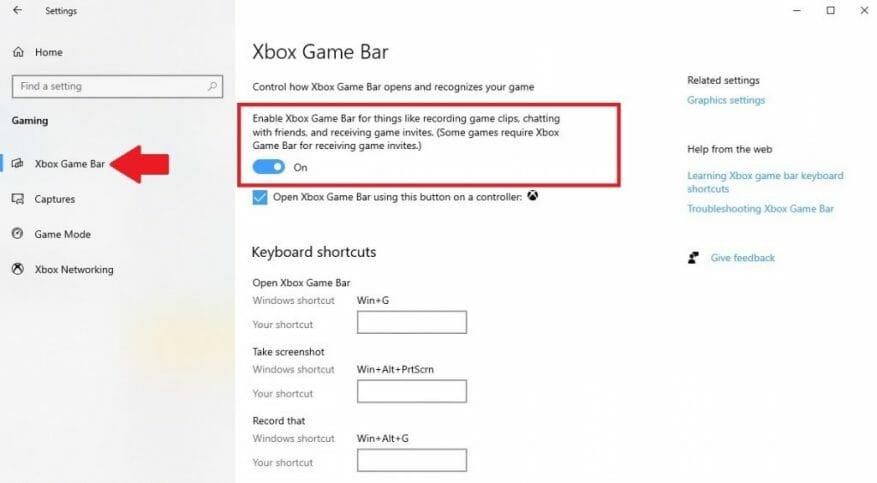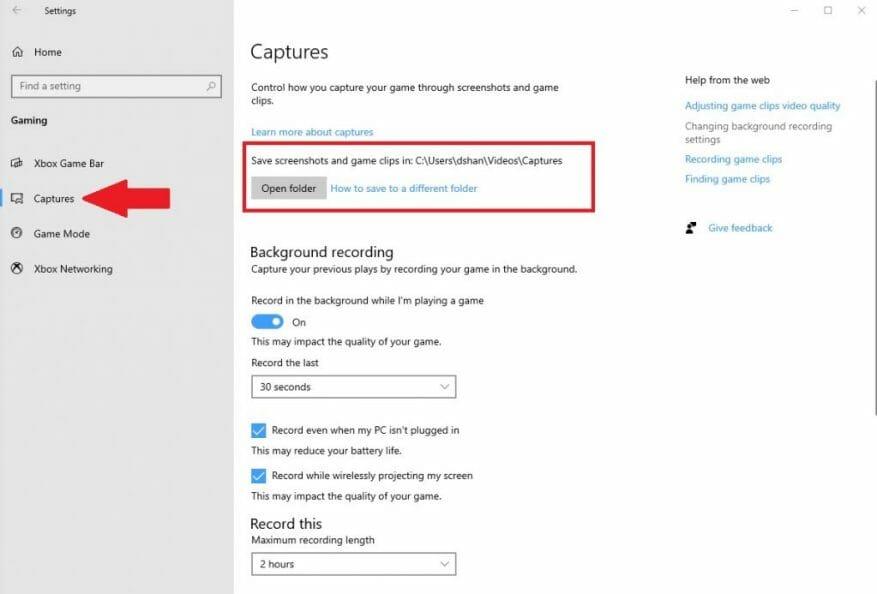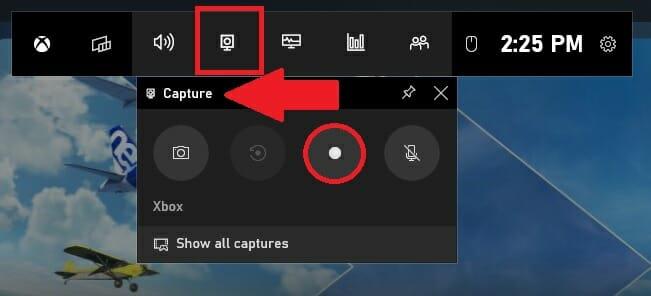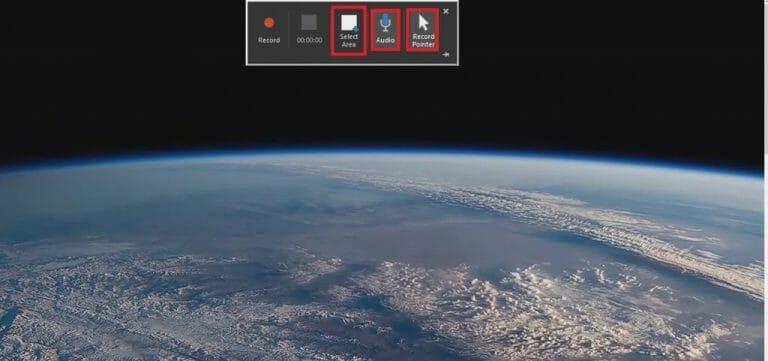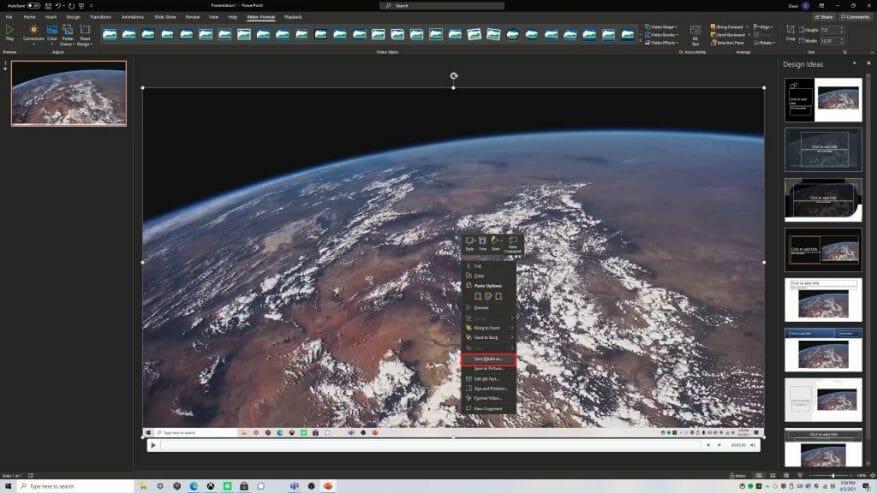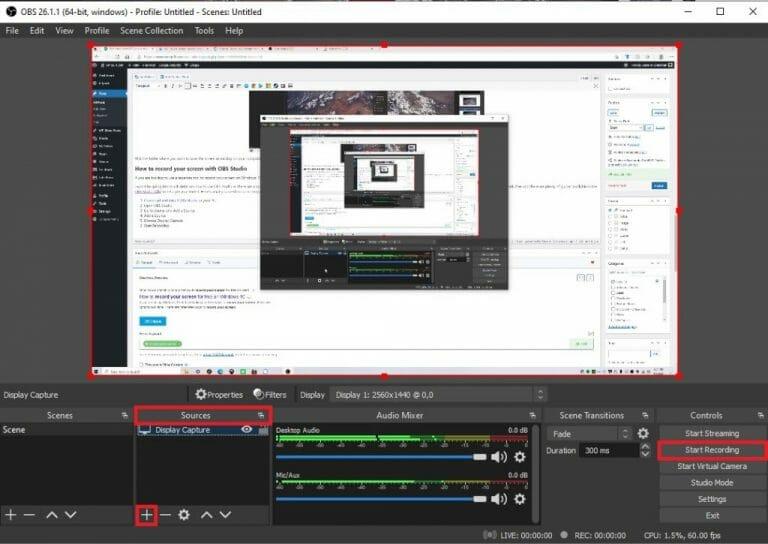Jos käytät Windows 10:tä ja etsit ilmaisia tapoja tallentaa näyttöä, vaihtoehtoja on saatavilla. On kolme ilmaista tapaa tallentaa näyttösi Windows 10:ssä; käyttämällä Xbox-pelipalkki, käyttämällä PowerPoint Microsoft 365:ssäja OBS (Open Broadcaster Software) Studio.
Kuinka tallentaa näyttösi Xbox Game Barilla
Windows 10:ssä on sisäänrakennettu näytön tallennin, jota voit käyttää asentamatta mitään ylimääräistä. Tietenkin Xbox Game Bar oli alun perin tarkoitettu käytettäväksi vain pelin tallentamiseen, mutta voit käyttää sitä myös näytön tallentamiseen sovelluksissa. Tässä on mitä sinun on tehtävä varmistaaksesi, että Xbox Game Bar on käytössä Windows 10:ssä.
1. Siirry kohtaan asetukset (Windows-näppäin + I)
2. Siirry kohtaan Pelaaminen
3. Siirry kohtaan Xbox-pelipalkki vasemmassa ruudussa
4. Varmista, että Ota Xbox Game Bar käyttöön on käytössä
Kuten huomaat, Xbox-pelipalkkiin on saatavana useita pikakuvakkeita. Voit halutessasi muuttaa pikanäppäimet omaksi pikanäppäimeksi, mutta sinun ei tarvitse muistaa kaikkia pikanäppäimiä, koska voit käyttää Xbox Game Bar -käyttöliittymää minkä tahansa pikanäppäintehtävän suorittamiseen. Jos haluat myös nähdä, minne kuvakaappaukset tallennetaan tai muuttaa paikkaa, johon kuvakaappaukset tallennetaan, voit siirtyä Kaappaa vasemmasta ruudusta kuvan mukaisesti.
Tällä hetkellä ei ole mahdollista muuttaa Xbox Game Bar -kaappausten tallennuspaikkaa. Näytetty sijainti on Xbox Game Bar Captures -sovelluksen oletussijainti. Voit siirtää kansion haluamaasi paikkaan File Explorerin avulla, mutta kaappaukset eivät tallennu mihinkään muuhun kansioon.
1. Käytä Windows-näppäin + G tuodaksesi Xbox-pelipalkin esiin.
2. Siirry kohtaan Kaapata
3. Paina Ennätys painike (punainen ympyrä)
Kun olet tottunut käyttämään Xbox Game Baria, voit hypätä suoraan näytön tallentamiseen käyttämällä tallennusnäytön pikanäppäintä (Windows-näppäin + Alt + R) sen jälkeen, kun käytät pikanäppäintä Xbox-pelipalkin avaamiseen (Windows-näppäin + G).
On tärkeää huomauttaa, että näytön tallentamiseen Xbox Game Barilla on rajoituksia. Esimerkiksi Xbox-pelipalkki tallentaa vain tietokoneellesi asennetut sovellukset tai pelit. Et voi tallentaa näyttöäsi, kun käytät File Exploreria, työpöytää tai muita Windows 10 -järjestelmäsovelluksia.
Xbox Game Bar lopettaa myös tallennuksen automaattisesti, jos pienennät pelin tai sovelluksen. Jos sinulla on ongelmia, käytettävissä on runsaasti Xbox Game Barin vianmääritysvaihtoehtoja.
Näytön tallentaminen Microsoft 365:llä ja PowerPointilla
Vaikka tämä vaihtoehto ei ole aivan ilmainen, jos sinulla on jo Microsoft 365 -tilaus, se on varmasti hyödyllinen vaihtoehto. Voit tallentaa näytön käyttämällä PowerPointin näytön tallennusvaihtoehtoa. Tässä on mitä sinun on tehtävä.
- Avata PowerPoint
- Valita Tyhjä esitys
- Mene Lisää
- Valita Näytön tallennus
Kun kerran valitset Näytön tallennus Kuten yllä olevassa oppaassa näkyy, PowerPoint pienenee ja työpöytäsi tulee näkyviin ja näet näytön, jossa on alla olevan kaltaisia valikkovaihtoehtoja. Jos sinua ei kehoteta valitsemaan näytön aluetta, jonka haluat tallentaa, voit valita Valitse alue vaihtoehtovalikosta. Vastaavasti voit myös sisällyttää äänen ja tallentaa osoittimen.
Kun olet valinnut haluamasi vaihtoehdot valikosta, napsauta Ennätys -painiketta ja PowerPoint aloittaa lähtölaskennan numerosta 3, jolloin sinulla on aikaa valmistautua ennen näytön tallennuksen alkamista. Kun olet lopettanut tallennuksen, napsauta Lopettaa -painiketta. Voit myös käyttää pikanäppäintä Windows-näppäin + Vaihto + Q lopettaa näytön tallentamisen milloin tahansa. Kun tallennus loppuu, PowerPoint avautuu uudelleen. Täältä voit napsauttaa mediaa hiiren kakkospainikkeella ja napsauttaa Tallenna media nimellä.
Valitse kansio, johon haluat tallentaa näyttötallenteen tietokoneellesi.Kun olet löytänyt kansion, johon haluat tallentaa tiedostosi, napsauta OK.
Kuinka tallentaa näyttösi OBS Studiolla
Jos haluat käyttää erillistä työkalua näytön tallentamiseen Windows 10:ssä, etsi OBS Studiota. OBS Studio on avoimen lähdekoodin ohjelmisto, ja voit ladata OBS Studion ilmaiseksi Windows 10:lle, macOS:lle ja Linuxille.
En mene paljoa yksityiskohtiin OBS Studion käytöstä, koska saatavilla on useita ominaisuuksia ja niin paljon mukauttamista, että se riippuu todellakin siitä, mihin aiot käyttää sitä. Parasta OBS Studiossa on, että se on täysin ilmainen, ja OBS Studio Wikissä on paljon oppaita, joiden avulla pääset alkuun. Näin voit tallentaa näytön OBS Studiolla.
- Lataa ja asenna OBS Studio tietokoneellesi.
- Avaa OBS Studio.
- Mene Lähde ja lisää lähde napsauttamalla Plus (+) -merkkiä
- Valita Display Capture tallentaaksesi koko työpöydän.
- Napsauta Aloita tallennus, kun olet valmis aloittamaan tallennuksen.
OBS Studio on loistava ilmainen kolmannen osapuolen työkalu Windows 10:lle. Se tarjoaa useita loistavia mukautustyökaluja ja on loistava suoratoistovaihtoehto niille, jotka haluavat jakaa sisältöä verkossa. Tutustu OBS Studio GitHubiin Lisätietoja.
Mitä käytät näytön tallentamiseen Windows 10:ssä? Kerro meille kommenteissa!
FAQ
Mikä on näytön tallennus ja miten se toimii?
Näytön tallennus, joka tunnetaan myös nimellä screencast, on täydellinen seuraavien ja muiden opetusvideoiden luomiseen. Voit jopa tallentaa pelejä tai esityksiä tai tehdä YouTube-videon. Tallenna näyttösi jo tänään!
Kuinka voin tallentaa näytöni ilmaiseksi verkossa?
Ilmainen online-näytön tallennin. 1 1. Aloita tallennus. Napsauta Aloita tallennus -painiketta aloittaaksesi näytön kaappauksen. 2 2. Säädä asetuksia. Valitse äänilaite ja muut tallennusvaihtoehdot.. 3 3. Lataa ja muokkaa. Lopeta nauhoitus ja lataa sitten kuvaesitys tai muokkaa sitä välittömästi online-videonmuokkausohjelmalla.
Onko olemassa ilmaista näytön tallennussovellusta?
Tietoja Online Screen Recorderista Se on ilmainen web-pohjainen sovellus, joka tallentaa näytön ja antaa sinun tallentaa tallenteen. Voit myös tallentaa näytön niin monta kertaa kuin mahdollista. Sillä ei ole käyttörajoitusta.
Kuinka nauhoitan screencast-videon?
Kapwingin ilmaisen online-näytön tallentimen avulla voit tallentaa videon näytöstäsi selaimessasi ilman, että sinun tarvitsee ladata tai asentaa mitään ohjelmistoja. Kun otat tallennuksen käyttöön, voit napata näyttölähetysvideoita muutamalla napsautuksella ja muokata materiaalia sen jälkeen varmistaaksesi, että se vastaa haluamaasi.
Kuinka nauhoitan näyttöni tietokoneelleni ilmaiseksi?
Tämän ilmaisen online-näytön tallentimen käyttäminen 1 Valitse tallennusalue koko näytön, kiinteän näytön tai alueen vapaalla kädellä. 2 Napsauta Äänitorvi/mikrofoni-kuvaketta valitaksesi äänen kohdasta Järjestelmäääni/mikrofoni. 3 Aloita tietokoneen näytön tallennus suoraan napsauttamalla REC-painiketta.
Kuinka voin tallentaa näyttöni verkkokameralla ja mikrofonilla?
1. Salli online-tallennin käyttää verkkokameraasi ja mikrofonia. 2. Valitse asetukset. Ota käyttöön kaikki resurssit, jotka haluat kaapata. 3. Aloita näytön tallennus. 4. Tallenna äänite tietokoneellesi. Kuinka voin tallentaa näytöni äänen kanssa? Jos haluat sisällyttää äänesi, ota mikrofonikuvake käyttöön ennen kuin aloitat tallennuksen.
Kuinka nauhoitan näyttöni screenrecillä?
Lataa ja asenna Screenrec. Paina Alt + S ja valitse kuvausalue (samanlainen kuin rajausominaisuus). Aloita näytön tallennus painamalla Videokamera-painiketta. Tallenna näytön ääni: Tietokoneen ääni. Screenrec voi tallentaa tietokoneen kaiuttimista toistettavan äänen. Napsauta kaiuttimen kuvaketta kytkeäksesi tietokoneen äänentallennus päälle tai pois.
Mikä on näytön tallennin ja miten se toimii?
Näytön tallennin on ohjelma, jonka avulla voit tallentaa tietokoneen näytöllä tapahtuvaa videota. Näytön kaappaamisen lisäksi tällaisilla ohjelmilla voi olla monia muita toimintoja.Mitä näytön tallennin tekee? Olemme siis todenneet, että näytön tallennussovelluksen päätehtävä on kaapata näyttö.
Mikä on screenrec?
Screenrec on ilmainen tietokoneen näytön tallennusohjelmisto, jonka avulla voit tallentaa sekä näytön että tietokoneen ääntä. Se voi toimia myös suoratoistovideonauhurina, ohjelmistona opetusvideoiden luomiseen ja sovelluksena Skype for Business -kokousten tallentamiseen.
Kuinka näytön kaappaus tallennus ja kuvakaappausten ottaminen toimii verkkokokeissa?
Kuinka näytön sieppaus, tallennus ja kuvakaappausten ottaminen toimivat verkkokokeissa? Näyttökaappausvalvontamenetelmässä kokeen aikana voidaan tallentaa koko tietokoneen näyttö, jolla testi tehdään, tai kuvakaappaus voidaan ottaa säännöllisin väliajoin ja tallentaa valokuvaksi.
Kuinka tallentaa Windows 10 -näyttö ilmaiseksi?
OBS Studio on toinen ilmainen ja avoimen lähdekoodin näytön tallennin Windows 10:lle. Siinä on videotallennus ja suoratoisto ilman aikarajoitusta ja vesileimaa. Voit käyttää tätä ilmaista Windows 10:n näytön videokaappaustyökalua tallentaaksesi tietokoneen näytön, verkkokameran ja mikrofonin. Pelaajat suosivat myös suoran pelimateriaalin lähettämistä. Plussat
Voiko apowersoftin ilmainen online-näytönauhuri tallentaa koko näytöllä?
Streaming Video Hosting Apowersoft Free Online Screen Recorder Tallenna koko näytöllä? ? Kyllä, mutta et voi piilottaa tallennetta … Ota kuvakaappauksia Videokirjaston videosalaus 14 muuta riviä …