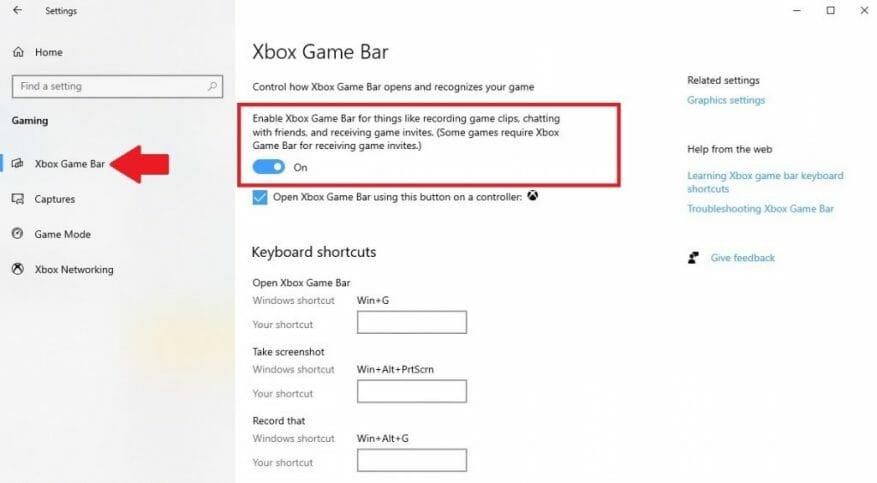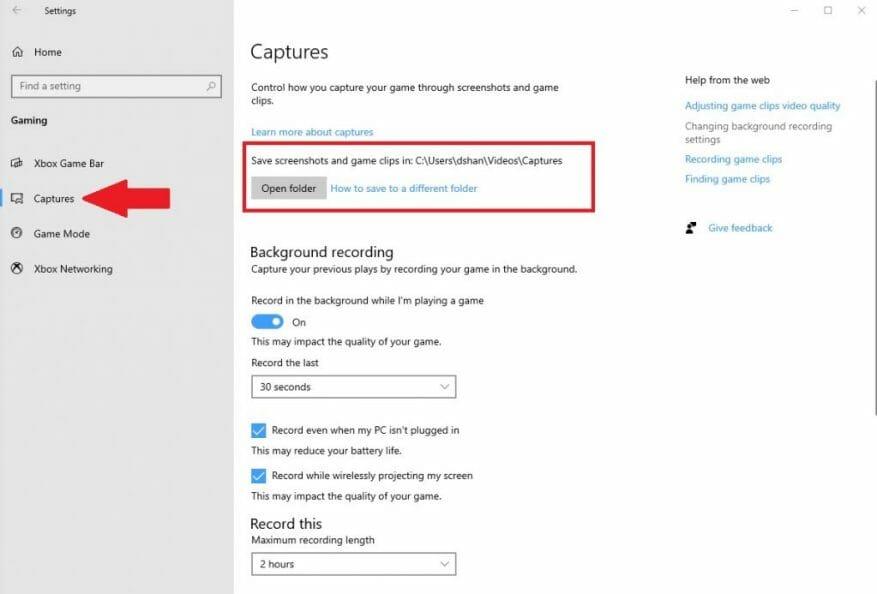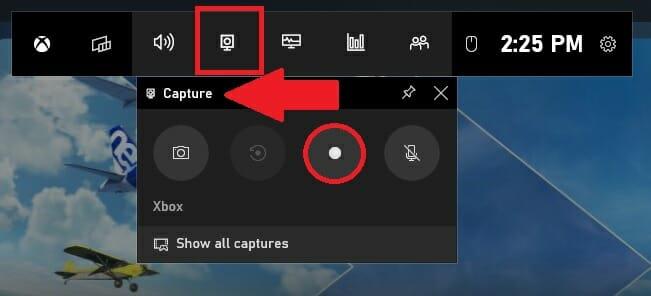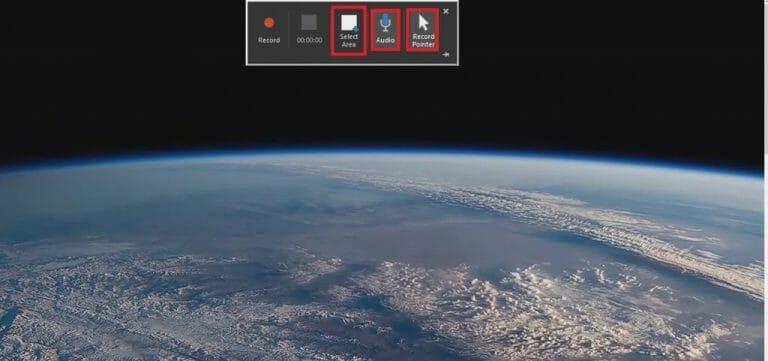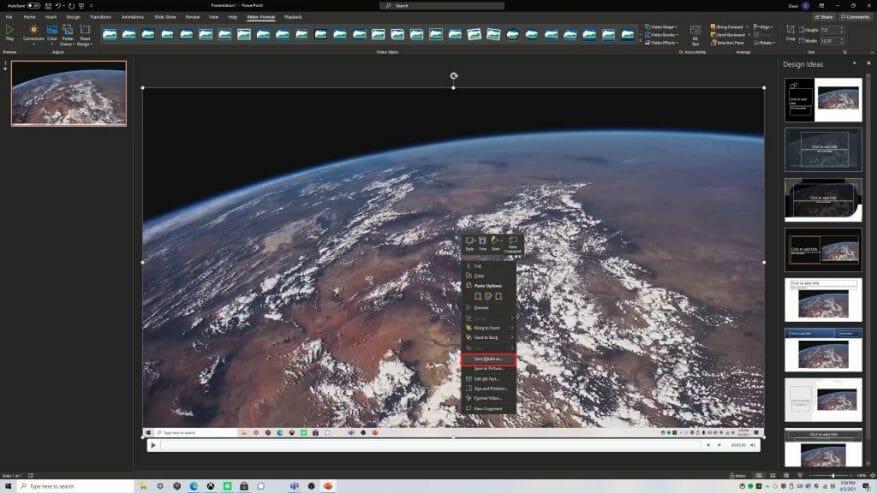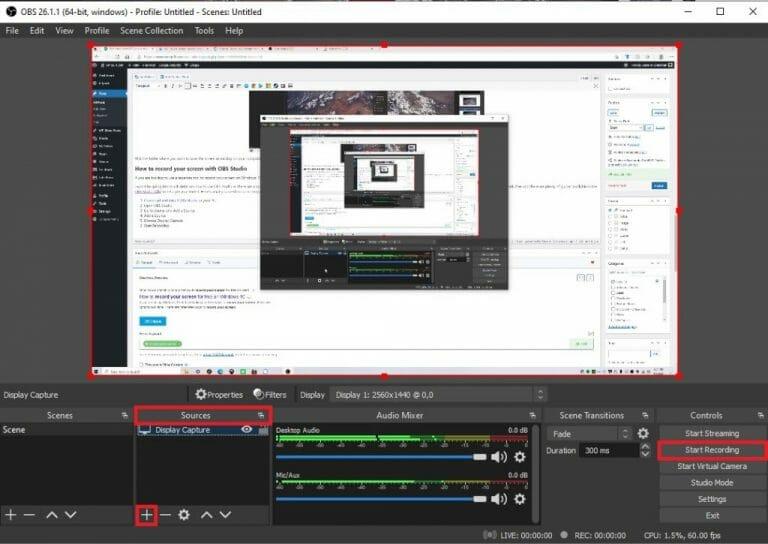Se você estiver usando o Windows 10 e estiver procurando maneiras gratuitas de gravar sua tela, existem opções disponíveis. Existem três maneiras gratuitas de gravar sua tela no Windows 10; usando o Barra de jogos do Xbox, usando PowerPoint no Microsoft 365, e OBS (Open Broadcaster Software) Studio.
Como gravar sua tela com a Xbox Game Bar
O Windows 10 possui um gravador de tela integrado que você pode usar sem instalar nada extra. Obviamente, a Xbox Game Bar foi originalmente projetada para ser usada apenas para gravação de jogos, mas você também pode usá-la para gravação de tela em aplicativos. Aqui está o que você precisa fazer para garantir que a Xbox Game Bar esteja habilitada no Windows 10.
1. Vá para Definições (tecla Windows + I)
2. Vá para Jogos
3. Vá para Barra de jogos do Xbox no painel esquerdo
4. Certifique-se de que Ativar a barra de jogos do Xbox está ativado
Como você notará, existem vários atalhos disponíveis para a Xbox Game Bar. Você pode alterar os atalhos para seu próprio atalho, se desejar, mas não precisa memorizar todos os atalhos de teclado, pois pode usar a interface do usuário da Xbox Game Bar para executar qualquer uma das tarefas de atalho. Além disso, se você quiser ver onde suas capturas de tela serão salvas ou alterar o local de onde suas capturas de tela são salvas, você pode ir para Capturas do painel esquerdo, conforme mostrado.
No momento, não há como alterar o local de onde as capturas da Xbox Game Bar são salvas. O local mostrado é o local padrão das capturas da barra de jogos do Xbox. Você pode usar o Explorador de Arquivos para mover a pasta para onde quiser, mas as capturas não serão salvas em nenhuma outra pasta.
1. Use o Tecla Windows + G para abrir a Xbox Game Bar.
2. Vá para Capturar
3. Pressione o Registro botão (círculo vermelho)
Depois de se acostumar a usar a Xbox Game Bar, você pode pular direto para gravar sua tela usando o atalho de teclado da tela de gravação (Tecla Windows + Alt + R) depois de usar o atalho de teclado para abrir a Xbox Game Bar (Tecla Windows + G).
É importante ressaltar que existem limitações ao gravar sua tela com a Xbox Game Bar. Por exemplo, a Xbox Game Bar gravará apenas aplicativos ou jogos instalados no seu PC. Você não poderá gravar sua tela quando estiver usando o Explorador de Arquivos, sua área de trabalho ou qualquer outro aplicativo do sistema Windows 10.
A Xbox Game Bar também interromperá a gravação automaticamente se você minimizar qualquer jogo ou aplicativo. Se você estiver com problemas, há muitas opções de solução de problemas da Xbox Game Bar disponíveis.
Como gravar sua tela com o Microsoft 365 e o PowerPoint
Embora essa opção não seja exatamente gratuita, se você já possui uma assinatura do Microsoft 365, certamente é uma opção útil. Você pode gravar sua tela usando a opção de gravação de tela do PowerPoint. Aqui está o que você precisa fazer.
- Abrir Power Point
- Escolher Apresentação em branco
- Vamos para Inserir
- Escolher Gravação de tela
Uma vez que você escolher Gravação de tela conforme mostrado no guia acima, o PowerPoint será minimizado e sua área de trabalho aparecerá e você verá uma tela com opções de menu semelhantes à abaixo. Se você não for solicitado a selecionar uma área da tela que gostaria de gravar, poderá escolher Selecione uma área no menu de opções. Da mesma forma, você também pode optar por incluir áudio e gravar seu ponteiro também.
Depois de selecionar as opções desejadas no menu, clique no botão Registro botão e o PowerPoint iniciará uma contagem regressiva a partir de 3, dando a você algum tempo para se preparar antes do início da gravação da tela. Quando terminar de gravar, clique no botão Pare botão. Você também pode usar o atalho de teclado Tecla Windows + Shift + Q para parar de gravar sua tela a qualquer momento. Quando a gravação parar, o PowerPoint será reaberto. A partir daqui, você pode clicar com o botão direito do mouse na mídia e clicar em Salvar mídia como.
Escolha a pasta onde deseja salvar a gravação da tela em seu computador.Depois de encontrar a pasta em que deseja salvar seu arquivo, clique em OK.
Como gravar sua tela com o OBS Studio
Se você deseja usar uma ferramenta separada para gravar sua tela no Windows 10, não procure mais, o OBS Studio. O OBS Studio é um software de código aberto e você pode baixar o OBS Studio gratuitamente no Windows 10, macOS e Linux.
Não entrarei em muitos detalhes sobre como usar o OBS Studio, pois há vários recursos disponíveis e tanta personalização que realmente depende do que você planeja usá-lo. A melhor parte do OBS Studio é que ele é totalmente gratuito e há muitos guias disponíveis no OBS Studio Wiki para ajudar você a começar. Aqui está o que você precisa fazer para gravar sua tela usando o OBS Studio.
- Baixe e instale o OBS Studio no seu PC.
- Abra o Estúdio OBS.
- Vamos para Fonte e clique no sinal de adição (+) para adicionar uma fonte
- Escolher Captura de exibição para capturar toda a sua área de trabalho.
- Clique em Iniciar Gravação quando estiver pronto para iniciar a gravação.
O OBS Studio é uma ótima ferramenta gratuita de terceiros para o Windows 10. Ele fornece várias ferramentas de personalização e é uma ótima opção de streaming para quem gosta de compartilhar conteúdo online. Confira o GitHub do OBS Studio Para maiores informações.
O que você usa para gravar sua tela no Windows 10? Deixe-nos saber nos comentários!
Perguntas frequentes
O que é gravação de tela e como funciona?
A gravação de tela, também conhecida como screencast, é perfeita para criar: E outros vídeos instrutivos. Você pode até gravar jogos ou gravar apresentações ou fazer um vídeo do YouTube. Grave sua tela hoje!
Como posso gravar minha tela gratuitamente online?
Gravador de tela online grátis. 1 1. Inicie a gravação. Clique no botão Iniciar Gravação para começar a capturar sua tela. 2 2. Ajuste as configurações. Escolha o dispositivo de áudio e outras opções de gravação. 3 3. Download & Edit. Pare de gravar e baixe seu screencast ou edite-o instantaneamente com o editor de vídeo online.
Existe um aplicativo de gravação de tela gratuito?
Sobre o Online Screen Recorder É um aplicativo baseado na web gratuito que grava sua tela e permite que você salve a gravação. Além disso, você pode gravar sua tela quantas vezes puder. Não há limite de uso para ele.
Como faço para gravar um vídeo de screencast?
O gravador de tela on-line gratuito da Kapwing permite gravar um vídeo da tela a partir do navegador, sem a necessidade de baixar ou instalar nenhum software. Depois de ativar a gravação, você poderá capturar vídeos de screencast em apenas alguns cliques e editar a filmagem depois para garantir que corresponda ao que você deseja.
Como faço para gravar minha tela no meu computador gratuitamente?
Como usar este gravador de tela online gratuito 1 Selecione a área de gravação por tela cheia, uma tela fixa ou uma região à mão livre. 2 Clique no ícone Buzina/Microfone para selecionar o áudio de Som do sistema/Microfone. 3 Clique no botão REC para iniciar a gravação da tela do computador diretamente.
Como posso gravar minha tela com uma webcam e microfone?
1. Ative o gravador online para usar sua webcam e microfone. 2. Escolha suas configurações. Habilite todos os recursos que você deseja capturar. 3. Comece a gravar sua tela. 4. Salve a gravação em seu computador. Como posso gravar minha tela com áudio? Para incluir sua voz, ative a marca do ícone Microfone antes de iniciar a gravação.
Como faço para gravar minha tela com screenrec?
Baixe e instale o Screenrec. Pressione Alt + S e selecione sua área de captura (semelhante a um recurso de corte). Pressione o botão da Câmera de Vídeo para começar a gravar sua tela. Gravar áudio da tela: Áudio do computador. O Screenrec pode gravar o áudio que está sendo reproduzido nos alto-falantes do computador. Basta clicar no ícone do alto-falante para ativar ou desativar a gravação de áudio do computador.
O que é um gravador de tela e como ele funciona?
Um gravador de tela é um programa que permite que você faça uma gravação de vídeo do que está acontecendo na tela do seu computador. Além de capturar a tela, esses programas podem ter muitas outras funções.O que faz um gravador de tela? Assim, estabelecemos que a principal função de um aplicativo de gravação de tela é capturar a tela.
O que é screenrec?
O Screenrec é um software gratuito de gravação de tela de computador que permite gravar tanto a tela quanto o áudio do computador. Ele também pode servir como gravador de streaming de vídeo, software para criar vídeos tutoriais e aplicativo para gravar reuniões do Skype for Business.
Como funciona a gravação de captura de tela e captura de tela no exame online?
Como a captura de tela, gravação e captura de tela funcionam em exames online? No método de vigilância por captura de tela, a tela inteira do computador no qual o teste será realizado pode ser gravada durante o exame ou a captura de tela pode ser capturada em intervalos regulares e salva como foto.
Como gravar a tela do Windows 10 de graça?
O OBS Studio é outro gravador de tela gratuito e de código aberto para Windows 10. Possui gravação de vídeo e transmissão ao vivo sem limite de tempo e marca d’água. Você pode usar esta ferramenta gratuita de captura de vídeo de tela para Windows 10 para gravar a tela do seu computador, webcam e microfone. Também é preferido pelos jogadores para transmitir suas imagens de jogo ao vivo. Prós
O gravador de tela online gratuito da apowersoft pode gravar em tela cheia?
Hospedagem de Streaming de Vídeo Gravador de Tela Online Gratuito da Apowersoft Gravar em tela cheia? ? Sim, mas você não pode ocultar a gravação … Capturar capturas de tela Biblioteca de vídeos Criptografia de vídeo 14 linhas mais …