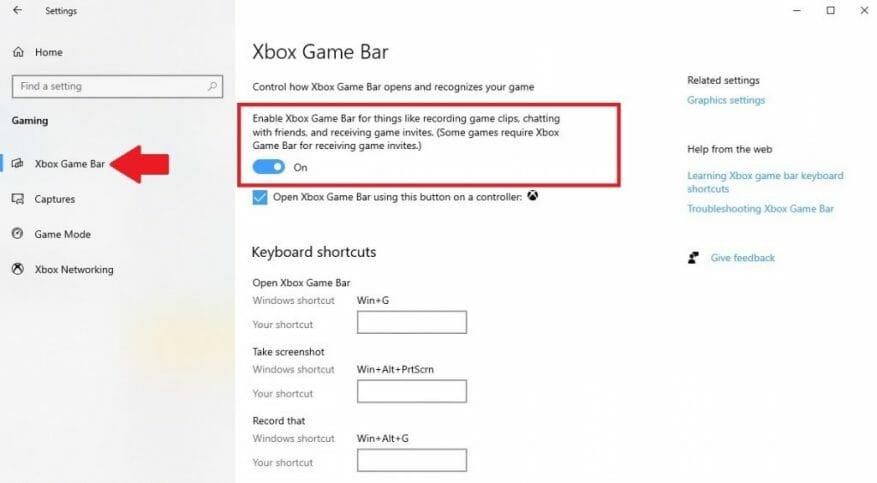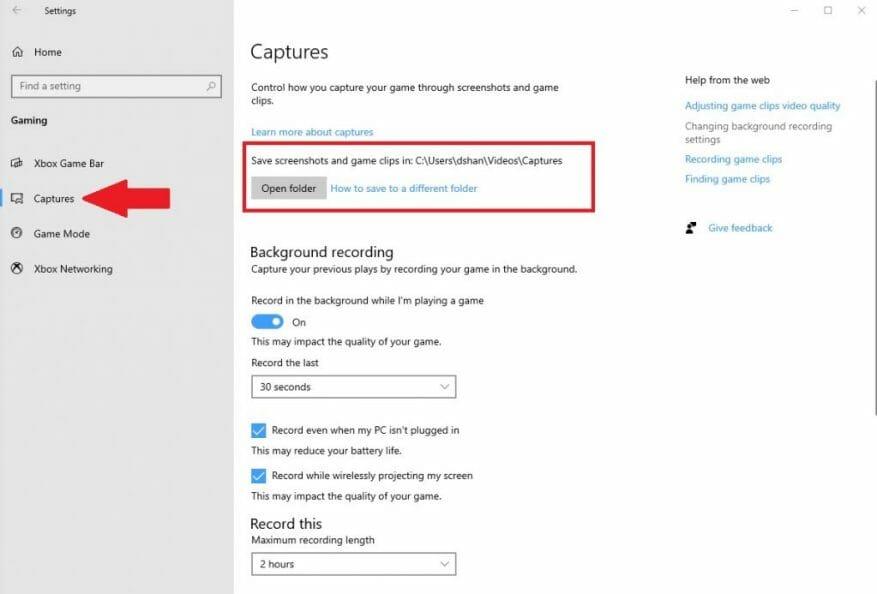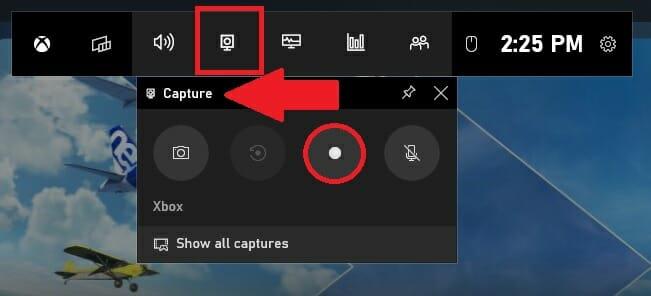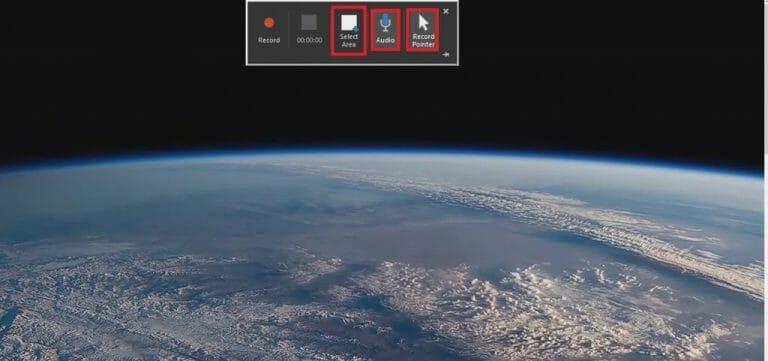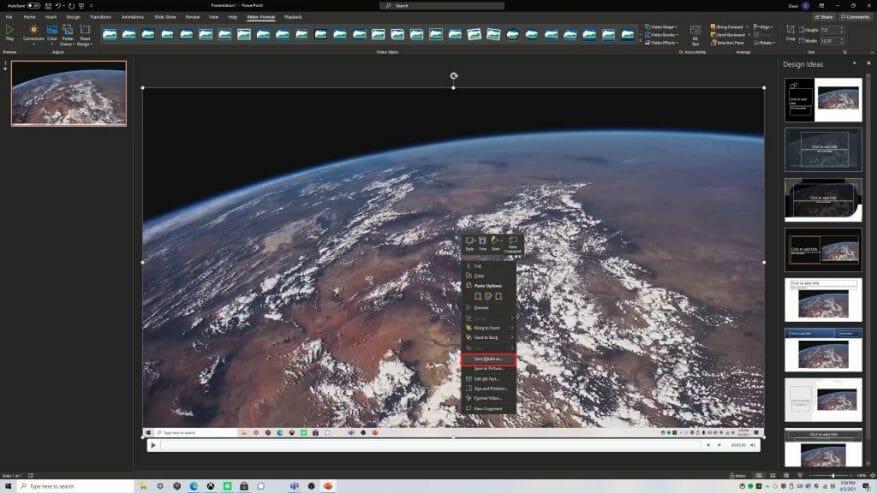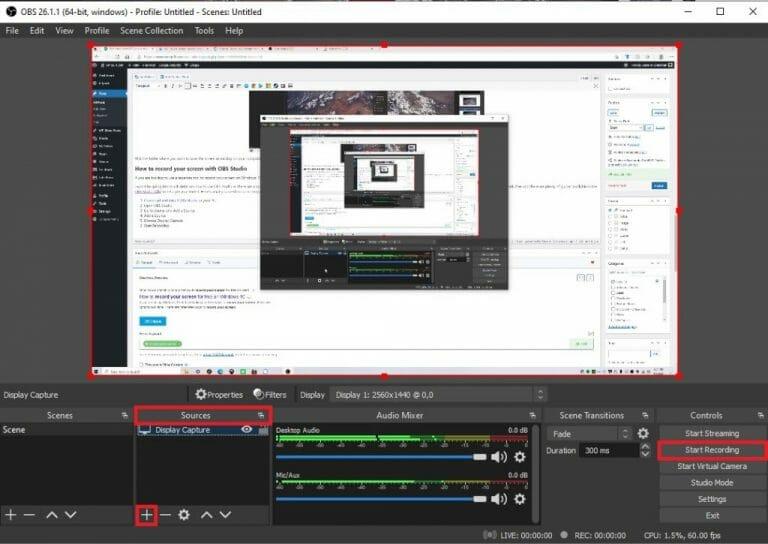Jeśli korzystasz z systemu Windows 10 i szukasz bezpłatnych sposobów nagrywania ekranu, dostępne są opcje. Istnieją trzy bezpłatne sposoby nagrywania ekranu w systemie Windows 10; używając Pasek gier Xbox, za pomocą PowerPoint w Microsoft 365oraz OBS (Open Broadcaster Software) Studio.
Jak nagrywać ekran za pomocą aplikacji Xbox Game Bar
Windows 10 ma wbudowany rejestrator ekranu, z którego można korzystać bez instalowania czegokolwiek dodatkowego. Oczywiście pasek gier Xbox był pierwotnie przeznaczony tylko do nagrywania rozgrywki, ale można go również używać do nagrywania ekranu w aplikacjach. Oto, co musisz zrobić, aby upewnić się, że pasek gier Xbox jest włączony w systemie Windows 10.
1. Idź do Ustawienia (klawisz Windows + I)
2. Idź do Hazard
3. Idź do Pasek gier Xbox w lewym okienku
4. Upewnij się, że Włącz pasek gier Xbox jest włączony
Jak zauważysz, na pasku gier Xbox dostępnych jest kilka skrótów. Jeśli chcesz, możesz zmienić skróty na własne, ale nie musisz zapamiętywać wszystkich skrótów klawiaturowych, ponieważ możesz użyć interfejsu użytkownika aplikacji Xbox Game Bar, aby wykonać dowolne ze skrótów. Ponadto, jeśli chcesz zobaczyć, gdzie zostaną zapisane zrzuty ekranu lub zmienić lokalizację, w której są zapisywane zrzuty ekranu, możesz przejść do Przechwytuje z lewego okienka, jak pokazano.
W tej chwili nie ma możliwości zmiany lokalizacji, w której zapisywane są zrzuty ekranu z konsoli Xbox Game Bar. Pokazana lokalizacja to domyślna lokalizacja przechwytywania konsoli Xbox Game Bar. Możesz użyć Eksploratora plików, aby przenieść folder w dowolne miejsce, ale przechwytywanie nie zostanie zapisane w żadnym innym folderze.
1. Użyj Klawisz Windows + G aby wyświetlić pasek gier Xbox.
2. Idź do Zdobyć
3. Naciśnij Nagrywać przycisk (czerwone kółko)
Gdy przyzwyczaisz się do korzystania z aplikacji Xbox Game Bar, możesz przejść od razu do nagrywania ekranu, używając skrótu klawiaturowego ekranu nagrywania (Klawisz Windows + Alt + R) po użyciu skrótu klawiaturowego w celu wyświetlenia paska gier Xbox (Klawisz Windows + G).
Należy zauważyć, że podczas nagrywania ekranu za pomocą aplikacji Xbox Game Bar istnieją ograniczenia. Na przykład pasek gier Xbox będzie rejestrować tylko aplikacje lub gry zainstalowane na komputerze. Nie będzie można nagrywać ekranu podczas korzystania z Eksploratora plików, pulpitu lub innych aplikacji systemowych Windows 10.
Pasek gier Xbox automatycznie zatrzyma również nagrywanie, jeśli zminimalizujesz dowolną grę lub aplikację. Jeśli masz problemy, dostępnych jest wiele opcji rozwiązywania problemów z aplikacją Xbox Game Bar.
Jak nagrywać ekran za pomocą Microsoft 365 i PowerPoint
Chociaż ta opcja nie jest całkowicie darmowa, jeśli masz już subskrypcję Microsoft 365, z pewnością jest to przydatna opcja. Możesz nagrać swój ekran za pomocą opcji nagrywania ekranu programu PowerPoint. Oto, co musisz zrobić.
- otwarty PowerPoint
- Wybierać Pusta prezentacja
- Iść do Wstawić
- Wybierać Nagrywanie ekranu
Kiedy już wybierzesz Nagrywanie ekranu jak pokazano w powyższym przewodniku, PowerPoint zminimalizuje się i pojawi się pulpit, a zobaczysz ekran z opcjami menu podobnymi do poniższego. Jeśli nie zostaniesz poproszony o wybranie obszaru ekranu, który chcesz nagrać, możesz wybrać Wybierz obszar z menu opcji. Podobnie możesz również wybrać dołączenie dźwięku i nagranie wskaźnika.
Po wybraniu żądanych opcji z menu kliknij przycisk Nagrywać i PowerPoint rozpocznie odliczanie od 3, dając ci trochę czasu na przygotowanie się przed rozpoczęciem nagrywania ekranu. Po zakończeniu nagrywania kliknij Zatrzymaj się przycisk. Możesz także użyć skrótu klawiaturowego Klawisz Windows + Shift + Q aby zatrzymać nagrywanie ekranu w dowolnym momencie. Gdy nagrywanie zostanie zatrzymane, PowerPoint zostanie ponownie otwarty. Stąd możesz kliknąć media prawym przyciskiem myszy i kliknąć Zapisz multimedia jako.
Wybierz folder, w którym chcesz zapisać nagranie ekranu na swoim komputerze.Po znalezieniu folderu, w którym chcesz zapisać plik, kliknij OK.
Jak nagrywać ekran za pomocą OBS Studio
Jeśli chcesz użyć osobnego narzędzia do nagrywania ekranu w systemie Windows 10, nie szukaj dalej niż OBS Studio. OBS Studio to oprogramowanie typu open source, które można pobrać bezpłatnie na systemy Windows 10, macOS i Linux.
Nie będę się zagłębiał w szczegóły korzystania z OBS Studio, ponieważ dostępnych jest wiele funkcji i tak wiele dostosowań, że tak naprawdę zależy to od tego, do czego planujesz go używać. Najlepszą częścią OBS Studio jest to, że jest całkowicie darmowy, a na OBS Studio Wiki dostępnych jest wiele przewodników, które pomogą Ci zacząć. Oto, co musisz zrobić, aby nagrać swój ekran za pomocą OBS Studio.
- Pobierz i zainstaluj OBS Studio na swoim komputerze.
- Otwórz OBS Studio.
- Iść do Źródło i kliknij znak Plus (+), aby dodać Źródło
- Wybierać Wyświetl przechwytywanie aby uchwycić cały pulpit.
- Kliknij Rozpocznij nagrywanie, gdy będziesz gotowy do rozpoczęcia nagrywania.
OBS Studio to świetne bezpłatne narzędzie innej firmy dla systemu Windows 10. Zapewnia wiele świetnych narzędzi do dostosowywania i jest świetną opcją przesyłania strumieniowego dla tych, którzy lubią udostępniać treści online. Sprawdź OBS Studio GitHub po więcej informacji.
Czego używasz do nagrywania ekranu w systemie Windows 10? Daj nam znać w komentarzach!
FAQ
Co to jest nagrywanie ekranu i jak to działa?
Nagrywanie ekranu, znane również jako screencast, jest idealne do tworzenia: I innych filmów instruktażowych. Możesz nawet nagrywać gry, nagrywać prezentacje lub nagrywać filmy na YouTube. Nagraj swój ekran już dziś!
Jak mogę bezpłatnie nagrywać ekran online?
Darmowy rejestrator ekranu online. 1 1. Rozpocznij nagrywanie. Kliknij przycisk Rozpocznij nagrywanie, aby rozpocząć przechwytywanie ekranu. 2 2. Dostosuj ustawienia. Wybierz urządzenie audio i inne opcje nagrywania. 3 3. Pobierz i edytuj. Zatrzymaj nagrywanie, a następnie pobierz screencast lub edytuj go natychmiast za pomocą edytora wideo online.
Czy istnieje bezpłatna aplikacja do nagrywania ekranu?
O Online Screen Recorder Jest to darmowa aplikacja internetowa, która rejestruje ekran i pozwala na zapisanie nagrania. Możesz także nagrywać swój ekran tyle razy, ile możesz. Nie ma na nim limitu użytkowania.
Jak nagrać film z screencastem?
Darmowy rejestrator ekranu online Kapwing umożliwia nagrywanie wideo z ekranu z poziomu przeglądarki, bez konieczności pobierania lub instalowania jakiegokolwiek oprogramowania. Po włączeniu nagrywania będziesz mógł pobierać filmy z screencastu za pomocą kilku kliknięć i edytować materiał po tym, aby upewnić się, że pasuje do tego, czego chcesz.
Jak mogę bezpłatnie nagrywać ekran na komputerze?
Jak korzystać z tego bezpłatnego rejestratora ekranu online 1 Wybierz obszar nagrywania na pełnym ekranie, na stałym ekranie lub odręcznym regionie. 2 Kliknij ikonę klaksonu/mikrofonu, aby wybrać dźwięk z opcji Dźwięk systemowy/Mikrofon. 3 Kliknij przycisk REC, aby bezpośrednio rozpocząć nagrywanie ekranu komputera.
Jak mogę nagrać ekran za pomocą kamery internetowej i mikrofonu?
1. Włącz rejestrator online, aby korzystać z kamery internetowej i mikrofonu. 2. Wybierz swoje ustawienia. Włącz wszystkie zasoby, które chcesz przechwycić. 3. Rozpocznij nagrywanie ekranu. 4. Zapisz nagranie na swoim komputerze. Jak mogę nagrać mój ekran z dźwiękiem? Aby dołączyć swój głos, włącz oznaczenie ikony mikrofonu przed rozpoczęciem nagrywania.
Jak nagrać ekran za pomocą screenrec?
Pobierz i zainstaluj Screenrec. Naciśnij Alt + S i wybierz obszar przechwytywania (podobny do funkcji przycinania). Naciśnij przycisk kamery wideo, aby rozpocząć nagrywanie ekranu. Nagraj dźwięk z ekranu: dźwięk z komputera. Screenrec może nagrywać dźwięk odtwarzany z głośników komputera. Wystarczy kliknąć ikonę głośnika, aby włączyć lub wyłączyć nagrywanie dźwięku z komputera.
Co to jest rejestrator ekranu i jak działa?
Rejestrator ekranu to program, który umożliwia nagrywanie wideo tego, co dzieje się na ekranie komputera. Oprócz przechwytywania ekranu takie programy mogą mieć wiele innych funkcji.Co robi rejestrator ekranu? Ustaliliśmy więc, że główną funkcją aplikacji do nagrywania ekranu jest przechwytywanie ekranu.
Co to jest screenrec?
Screenrec to darmowe oprogramowanie do nagrywania ekranu komputera, które pozwala nagrywać zarówno ekran, jak i dźwięk z komputera. Może również służyć jako nagrywarka strumieniowego wideo, oprogramowanie do tworzenia filmów instruktażowych oraz aplikacja do nagrywania spotkań Skype for Business.
Jak działa nagrywanie ekranu i robienie zrzutów ekranu podczas egzaminu online?
Jak działa przechwytywanie, nagrywanie i robienie zrzutów ekranu podczas egzaminów online? W metodzie nadzoru przechwytywania ekranu, cały ekran komputera, na którym zostanie wykonany test, może być rejestrowany podczas egzaminu lub zrzut ekranu może być wykonywany w regularnych odstępach czasu i zapisany jako zdjęcie.
Jak nagrać ekran Windows 10 za darmo?
OBS Studio to kolejny darmowy rejestrator ekranu o otwartym kodzie źródłowym dla systemu Windows 10. Oferuje nagrywanie wideo i transmisję strumieniową na żywo bez ograniczeń czasowych i znaku wodnego. Możesz użyć tego bezpłatnego narzędzia do przechwytywania wideo z ekranu dla systemu Windows 10, aby nagrać ekran komputera, kamerę internetową i mikrofon. Jest to również preferowane przez graczy, którzy transmitują swoje nagrania z rozgrywki na żywo. Plusy
Czy darmowy rejestrator ekranu online apowersoft może nagrywać na pełnym ekranie?
Streaming wideo Hosting Apowersoft Darmowy rejestrator ekranu online Nagrywaj na pełnym ekranie? ? Tak, ale nie można ukryć nagrania… Przechwytywanie zrzutów ekranu Biblioteka wideo Szyfrowanie wideo 14 dodatkowych wierszy …