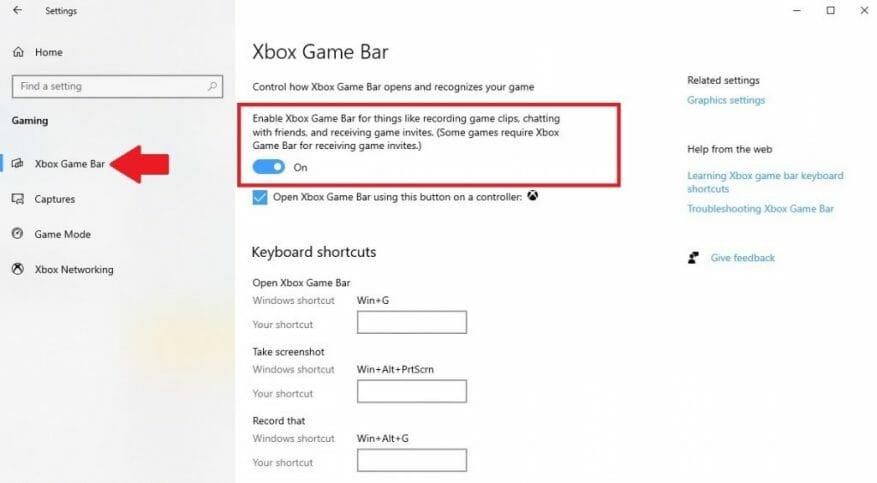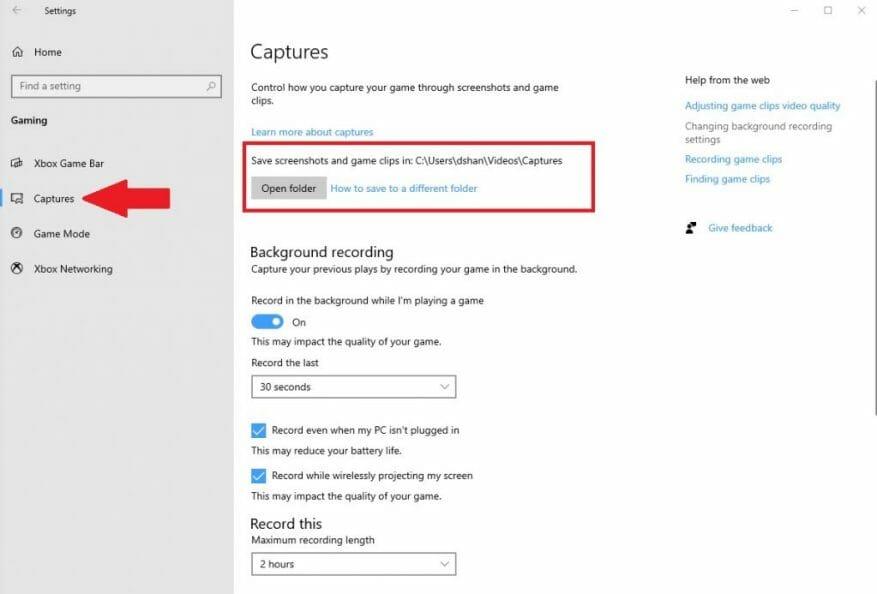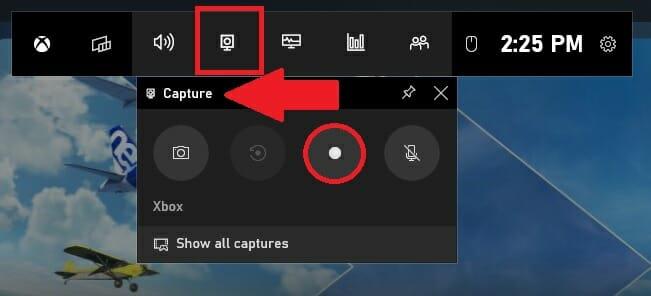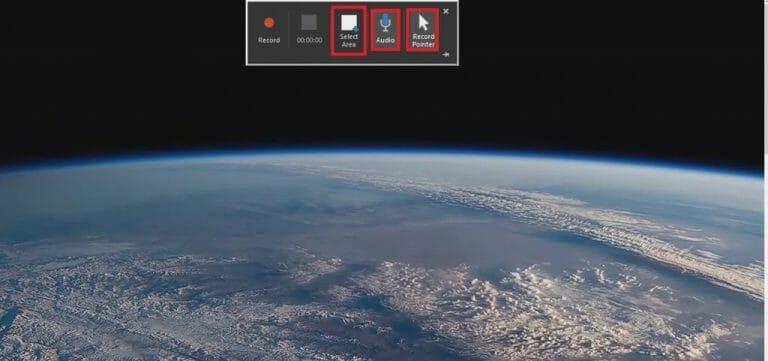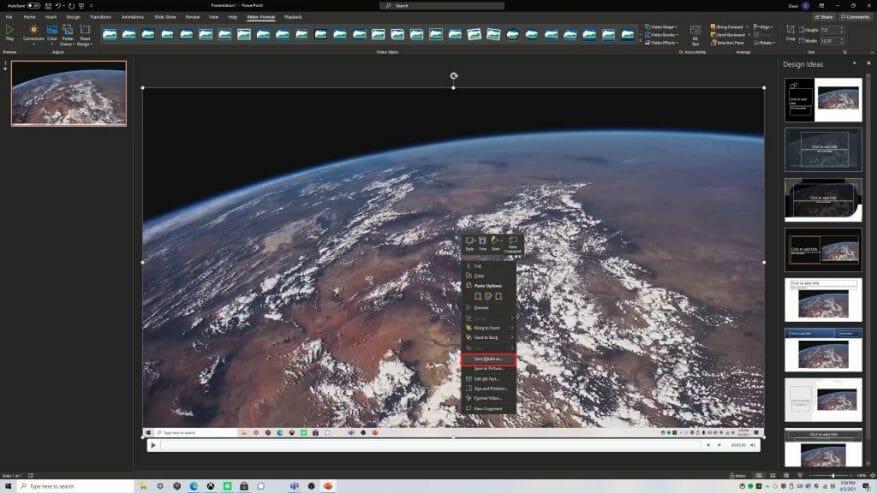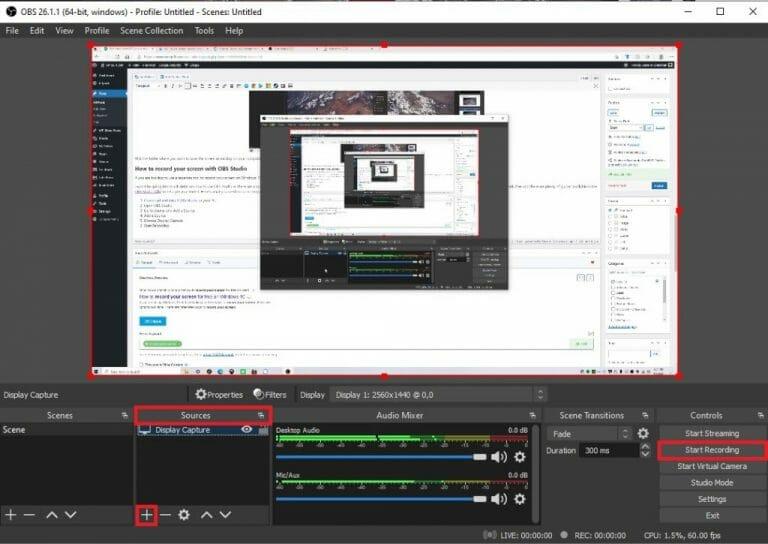Se stai utilizzando Windows 10 e stai cercando modi gratuiti per registrare lo schermo, ci sono opzioni disponibili. Esistono tre modi gratuiti per registrare lo schermo su Windows 10; usando il Barra di gioco Xbox, usando PowerPoint in Microsoft 365e OBS (Open Broadcaster Software) Studio.
Come registrare il tuo schermo con Xbox Game Bar
Windows 10 ha uno screen recorder integrato che puoi utilizzare senza installare nulla in più. Ovviamente, la Xbox Game Bar era originariamente pensata per essere utilizzata solo per la registrazione del gioco, ma puoi usarla anche per la registrazione dello schermo nelle app. Ecco cosa devi fare per assicurarti che Xbox Game Bar sia abilitata su Windows 10.
1. Vai a Impostazioni (tasto Windows + I)
2. Vai a Gioco
3. Vai a Barra di gioco Xbox nel riquadro di sinistra
4. Assicurati che il Abilita Xbox Game Bar è abilitato
Come noterai, sono disponibili diverse scorciatoie per Xbox Game Bar. Puoi modificare le scorciatoie in una scorciatoia personalizzata, se lo desideri, ma non è necessario memorizzare tutte le scorciatoie da tastiera poiché puoi utilizzare l’interfaccia utente di Xbox Game Bar per eseguire qualsiasi attività di scelta rapida. Inoltre, se desideri vedere dove verranno salvate le acquisizioni dello schermo o modificare la posizione in cui vengono salvate le acquisizioni dello schermo, puoi andare a Catture dal riquadro di sinistra come mostrato.
Al momento, non è possibile modificare la posizione in cui vengono salvate le acquisizioni della barra di gioco Xbox. La posizione mostrata è la posizione predefinita di Xbox Game Bar Captures. Puoi utilizzare Esplora file per spostare la cartella dove vuoi, ma le acquisizioni non verranno salvate in nessun’altra cartella.
1. Usa il Tasto Windows + G per visualizzare la Xbox Game Bar.
2. Vai a Catturare
3. Premere il Disco pulsante (cerchio rosso)
Una volta che ti sarai abituato a utilizzare Xbox Game Bar, puoi passare direttamente alla registrazione dello schermo utilizzando la scorciatoia da tastiera per la registrazione dello schermo (Tasto Windows + Alt + R) dopo aver utilizzato la scorciatoia da tastiera per visualizzare la barra di gioco Xbox (Tasto Windows + G).
È importante sottolineare che ci sono delle limitazioni quando registri lo schermo con Xbox Game Bar. Ad esempio, Xbox Game Bar registrerà solo app o giochi installati sul tuo PC. Non sarai in grado di registrare lo schermo quando utilizzi Esplora file, il desktop o qualsiasi altra app di sistema di Windows 10.
La Xbox Game Bar interromperà automaticamente la registrazione anche se riduci a icona un gioco o un’app. In caso di problemi, sono disponibili molte opzioni di risoluzione dei problemi della barra di gioco Xbox.
Come registrare lo schermo con Microsoft 365 e PowerPoint
Sebbene questa opzione non sia esattamente gratuita, se hai già un abbonamento a Microsoft 365, è sicuramente un’opzione utile da avere. Puoi registrare lo schermo utilizzando l’opzione di registrazione dello schermo di PowerPoint. Ecco cosa devi fare.
- Aprire Presa della corrente
- Scegliere Presentazione vuota
- Vai a Inserire
- Scegliere Registrazione dello schermo
Una volta che scegli Registrazione dello schermo come mostrato nella guida sopra, PowerPoint si ridurrà a icona e apparirà il tuo desktop e vedrai una schermata con opzioni di menu simili a quella qui sotto. Se non ti viene richiesto di selezionare un’area dello schermo che desideri registrare, puoi scegliere Seleziona un’area dal menu delle opzioni. Allo stesso modo, puoi anche scegliere di includere l’audio e di registrare anche il tuo puntatore.
Dopo aver selezionato le opzioni desiderate dal menu, fare clic su Disco e PowerPoint avvierà un conto alla rovescia da 3 dandoti un po’ di tempo per prepararti prima che inizi la registrazione dello schermo. Al termine della registrazione, fare clic su Fermare pulsante. Puoi anche usare la scorciatoia da tastiera Tasto Windows + Maiusc + Q per interrompere la registrazione dello schermo in qualsiasi momento. Una volta interrotta la registrazione, PowerPoint riaprirà. Da qui, puoi fare clic con il pulsante destro del mouse sul supporto e fare clic Salva file multimediali con nome.
Scegli la cartella in cui desideri salvare la registrazione dello schermo sul tuo computer.Una volta trovata la cartella in cui desideri salvare il file, fai clic su OK.
Come registrare il tuo schermo con OBS Studio
Se stai cercando di utilizzare uno strumento separato per registrare lo schermo su Windows 10, non cercare oltre OBS Studio. OBS Studio è un software open source e puoi scaricare OBS Studio gratuitamente su Windows 10, macOS e Linux.
Non entrerò nei dettagli su come utilizzare OBS Studio poiché ci sono un certo numero di funzionalità disponibili e così tanta personalizzazione che dipende davvero da cosa prevedi di usarlo. La parte migliore di OBS Studio è che è completamente gratuito e ci sono molte guide disponibili nel Wiki di OBS Studio per aiutarti a iniziare. Ecco cosa devi fare per registrare il tuo schermo utilizzando OBS Studio.
- Scarica e installa OBS Studio sul tuo PC.
- Apri OBS Studio.
- Vai a Fonte e fai clic sul segno più (+) per aggiungere una sorgente
- Scegliere Visualizza acquisizione per catturare l’intero desktop.
- Fai clic su Avvia registrazione quando sei pronto per iniziare la registrazione.
OBS Studio è un ottimo strumento gratuito di terze parti per Windows 10. Fornisce numerosi e ottimi strumenti di personalizzazione ed è un’ottima opzione di streaming per coloro a cui piace condividere contenuti online. Dai un’occhiata a OBS Studio GitHub per maggiori informazioni.
Cosa usi per registrare il tuo schermo su Windows 10? Fateci sapere nei commenti!
FAQ
Che cos’è la registrazione dello schermo e come funziona?
La registrazione dello schermo, nota anche come screencast, è perfetta per creare: e altri video didattici. Puoi persino registrare giochi o registrare presentazioni o realizzare un video di YouTube. Registra il tuo schermo oggi!
Come posso registrare il mio schermo gratuitamente online?
Registratore schermo online gratuito. 1 1. Avvia la registrazione. Fare clic sul pulsante Avvia registrazione per iniziare a catturare lo schermo. 2 2. Regola le impostazioni. Scegli il dispositivo audio e altre opzioni di registrazione. 3 3. Scarica e modifica. Interrompi la registrazione, quindi scarica il tuo screencast o modificalo all’istante con l’editor video online.
Esiste un’app gratuita per la registrazione dello schermo?
Informazioni su Online Screen Recorder È un’applicazione basata sul Web gratuita che registra lo schermo e consente di salvare la registrazione. Inoltre, puoi registrare il tuo schermo tutte le volte che puoi. Non ci sono limiti di utilizzo su di esso.
Come si registra un video screencast?
Il registratore di schermo online gratuito di Kapwing ti consente di registrare un video del tuo schermo dall’interno del tuo browser, senza bisogno di scaricare o installare alcun software. Una volta abilitata la registrazione, sarai in grado di catturare video screencast in pochi clic e modificare il filmato dopo per assicurarti che corrisponda a ciò che desideri.
Come faccio a registrare gratuitamente il mio schermo sul mio computer?
Come utilizzare questo registratore di schermo online gratuito 1 Selezionare l’area di registrazione tramite Schermo intero, schermo fisso o una regione a mano libera. 2 Fare clic sull’icona Clacson/Microfono per selezionare l’audio da Suono di sistema/Microfono. 3 Fare clic sul pulsante REC per avviare direttamente la registrazione dello schermo del computer.
Come posso registrare il mio schermo con una webcam e un microfono?
1. Abilita il registratore online per utilizzare la tua webcam e microfono. 2. Scegli le tue impostazioni. Abilita tutte le risorse che desideri acquisire. 3. Inizia a registrare lo schermo. 4. Salva la registrazione sul tuo computer. Come posso registrare il mio schermo con l’audio? Per includere la tua voce, abilita il contrassegno dell’icona del microfono prima di iniziare la registrazione.
Come registro il mio schermo con screenrec?
Scarica e installa Screenrec. Premi Alt + S e seleziona l’area di acquisizione (simile a una funzione di ritaglio). Premi il pulsante Videocamera per avviare la registrazione dello schermo. Registra audio schermo: audio del computer. Screenrec può registrare l’audio riprodotto dagli altoparlanti del tuo computer. Basta fare clic sull’icona dell’altoparlante per attivare o disattivare la registrazione audio del computer.
Che cos’è uno screen recorder e come funziona?
Uno screen recorder è un programma che ti consente di registrare video di ciò che sta accadendo sullo schermo del tuo computer. Oltre a catturare lo schermo, tali programmi possono avere molte altre funzioni.Cosa fa un registratore dello schermo? Quindi, abbiamo stabilito che la funzione principale di un’app di registrazione dello schermo è catturare lo schermo.
Cos’è screenrec?
Screenrec è un software gratuito per la registrazione dello schermo del computer che consente di registrare sia lo schermo che l’audio del computer. Può anche fungere da registratore video in streaming, software per creare video tutorial e app per registrare riunioni Skype for Business.
Come funziona la registrazione dello schermo e l’acquisizione di schermate nell’esame online?
Come funzionano l’acquisizione, la registrazione e l’acquisizione di schermate negli esami online? Nel metodo di sorveglianza screen capture, lo schermo intero del computer su cui verrà effettuato il test può essere registrato durante l’esame oppure lo screenshot può essere ripreso a intervalli regolari e salvato come foto.
Come registrare lo schermo di Windows 10 gratuitamente?
OBS Studio è un altro registratore dello schermo gratuito e open source per Windows 10. Offre registrazione video e streaming live senza limiti di tempo e filigrana. Puoi utilizzare questo strumento gratuito di acquisizione video dello schermo per Windows 10 per registrare lo schermo del computer, la webcam e il microfono. È anche preferito dai giocatori per trasmettere i loro filmati di gioco dal vivo. Professionisti
Il registratore di schermo online gratuito di apowersoft può registrare a schermo intero?
Streaming Video Hosting Apowersoft Registratore schermo online gratuito Registra a schermo intero? ? Sì, ma non puoi nascondere la registrazione in … Cattura schermate Libreria video Crittografia video Altre 14 righe …