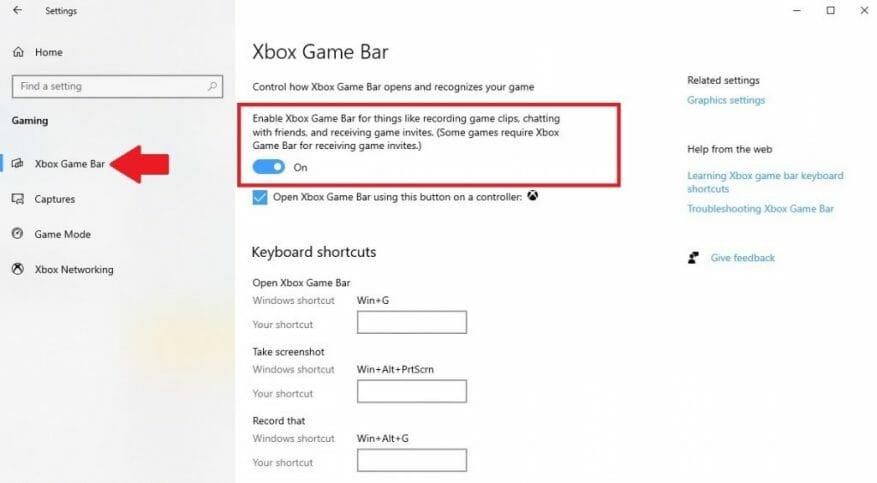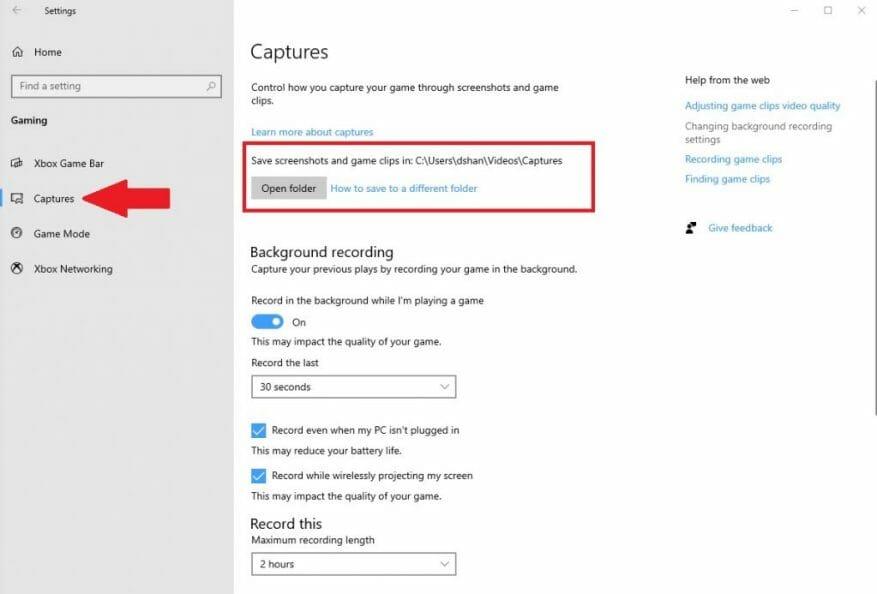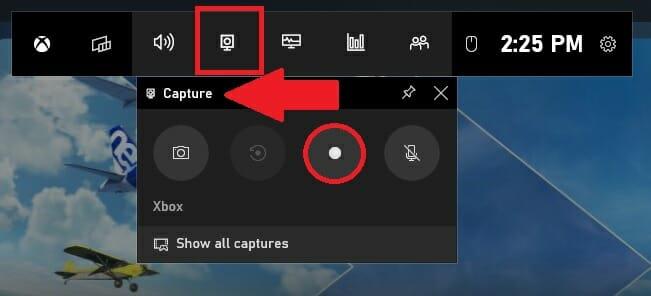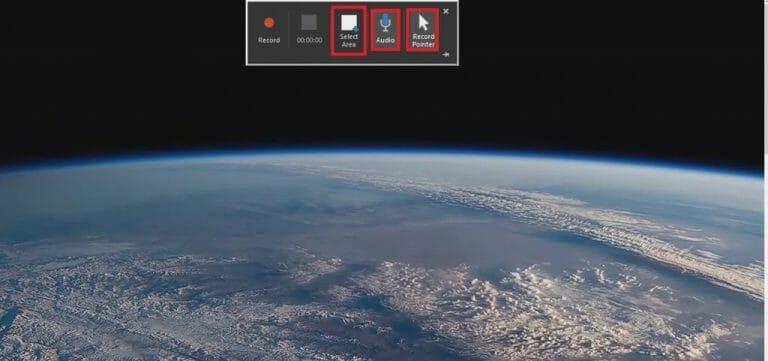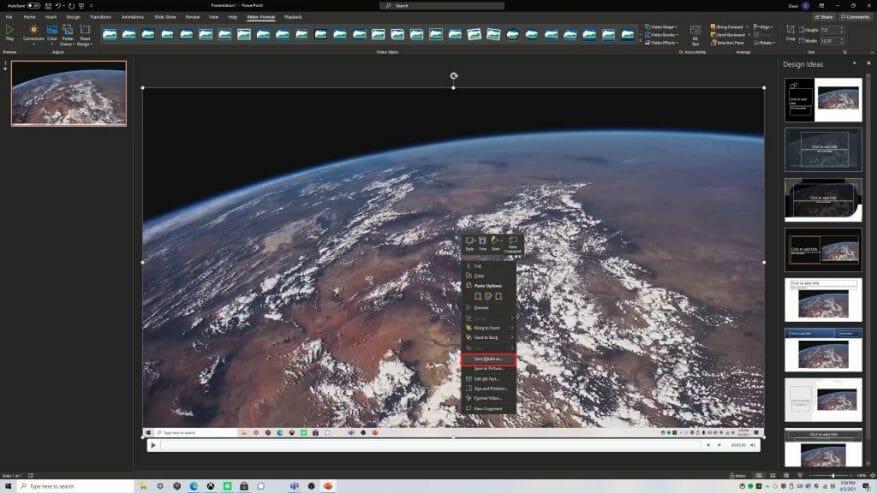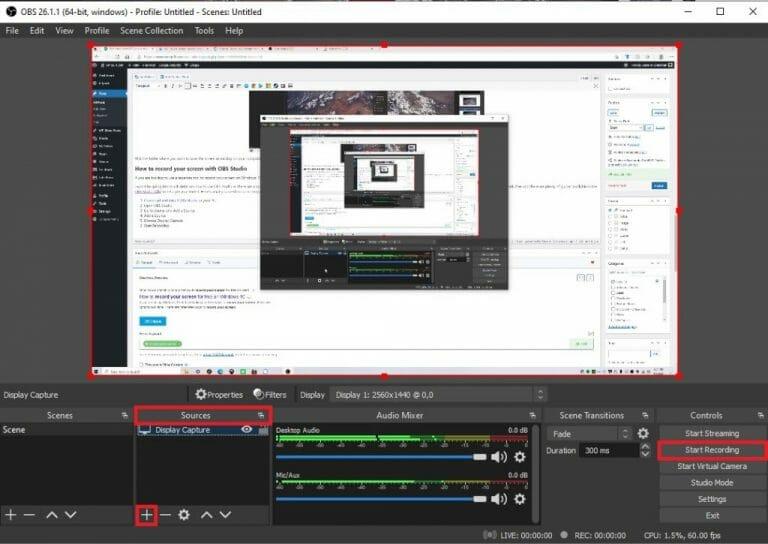Wenn Sie Windows 10 verwenden und nach kostenlosen Möglichkeiten zum Aufzeichnen Ihres Bildschirms suchen, stehen Ihnen Optionen zur Verfügung. Es gibt drei kostenlose Möglichkeiten, Ihren Bildschirm unter Windows 10 aufzuzeichnen; Verwendung der Xbox-Spielleiste, verwenden PowerPoint in Microsoft 365, und OBS (Open Broadcaster Software) Studio.
So zeichnen Sie Ihren Bildschirm mit der Xbox Game Bar auf
Windows 10 verfügt über einen integrierten Bildschirmrekorder, den Sie verwenden können, ohne etwas extra zu installieren. Natürlich sollte die Xbox Game Bar ursprünglich nur für die Gameplay-Aufzeichnung verwendet werden, aber Sie können sie auch für die Bildschirmaufzeichnung in Apps verwenden. Folgendes müssen Sie tun, um sicherzustellen, dass die Xbox Game Bar unter Windows 10 aktiviert ist.
1. Gehen Sie zu Einstellungen (Windows-Taste + I)
2. Gehen Sie zu Spielen
3. Gehen Sie zu Xbox-Spielleiste im linken Bereich
4. Stellen Sie sicher, dass Aktivieren Sie die Xbox-Spielleiste aktiviert
Wie Sie feststellen werden, stehen für die Xbox Game Bar mehrere Verknüpfungen zur Verfügung. Sie können die Verknüpfungen nach Belieben in Ihre eigene Verknüpfung ändern, aber Sie müssen sich nicht alle Tastenkombinationen merken, da Sie die Benutzeroberfläche der Xbox Game Bar verwenden können, um alle Verknüpfungsaufgaben auszuführen. Wenn Sie auch sehen möchten, wo Ihre Bildschirmaufnahmen gespeichert werden, oder den Speicherort Ihrer Bildschirmaufnahmen ändern möchten, können Sie zu gehen Erfasst aus dem linken Bereich wie gezeigt.
Im Moment gibt es keine Möglichkeit, den Speicherort Ihrer Xbox Game Bar-Aufnahmen zu ändern. Der angezeigte Speicherort ist der Standardspeicherort von Xbox Game Bar Captures. Sie können den Datei-Explorer verwenden, um den Ordner an eine beliebige Stelle zu verschieben, aber Aufnahmen werden nicht in einem anderen Ordner gespeichert.
1. Verwenden Sie die Windows-Taste + G um die Xbox Game Bar aufzurufen.
2. Gehen Sie zu Erfassung
3. Drücken Sie die Aufzeichnung Knopf (roter Kreis)
Sobald Sie sich an die Verwendung der Xbox Game Bar gewöhnt haben, können Sie direkt mit der Aufzeichnung Ihres Bildschirms beginnen, indem Sie die Tastenkombination zum Aufzeichnen des Bildschirms verwenden (Windows-Taste + Alt + R), nachdem Sie die Tastenkombination zum Aufrufen der Xbox-Spielleiste verwendet haben (Windows-Taste + G).
Es ist wichtig darauf hinzuweisen, dass es Einschränkungen gibt, wenn Sie Ihren Bildschirm mit der Xbox Game Bar aufzeichnen. Beispielsweise zeichnet die Xbox Game Bar nur Apps oder Spiele auf, die auf Ihrem PC installiert sind. Sie können Ihren Bildschirm nicht aufzeichnen, wenn Sie den Datei-Explorer, Ihren Desktop oder andere Windows 10-System-Apps verwenden.
Die Xbox Game Bar stoppt die Aufnahme auch automatisch, wenn Sie ein Spiel oder eine App minimieren. Wenn Sie Probleme haben, stehen zahlreiche Fehlerbehebungsoptionen für die Xbox Game Bar zur Verfügung.
So zeichnen Sie Ihren Bildschirm mit Microsoft 365 und PowerPoint auf
Obwohl diese Option nicht gerade kostenlos ist, ist es sicherlich eine hilfreiche Option, wenn Sie bereits ein Microsoft 365-Abonnement haben. Sie können Ihren Bildschirm mit der Bildschirmaufzeichnungsoption von PowerPoint aufzeichnen. Hier ist, was Sie tun müssen.
- Offen Power Point
- Wählen Leere Präsentation
- Gehe zu Einfügung
- Wählen Bildschirmaufnahme
Sobald Sie wählen Bildschirmaufnahme Wie in der Anleitung oben gezeigt, wird PowerPoint minimiert und Ihr Desktop erscheint und Sie sehen einen Bildschirm mit Menüoptionen ähnlich dem untenstehenden. Wenn Sie nicht aufgefordert werden, einen Bereich Ihres Bildschirms auszuwählen, den Sie aufzeichnen möchten, können Sie diesen auswählen Wählen Sie einen Bereich aus aus dem Optionsmenü. In ähnlicher Weise können Sie auch Audio einbeziehen und auch Ihren Zeiger aufzeichnen.
Nachdem Sie die gewünschten Optionen aus dem Menü ausgewählt haben, klicken Sie auf Aufzeichnung und PowerPoint startet einen Countdown ab 3, sodass Sie sich vorbereiten können, bevor die Bildschirmaufnahme beginnt. Wenn Sie mit der Aufnahme fertig sind, klicken Sie auf Halt Taste. Sie können auch die Tastenkombination verwenden Windows-Taste + Umschalt + Q um die Bildschirmaufnahme jederzeit zu beenden. Sobald Ihre Aufzeichnung beendet ist, wird PowerPoint erneut geöffnet. Von hier aus können Sie mit der rechten Maustaste auf das Medium klicken und klicken Medien speichern unter.
Wählen Sie den Ordner aus, in dem Sie die Bildschirmaufnahme auf Ihrem Computer speichern möchten.Wenn Sie den Ordner gefunden haben, in dem Sie Ihre Datei speichern möchten, klicken Sie auf OK.
So zeichnen Sie Ihren Bildschirm mit OBS Studio auf
Wenn Sie ein separates Tool zum Aufzeichnen Ihres Bildschirms unter Windows 10 verwenden möchten, sind Sie bei OBS Studio genau richtig. OBS Studio ist Open-Source-Software und Sie können OBS Studio kostenlos unter Windows 10, macOS und Linux herunterladen.
Ich werde nicht sehr detailliert auf die Verwendung von OBS Studio eingehen, da eine Reihe von Funktionen verfügbar sind und so viele Anpassungen vorgenommen werden können, dass es wirklich davon abhängt, wofür Sie es verwenden möchten. Das Beste an OBS Studio ist, dass es völlig kostenlos ist und es im OBS Studio-Wiki zahlreiche Anleitungen gibt, die Ihnen den Einstieg erleichtern. Folgendes müssen Sie tun, um Ihren Bildschirm mit OBS Studio aufzuzeichnen.
- Laden Sie OBS Studio herunter und installieren Sie es auf Ihrem PC.
- Öffnen Sie OBS-Studio.
- Gehe zu Quelle und klicken Sie auf das Pluszeichen (+), um eine Quelle hinzuzufügen
- Wählen Erfassung anzeigen um Ihren gesamten Desktop zu erfassen.
- Klicken Sie auf Aufzeichnung starten, wenn Sie bereit sind, die Aufzeichnung zu starten.
OBS Studio ist ein großartiges kostenloses Drittanbieter-Tool für Windows 10. Es bietet eine Reihe großartiger Anpassungstools und ist eine großartige Streaming-Option für diejenigen, die gerne Inhalte online teilen. Sehen Sie sich den GitHub von OBS Studio an für mehr Informationen.
Was verwenden Sie, um Ihren Bildschirm unter Windows 10 aufzuzeichnen? Lass es uns in den Kommentaren wissen!
FAQ
Was ist Bildschirmaufnahme und wie funktioniert sie?
Die Bildschirmaufzeichnung, auch Screencast genannt, eignet sich perfekt zum Erstellen von: Und anderen Lehrvideos. Sie können sogar Spiele oder Präsentationen aufzeichnen oder ein YouTube-Video erstellen. Nehmen Sie noch heute Ihren Bildschirm auf!
Wie kann ich meinen Bildschirm kostenlos online aufzeichnen?
Kostenloser Online-Bildschirmrekorder. 1 1. Aufnahme starten. Klicken Sie auf die Schaltfläche Aufnahme starten, um mit der Bildschirmaufnahme zu beginnen. 2 2. Passen Sie die Einstellungen an. Wählen Sie das Audiogerät und andere Aufnahmeoptionen. 3 3. Herunterladen und bearbeiten. Stoppen Sie die Aufnahme, laden Sie dann Ihren Screencast herunter oder bearbeiten Sie ihn sofort mit dem Online-Video-Editor.
Gibt es eine kostenlose Bildschirmaufzeichnungs-App?
Über Online Screen Recorder Dies ist eine kostenlose webbasierte Anwendung, die Ihren Bildschirm aufzeichnet und es Ihnen ermöglicht, die Aufzeichnung zu speichern. Außerdem können Sie Ihren Bildschirm so oft wie möglich aufzeichnen. Es gibt keine Nutzungsbeschränkung.
Wie nehme ich ein Screencast-Video auf?
Mit dem kostenlosen Online-Bildschirmrekorder von Kapwing können Sie ein Video Ihres Bildschirms in Ihrem Browser aufzeichnen, ohne dass Sie Software herunterladen oder installieren müssen. Sobald Sie die Aufnahme aktiviert haben, können Sie mit nur wenigen Klicks Screencast-Videos aufnehmen und das Filmmaterial anschließend bearbeiten, um sicherzustellen, dass es Ihren Wünschen entspricht.
Wie nehme ich kostenlos meinen Bildschirm auf meinem Computer auf?
So verwenden Sie diesen kostenlosen Online-Bildschirmrekorder 1 Wählen Sie den Aufnahmebereich durch Vollbild, einen festen Bildschirm oder einen freihändigen Bereich aus. 2 Klicken Sie auf das Symbol Hupe/Mikrofon, um Audio von Systemsound/Mikrofon auszuwählen. 3 Klicken Sie auf die Schaltfläche REC, um direkt mit der Aufzeichnung Ihres Computerbildschirms zu beginnen.
Wie kann ich meinen Bildschirm mit einer Webcam und einem Mikrofon aufzeichnen?
1. Aktivieren Sie den Online-Rekorder, um Ihre Webcam und Ihr Mikrofon zu verwenden. 2. Wählen Sie Ihre Einstellungen. Aktivieren Sie alle Ressourcen, die Sie erfassen möchten. 3. Starten Sie die Bildschirmaufnahme. 4. Speichern Sie die Aufzeichnung auf Ihrem Computer. Wie kann ich meinen Bildschirm mit Audio aufnehmen? Um Ihre Stimme einzubeziehen, aktivieren Sie das Mikrofonsymbol, bevor Sie mit der Aufnahme beginnen.
Wie nehme ich meinen Bildschirm mit screenrec auf?
Laden Sie Screenrec herunter und installieren Sie es. Drücken Sie Alt + S und wählen Sie Ihren Erfassungsbereich aus (ähnlich einer Zuschneidefunktion). Drücken Sie die Videokamera-Taste, um mit der Bildschirmaufnahme zu beginnen. Bildschirmaudio aufnehmen: Computeraudio. Screenrec kann das Audio aufzeichnen, das von Ihren Computerlautsprechern abgespielt wird. Klicken Sie einfach auf das Lautsprechersymbol, um die Computer-Audioaufnahme ein- oder auszuschalten.
Was ist ein Bildschirmrekorder und wie funktioniert er?
Ein Bildschirmrekorder ist ein Programm, mit dem Sie eine Videoaufnahme dessen machen können, was auf Ihrem Computerbildschirm passiert. Neben der Bildschirmaufnahme können solche Programme noch viele weitere Funktionen haben.Was macht ein Bildschirmschreiber? Wir haben also festgestellt, dass die Hauptfunktion einer Bildschirmaufzeichnungs-App darin besteht, den Bildschirm aufzunehmen.
Was ist Screenrec?
Screenrec ist eine kostenlose Computerbildschirm-Aufzeichnungssoftware, mit der Sie sowohl Ihren Bildschirm als auch Computeraudio aufzeichnen können. Es kann auch als Streaming – Videorekorder , als Software zum Erstellen von Lernvideos und als App zum Aufzeichnen von Skype for Business – Meetings dienen .
Wie funktioniert die Bildschirmaufnahme und das Aufnehmen von Screenshots in der Online-Prüfung?
Wie funktioniert die Bildschirmaufnahme, Aufnahme und Erstellung von Screenshots in Online-Prüfungen? Bei der Screen-Capturing-Überwachungsmethode kann der gesamte Bildschirm des Computers, auf dem die Prüfung abgelegt wird, während der Prüfung aufgezeichnet oder der Screenshot in regelmäßigen Abständen aufgenommen und als Foto gespeichert werden.
Wie kann ich den Windows 10-Bildschirm kostenlos aufzeichnen?
OBS Studio ist ein weiterer kostenloser Open-Source-Bildschirmrekorder für Windows 10. Er bietet Videoaufzeichnung und Live-Streaming ohne Zeitbegrenzung und Wasserzeichen. Sie können dieses kostenlose Bildschirmvideoaufnahme-Tool für Windows 10 verwenden, um Ihren Computerbildschirm, Ihre Webcam und Ihr Mikrofon aufzuzeichnen. Es wird auch von Spielern bevorzugt, um ihr Live-Gameplay-Material zu übertragen. Vorteile
Kann der kostenlose Online-Bildschirmrekorder von Powersoft im Vollbildmodus aufnehmen?
Streaming Video Hosting Apowersoft Kostenloser Online-Bildschirmrekorder Im Vollbildmodus aufnehmen? ? Ja, aber Sie können die Aufzeichnung nicht ausblenden … Screenshots aufnehmen Videobibliothek Videoverschlüsselung 14 weitere Zeilen …