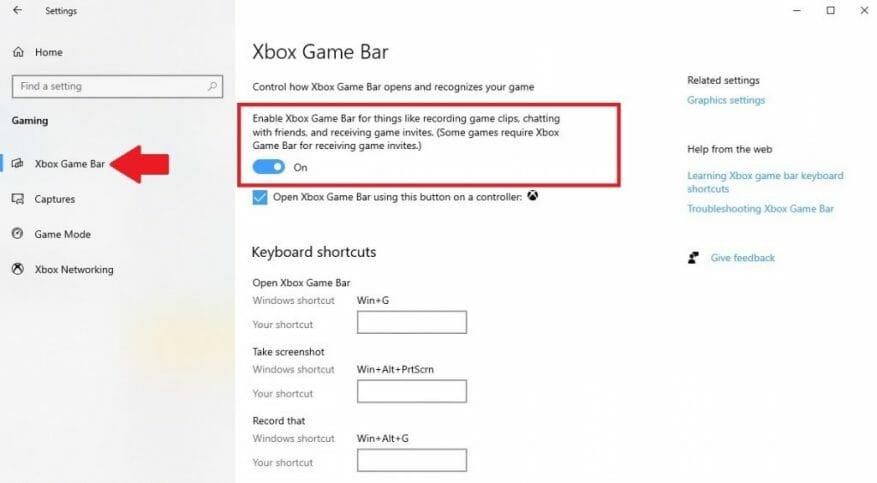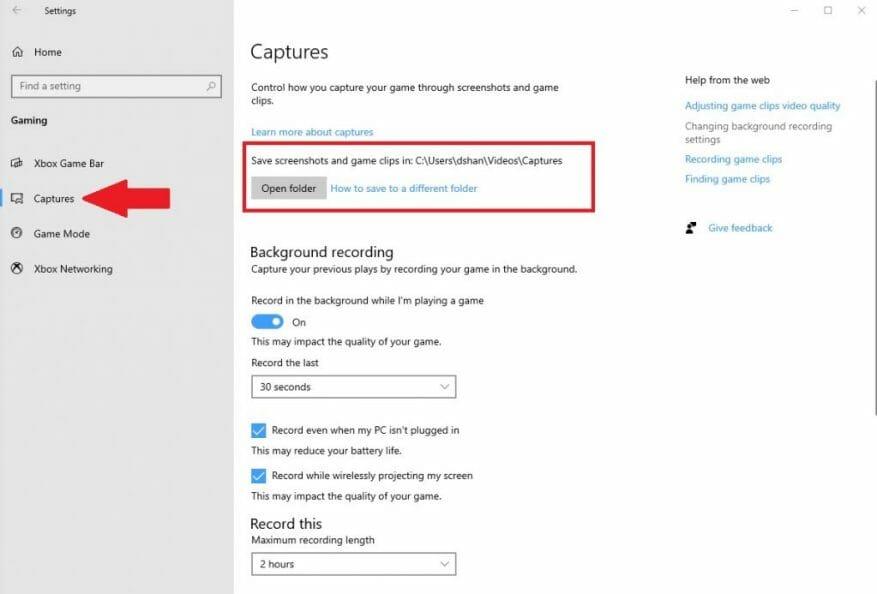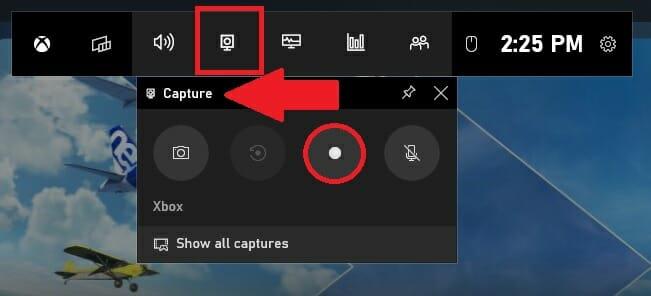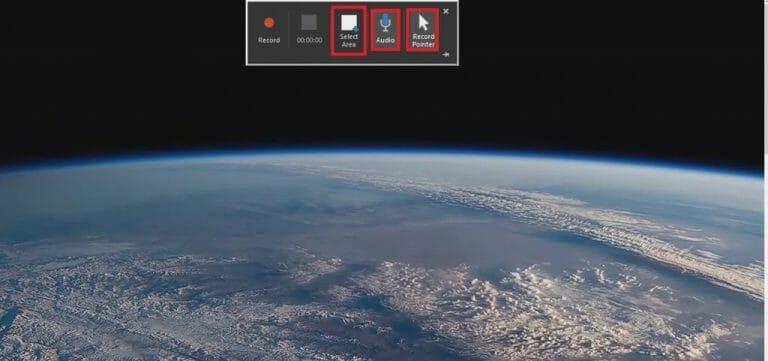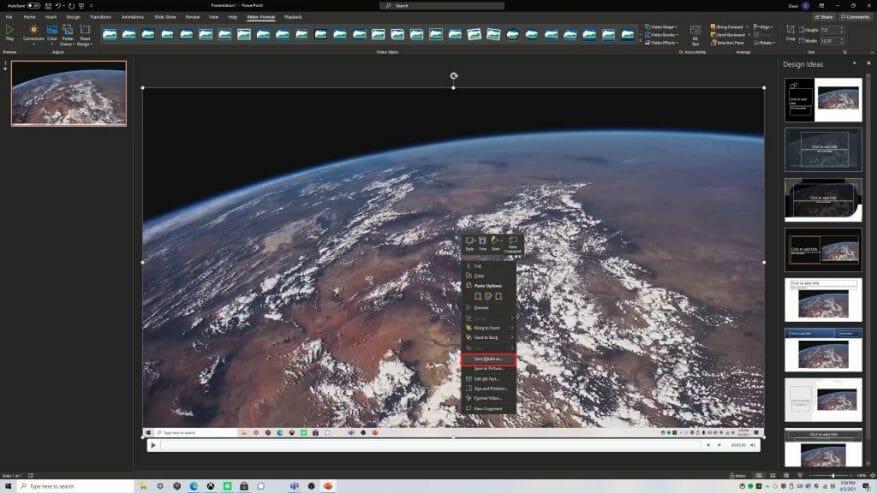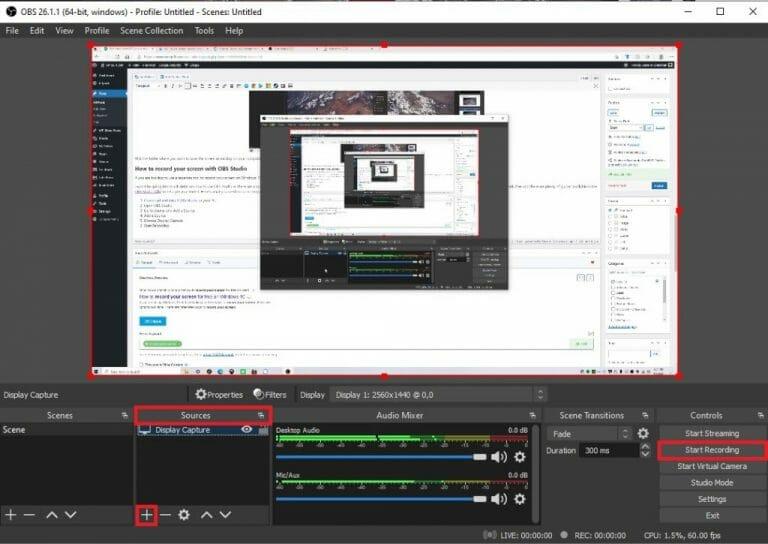Als u Windows 10 gebruikt en op zoek bent naar gratis manieren om uw scherm op te nemen, zijn er opties beschikbaar. Er zijn drie gratis manieren om uw scherm op te nemen op Windows 10; de … gebruiken Xbox-gamebalk, gebruik makend van PowerPoint in Microsoft 365, en OBS (Open Broadcaster Software) Studio.
Uw scherm opnemen met Xbox Game Bar
Windows 10 heeft een ingebouwde schermrecorder die u kunt gebruiken zonder iets extra’s te installeren. Natuurlijk was de Xbox Game Bar oorspronkelijk bedoeld om alleen te worden gebruikt voor het opnemen van gameplay, maar je kunt hem ook gebruiken voor schermopname in apps. Dit is wat u moet doen om ervoor te zorgen dat de Xbox Game Bar is ingeschakeld op Windows 10.
1. Ga naar Instellingen (Windows-toets + I)
2. Ga naar Gamen
3. Ga naar Xbox-gamebalk in het linkerdeelvenster
4. Zorg ervoor dat de Xbox-gamebalk inschakelen is ingeschakeld
Zoals je zult merken zijn er verschillende sneltoetsen beschikbaar voor de Xbox Game Bar. U kunt de snelkoppelingen desgewenst wijzigen in uw eigen snelkoppeling, maar u hoeft niet alle sneltoetsen te onthouden omdat u de gebruikersinterface van de Xbox Game Bar kunt gebruiken om een van de snelkoppelingstaken uit te voeren. Als u ook wilt zien waar uw schermafbeeldingen worden opgeslagen of als u de locatie wilt wijzigen waar uw schermafbeeldingen worden opgeslagen, kunt u naar opnamen vanuit het linkerdeelvenster zoals weergegeven.
Op dit moment is er geen manier om de locatie te wijzigen waar je Xbox Game Bar-opnames worden opgeslagen. De weergegeven locatie is de standaardlocatie van Xbox Game Bar Captures. U kunt Verkenner gebruiken om de map te verplaatsen waar u maar wilt, maar opnamen worden niet opgeslagen in een andere map.
1. Gebruik de Windows-toets + G om de Xbox-gamebalk te openen.
2. Ga naar Vastleggen
3. Druk op de Dossier knop (rode cirkel)
Als je eenmaal gewend bent aan het gebruik van de Xbox Game Bar, kun je meteen beginnen met het opnemen van je scherm door de sneltoets op het opnamescherm te gebruiken (Windows-toets + Alt + R) nadat je de sneltoets hebt gebruikt om de Xbox-gamebalk te openen (Windows-toets + G).
Het is belangrijk om erop te wijzen dat er beperkingen zijn wanneer je je scherm opneemt met de Xbox Game Bar. De Xbox Game Bar neemt bijvoorbeeld alleen apps of games op die op uw pc zijn geïnstalleerd. U kunt uw scherm niet opnemen wanneer u Verkenner, uw bureaublad of andere Windows 10-systeemapps gebruikt.
De Xbox Game Bar stopt ook automatisch met opnemen als je een game of app minimaliseert. Als u problemen ondervindt, zijn er tal van opties voor het oplossen van problemen met de Xbox Game Bar beschikbaar.
Uw scherm opnemen met Microsoft 365 en PowerPoint
Hoewel deze optie niet bepaald gratis is, is het zeker een handige optie als je al een Microsoft 365-abonnement hebt. U kunt uw scherm opnemen met de schermopnameoptie van PowerPoint. Dit is wat u moet doen.
- Open Power Point
- Kiezen Lege presentatie
- Ga naar Invoegen
- Kiezen Schermopname
Zodra je kiest Schermopname zoals weergegeven in de bovenstaande gids, wordt PowerPoint geminimaliseerd en verschijnt uw bureaublad en ziet u een scherm met menu-opties die vergelijkbaar zijn met die hieronder. Als u niet wordt gevraagd om een gedeelte van uw scherm te selecteren dat u wilt opnemen, kunt u kiezen Selecteer een gebied uit het optiemenu. Op dezelfde manier kunt u er ook voor kiezen om audio op te nemen en uw aanwijzer ook op te nemen.
Nadat u de gewenste opties in het menu hebt geselecteerd, klikt u op de Dossier knop en PowerPoint begint met aftellen vanaf 3, zodat je wat tijd hebt om je voor te bereiden voordat de schermopname begint. Als u klaar bent met opnemen, klikt u op de Hou op knop. U kunt ook de sneltoets gebruiken Windows-toets + Shift + Q om op elk moment te stoppen met het opnemen van uw scherm. Zodra uw opname stopt, wordt PowerPoint opnieuw geopend. Vanaf hier kunt u met de rechtermuisknop op de media klikken en op Media opslaan als.
Kies de map waar u de schermopname op uw computer wilt opslaan.Zodra u de map hebt gevonden waarin u uw bestand wilt opslaan, klikt u op Oké.
Hoe u uw scherm opneemt met OBS Studio
Als u op zoek bent naar een aparte tool om uw scherm op te nemen op Windows 10, hoeft u niet verder te zoeken dan OBS Studio. OBS Studio is open-source software en u kunt OBS Studio gratis downloaden op Windows 10, macOS en Linux.
Ik zal niet veel in detail treden over het gebruik van OBS Studio, aangezien er een aantal functies beschikbaar zijn en zoveel aanpassingen dat het echt afhangt van waar je het voor wilt gebruiken. Het beste van OBS Studio is dat het volledig gratis is en er zijn tal van handleidingen beschikbaar in de OBS Studio Wiki om u op weg te helpen. Dit is wat u moet doen om uw scherm op te nemen met OBS Studio.
- Download en installeer OBS Studio op uw pc.
- Open OBS-studio.
- Ga naar Bron en klik op het plusteken (+) om een bron toe te voegen
- Kiezen Opname weergeven om uw hele bureaublad vast te leggen.
- Klik op Opname starten wanneer u klaar bent om de opname te starten.
OBS Studio is een geweldige gratis tool van derden voor Windows 10. Het biedt een aantal geweldige aanpassingstools en is een geweldige streamingoptie voor diegenen die graag inhoud online delen. Bekijk de OBS Studio GitHub voor meer informatie.
Wat gebruik je om je scherm op te nemen op Windows 10? Laat het ons weten in de reacties!
FAQ
Wat is schermopname en hoe werkt het?
Schermopname, ook wel screencast genoemd, is perfect voor het maken van: en andere instructievideo’s. Je kunt zelfs games opnemen of presentaties opnemen, of een YouTube-video maken. Neem vandaag nog uw scherm op!
Hoe kan ik mijn scherm gratis online opnemen?
Gratis online schermrecorder. 1 1. Start de opname. Klik op de knop Opname starten om te beginnen met het vastleggen van uw scherm. 2 2. Pas instellingen aan. Kies audioapparaat en andere opname-opties. 3 3. Downloaden en bewerken. Stop met opnemen en download vervolgens uw screencast of bewerk deze direct met de online video-editor.
Is er een gratis app voor schermopname?
Over Online Screen Recorder Het is een gratis te gebruiken webgebaseerde applicatie die uw scherm opneemt en u in staat stelt de opname op te slaan. U kunt uw scherm ook zo vaak mogelijk opnemen. Er zit geen gebruikslimiet op.
Hoe neem ik een screencast-video op?
Met Kapwing’s gratis online schermrecorder kunt u een video van uw scherm opnemen vanuit uw browser, zonder dat u software hoeft te downloaden of installeren. Zodra u opnemen inschakelt, kunt u met slechts een paar klikken screencastvideo’s pakken en de beelden daarna bewerken om ervoor te zorgen dat het overeenkomt met wat u wilt.
Hoe neem ik gratis mijn scherm op mijn computer op?
Hoe u deze gratis online schermrecorder kunt gebruiken 1 Selecteer het opnamegebied op Volledig scherm, een vast scherm of uit de vrije hand een regio. 2 Klik op het pictogram Hoorn/microfoon om audio te selecteren bij Systeemgeluid/microfoon. 3 Klik op de REC-knop om direct te beginnen met het opnemen van uw computerscherm.
Hoe kan ik mijn scherm opnemen met een webcam en microfoon?
1. Schakel de online recorder in om uw webcam en microfoon te gebruiken. 2. Kies je instellingen. Schakel alle bronnen in die u wilt vastleggen. 3. Begin met het opnemen van uw scherm. 4. Sla de opname op uw computer op. Hoe kan ik mijn scherm opnemen met geluid? Om uw stem toe te voegen, schakelt u de microfoonpictogrammarkering in voordat u begint met opnemen.
Hoe neem ik mijn scherm op met screenrec?
Download en installeer Screenrec. Druk op Alt + S en selecteer uw opnamegebied (vergelijkbaar met een bijsnijdfunctie). Druk op de videocameraknop om te beginnen met het opnemen van uw scherm. Schermaudio opnemen: computeraudio. Screenrec kan de audio opnemen die wordt afgespeeld via de luidsprekers van uw computer. Klik gewoon op het luidsprekerpictogram om het opnemen van computeraudio in of uit te schakelen.
Wat is een schermrecorder en hoe werkt het?
Een schermrecorder is een programma waarmee u een video-opname kunt maken van wat er op uw computerscherm gebeurt. Afgezien van het vastleggen van het scherm, kunnen dergelijke programma’s vele andere functies hebben.Wat doet een schermrecorder? We hebben dus vastgesteld dat de belangrijkste functie van een app voor schermopname is om het scherm vast te leggen.
Wat is screenrec?
Screenrec is gratis software voor het opnemen van computerschermen waarmee u zowel uw scherm als computergeluid kunt opnemen. Het kan ook dienen als een streaming videorecorder, software om instructievideo’s te maken en een app om Skype for Business-vergaderingen op te nemen.
Hoe werkt het opnemen van schermopnamen en het maken van screenshots in een online examen?
Hoe werkt het vastleggen, opnemen en maken van schermafbeeldingen in online examens? Bij de bewakingsmethode voor schermopname kan het volledige scherm van de computer waarop de test wordt afgenomen, worden opgenomen tijdens het examen of kan de schermafbeelding met regelmatige tussenpozen worden gemaakt en als foto worden opgeslagen.
Hoe Windows 10-scherm gratis op te nemen?
OBS Studio is een andere gratis en open-source schermrecorder voor Windows 10. Het biedt video-opname en livestreaming zonder tijdslimiet en watermerk. U kunt deze gratis tool voor het vastleggen van schermvideo voor Windows 10 gebruiken om uw computerscherm, webcam en microfoon op te nemen. Het is ook favoriet bij gamers om hun live gameplay-opnames uit te zenden. Pluspunten
Kan apowersoft gratis online schermrecorder opnemen in volledig scherm?
Streaming Video Hosting Apowersoft Gratis online schermrecorder Opnemen in volledig scherm? ? Ja, maar u kunt de opname niet verbergen … Screenshots vastleggen Videobibliotheek Videocodering Nog 14 rijen …