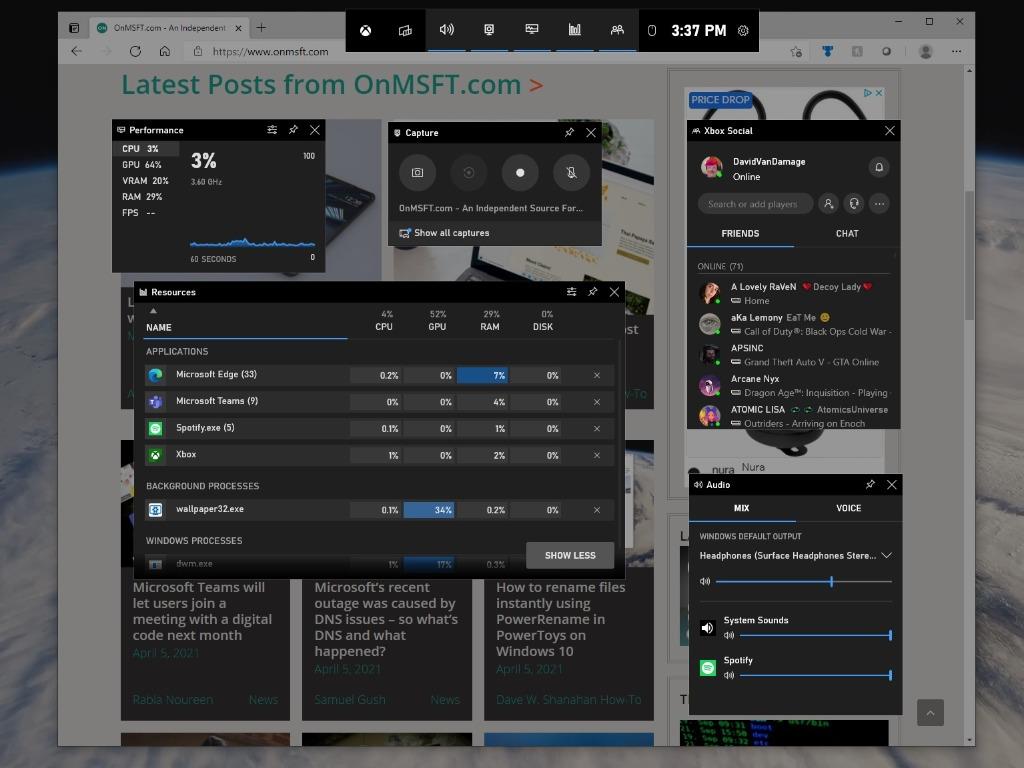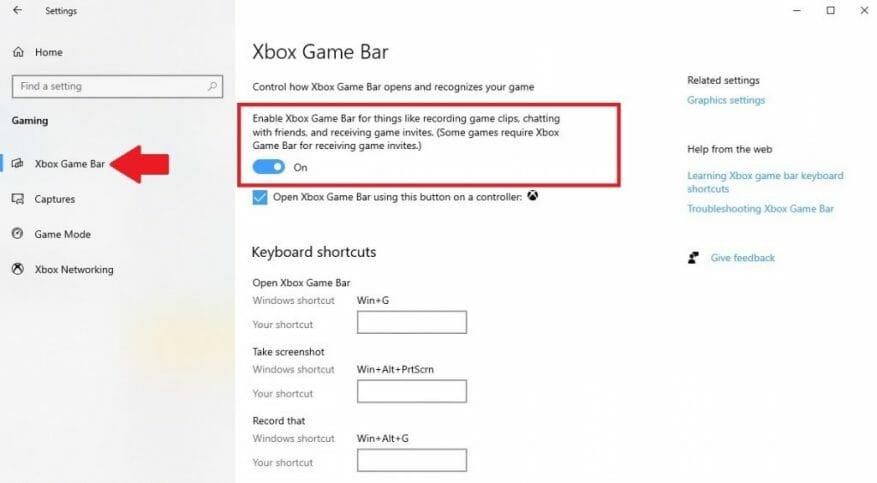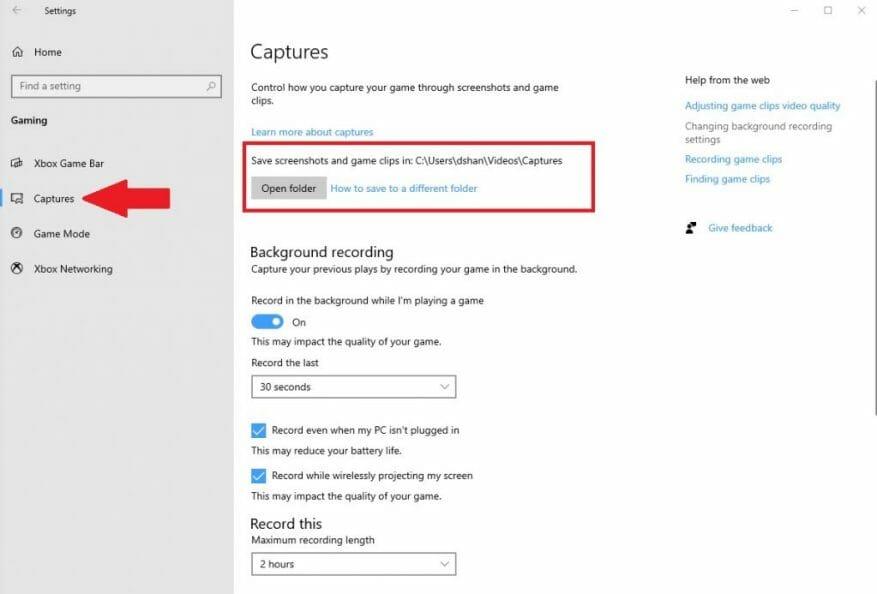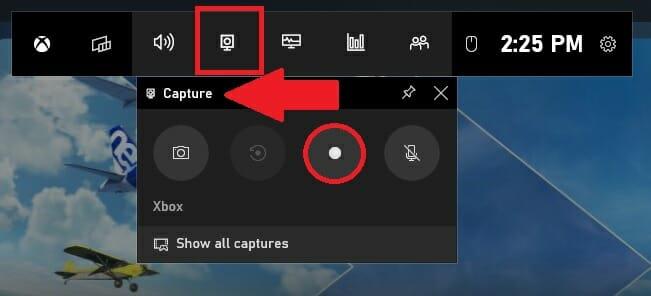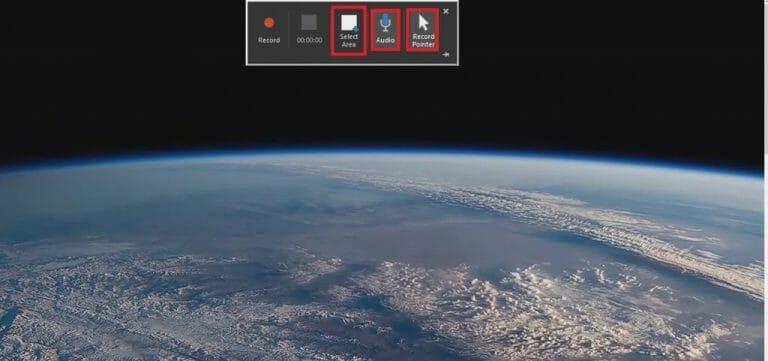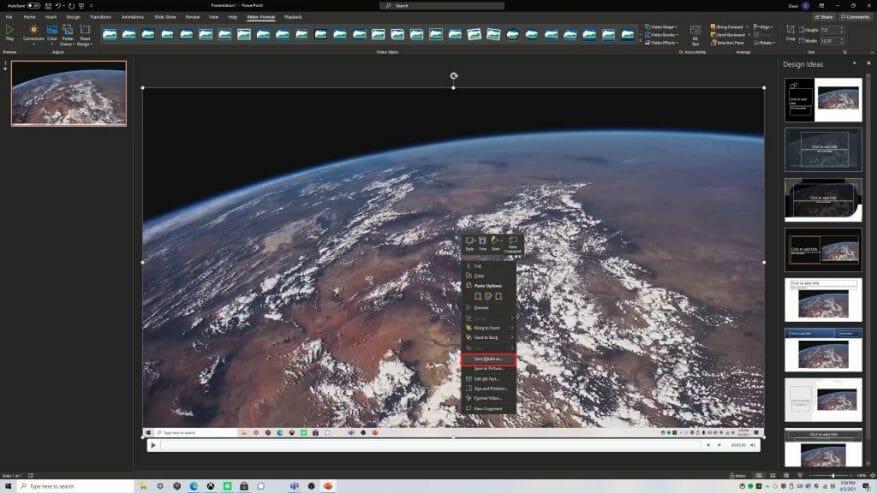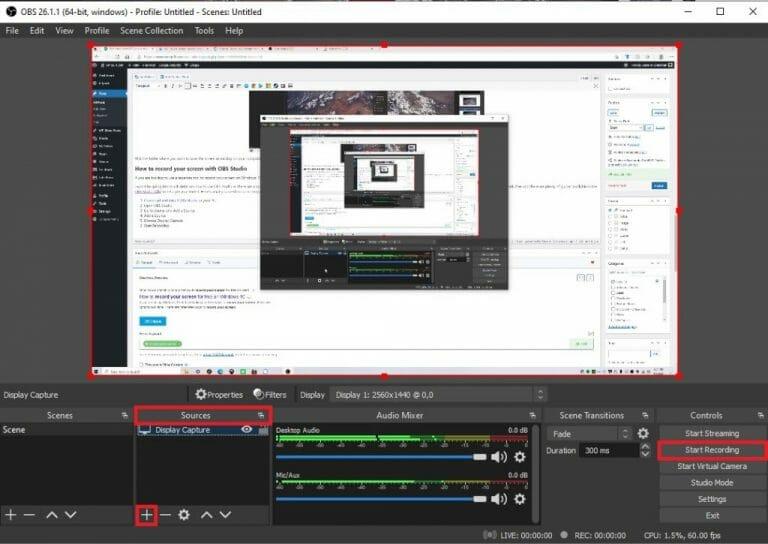Si vous utilisez Windows 10 et recherchez des moyens gratuits d’enregistrer votre écran, des options sont disponibles. Il existe trois façons gratuites d’enregistrer votre écran sur Windows 10 ; en utilisant le Barre de jeu Xbox, utilisant PowerPoint dans Microsoft 365, et OBS (Open Broadcaster Software) Studio.
Comment enregistrer votre écran avec Xbox Game Bar
Windows 10 dispose d’un enregistreur d’écran intégré que vous pouvez utiliser sans rien installer de plus. Bien sûr, la barre de jeu Xbox était à l’origine destinée à être utilisée uniquement pour l’enregistrement de gameplay, mais vous pouvez également l’utiliser pour l’enregistrement d’écran dans les applications. Voici ce que vous devez faire pour vous assurer que la barre de jeu Xbox est activée sur Windows 10.
1. Allez à Réglages (Touche Windows + I)
2. Allez à Jeux
3. Allez à Barre de jeu Xbox dans le volet de gauche
4. Assurez-vous que le Activer la barre de jeu Xbox est autorisé
Comme vous le remarquerez, plusieurs raccourcis sont disponibles pour la barre de jeu Xbox. Vous pouvez modifier les raccourcis vers votre propre raccourci si vous le souhaitez, mais vous n’avez pas besoin de mémoriser tous les raccourcis clavier car vous pouvez utiliser l’interface utilisateur Xbox Game Bar pour effectuer l’une des tâches de raccourci. De plus, si vous voulez voir où vos captures d’écran seront enregistrées ou changer l’emplacement où vos captures d’écran sont enregistrées, vous pouvez aller sur Captures dans le volet de gauche, comme illustré.
Pour le moment, il n’existe aucun moyen de modifier l’emplacement d’enregistrement de vos captures de la barre de jeu Xbox. L’emplacement affiché est l’emplacement par défaut des captures de la barre de jeu Xbox. Vous pouvez utiliser l’Explorateur de fichiers pour déplacer le dossier où vous le souhaitez, mais les captures ne seront enregistrées dans aucun autre dossier.
1. Utilisez le Touche Windows + G pour afficher la barre de jeu Xbox.
2. Allez à Capture
3. Appuyez sur la Enregistrement bouton (cercle rouge)
Une fois que vous vous êtes habitué à utiliser Xbox Game Bar, vous pouvez passer directement à l’enregistrement de votre écran en utilisant le raccourci clavier de l’écran d’enregistrement (Touche Windows + Alt + R) après avoir utilisé le raccourci clavier pour afficher la barre de jeu Xbox (Touche Windows + G).
Il est important de souligner qu’il existe des limitations lorsque vous enregistrez votre écran avec la Xbox Game Bar. Par exemple, la Xbox Game Bar n’enregistrera que les applications ou les jeux installés sur votre PC. Vous ne pourrez pas enregistrer votre écran lorsque vous utilisez l’Explorateur de fichiers, votre bureau ou toute autre application système Windows 10.
La barre de jeu Xbox arrêtera également automatiquement l’enregistrement si vous minimisez un jeu ou une application. Si vous rencontrez des problèmes, de nombreuses options de dépannage de la barre de jeu Xbox sont disponibles.
Comment enregistrer votre écran avec Microsoft 365 et PowerPoint
Bien que cette option ne soit pas exactement gratuite, si vous avez déjà un abonnement Microsoft 365, c’est certainement une option utile à avoir. Vous pouvez enregistrer votre écran à l’aide de l’option d’enregistrement d’écran de PowerPoint. Voici ce que vous devez faire.
- Ouvert Power Point
- Choisir Présentation vierge
- Aller à Insérer
- Choisir Enregistrement d’écran
Une fois que vous avez choisi Enregistrement d’écran comme indiqué dans le guide ci-dessus, PowerPoint se réduira et votre bureau apparaîtra et vous verrez un écran avec des options de menu similaires à celui ci-dessous. Si vous n’êtes pas invité à sélectionner une zone de votre écran que vous souhaitez enregistrer, vous pouvez choisir Sélectionnez une zone dans le menu d’options. De même, vous pouvez également choisir d’inclure l’audio et d’enregistrer également votre pointeur.
Une fois que vous avez sélectionné les options souhaitées dans le menu, cliquez sur le Enregistrement et PowerPoint lancera un compte à rebours à partir de 3, ce qui vous donnera un peu de temps pour vous préparer avant le début de l’enregistrement d’écran. Une fois l’enregistrement terminé, cliquez sur le Arrêt bouton. Vous pouvez également utiliser le raccourci clavier Touche Windows + Maj + Q pour arrêter l’enregistrement de votre écran à tout moment. Une fois votre enregistrement arrêté, PowerPoint rouvrira. À partir de là, vous pouvez cliquer avec le bouton droit sur le média et cliquer sur Enregistrer le média sous.
Choisissez le dossier dans lequel vous souhaitez enregistrer l’enregistrement d’écran sur votre ordinateur.Une fois que vous avez trouvé le dossier dans lequel vous souhaitez enregistrer votre fichier, cliquez sur D’ACCORD.
Comment enregistrer votre écran avec OBS Studio
Si vous cherchez à utiliser un outil distinct pour enregistrer votre écran sur Windows 10, ne cherchez pas plus loin qu’OBS Studio. OBS Studio est un logiciel open source et vous pouvez télécharger gratuitement OBS Studio sur Windows 10, macOS et Linux.
Je n’entrerai pas dans les détails sur l’utilisation d’OBS Studio car il existe un certain nombre de fonctionnalités disponibles et tellement de personnalisation que cela dépend vraiment de l’utilisation que vous comptez en faire. La meilleure partie d’OBS Studio est qu’il est entièrement gratuit et qu’il existe de nombreux guides disponibles dans le wiki d’OBS Studio pour vous aider à démarrer. Voici ce que vous devez faire pour enregistrer votre écran avec OBS Studio.
- Téléchargez et installez OBS Studio sur votre PC.
- Ouvrez OBS Studio.
- Aller à La source et cliquez sur le signe Plus (+) pour ajouter une Source
- Choisir Capture d’affichage pour capturer tout votre bureau.
- Cliquez sur Démarrer l’enregistrement lorsque vous êtes prêt à commencer l’enregistrement.
OBS Studio est un excellent outil tiers gratuit pour Windows 10. Il fournit un certain nombre d’excellents outils de personnalisation et constitue une excellente option de diffusion en continu pour ceux qui aiment partager du contenu en ligne. Découvrez le GitHub d’OBS Studio pour plus d’informations.
Qu’est-ce que vous utilisez pour enregistrer votre écran sur Windows 10 ? Faites le nous savoir dans les commentaires!
FAQ
Qu’est-ce que l’enregistrement d’écran et comment ça marche ?
L’enregistrement d’écran, également connu sous le nom de screencast, est parfait pour créer : Et d’autres vidéos pédagogiques. Vous pouvez même enregistrer des jeux ou enregistrer des présentations, ou faire une vidéo YouTube. Enregistrez votre écran aujourd’hui !
Comment puis-je enregistrer mon écran gratuitement en ligne ?
Enregistreur d’écran en ligne gratuit. 1 1. Démarrez l’enregistrement. Cliquez sur le bouton Démarrer l’enregistrement pour commencer à capturer votre écran. 2 2. Réglez les paramètres. Choisissez un périphérique audio et d’autres options d’enregistrement. 3 3. Télécharger et modifier. Arrêtez l’enregistrement, puis téléchargez votre screencast ou modifiez-le instantanément avec l’éditeur vidéo en ligne.
Existe-t-il une application d’enregistrement d’écran gratuite ?
À propos de Online Screen Recorder Il s’agit d’une application Web gratuite qui enregistre votre écran et vous permet de sauvegarder l’enregistrement. De plus, vous pouvez enregistrer votre écran autant de fois que vous le pouvez. Il n’y a pas de limite d’utilisation.
Comment enregistrer une vidéo screencast ?
L’enregistreur d’écran en ligne gratuit de Kapwing vous permet d’enregistrer une vidéo de votre écran depuis votre navigateur, sans avoir besoin de télécharger ou d’installer de logiciel. Une fois que vous aurez activé l’enregistrement, vous pourrez saisir des vidéos screencast en quelques clics et éditer les séquences après pour vous assurer qu’elles correspondent à ce que vous voulez.
Comment enregistrer gratuitement mon écran sur mon ordinateur ?
Comment utiliser cet enregistreur d’écran en ligne gratuit 1 Sélectionnez la zone d’enregistrement par Plein écran, un écran fixe ou une région à main levée. 2 Cliquez sur l’icône Avertisseur sonore/Microphone pour sélectionner l’audio dans Son système/Microphone. 3 Cliquez sur le bouton REC pour commencer à enregistrer directement l’écran de votre ordinateur.
Comment puis-je enregistrer mon écran avec une webcam et un microphone ?
1. Activez l’enregistreur en ligne pour utiliser votre webcam et votre microphone. 2. Choisissez vos paramètres. Activez toutes les ressources que vous souhaitez capturer. 3. Commencez à enregistrer votre écran. 4. Sauvegardez l’enregistrement sur votre ordinateur. Comment puis-je enregistrer mon écran avec de l’audio ? Pour inclure votre voix, activez l’icône du microphone avant de commencer l’enregistrement.
Comment enregistrer mon écran avec screenrec ?
Téléchargez et installez Screenrec. Appuyez sur Alt + S et sélectionnez votre zone de capture (similaire à une fonction de recadrage). Appuyez sur le bouton Caméra vidéo pour commencer à enregistrer votre écran. Enregistrer l’audio de l’écran : audio de l’ordinateur. Screenrec peut enregistrer l’audio en cours de lecture à partir des haut-parleurs de votre ordinateur. Cliquez simplement sur l’icône du haut-parleur pour activer ou désactiver l’enregistrement audio de l’ordinateur.
Qu’est-ce qu’un enregistreur d’écran et comment ça marche ?
Un enregistreur d’écran est un programme qui vous permet de faire un enregistrement vidéo de ce qui se passe sur votre écran d’ordinateur. Outre la capture d’écran, ces programmes peuvent avoir de nombreuses autres fonctions.A quoi sert un enregistreur d’écran ? Nous avons donc établi que la fonction principale d’une application d’enregistrement d’écran est de capturer l’écran.
Qu’est-ce que le screenrec ?
Screenrec est un logiciel gratuit d’enregistrement d’écran d’ordinateur qui vous permet d’enregistrer à la fois votre écran et le son de votre ordinateur. Il peut également servir d’enregistreur vidéo en streaming, de logiciel pour créer des tutoriels vidéo et d’application pour enregistrer des réunions Skype Entreprise.
Comment fonctionne l’enregistrement de capture d’écran et la prise de captures d’écran dans l’examen en ligne ?
Comment fonctionnent la capture d’écran, l’enregistrement et la prise de captures d’écran dans les examens en ligne ? Dans la méthode de surveillance par capture d’écran, le plein écran de l’ordinateur sur lequel le test sera effectué peut être enregistré pendant l’examen ou la capture d’écran peut être prise à intervalles réguliers et enregistrée en tant que photo.
Comment enregistrer gratuitement l’écran de Windows 10 ?
OBS Studio est un autre enregistreur d’écran gratuit et open source pour Windows 10. Il propose l’enregistrement vidéo et la diffusion en direct sans limite de temps ni filigrane. Vous pouvez utiliser cet outil de capture vidéo d’écran gratuit pour Windows 10 pour enregistrer l’écran de votre ordinateur, votre webcam et votre microphone. Il est également privilégié par les joueurs pour diffuser leurs séquences de jeu en direct. Avantages
L’enregistreur d’écran en ligne gratuit d’apowersoft peut-il enregistrer en plein écran ?
Hébergement vidéo en streaming Apowersoft Enregistreur d’écran en ligne gratuit Enregistrer en plein écran ? ? Oui, mais vous ne pouvez pas masquer l’enregistrement … Capturer des captures d’écran Vidéothèque Cryptage vidéo 14 lignes supplémentaires …