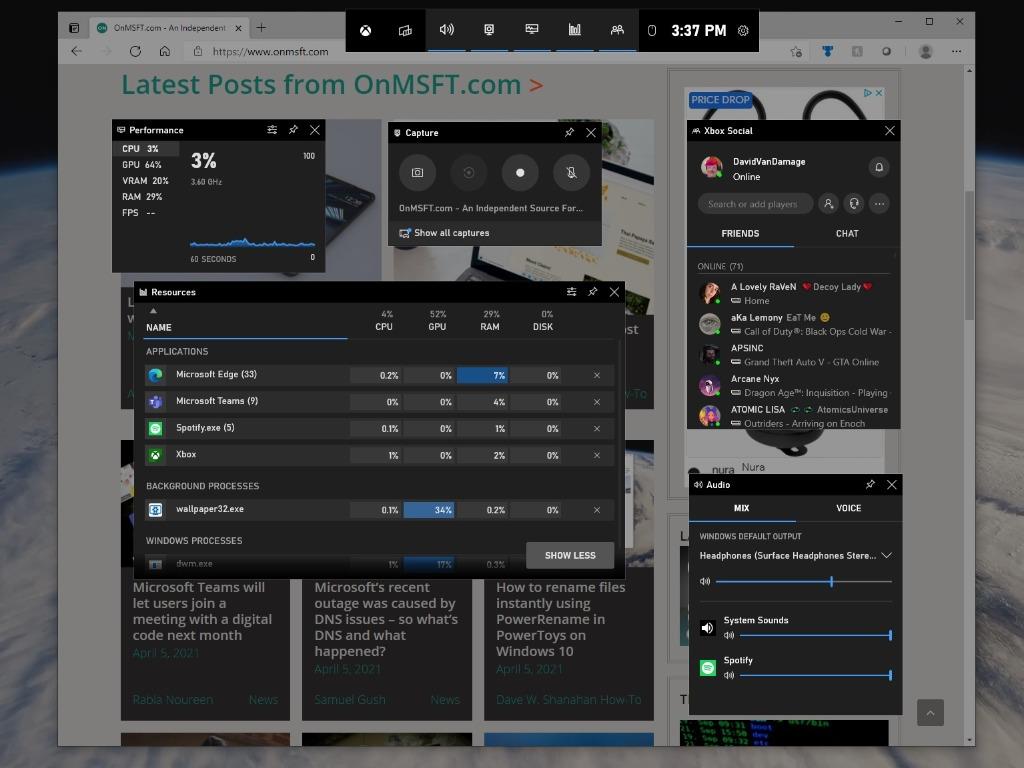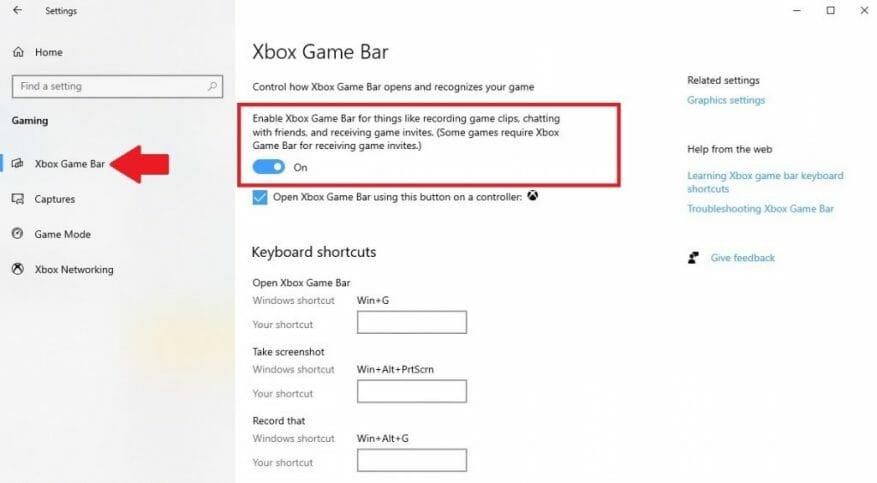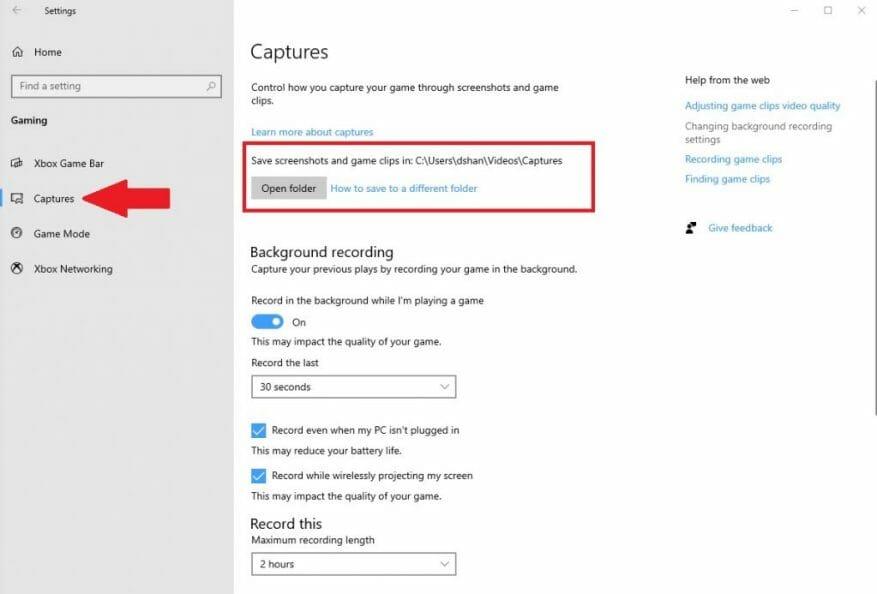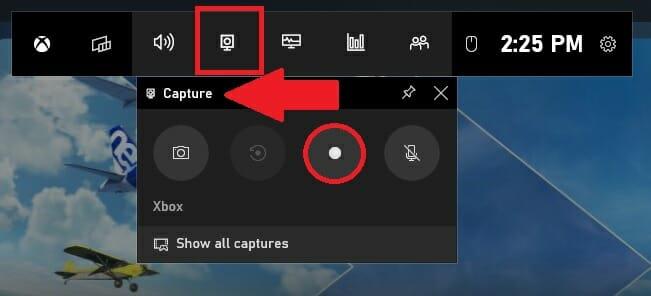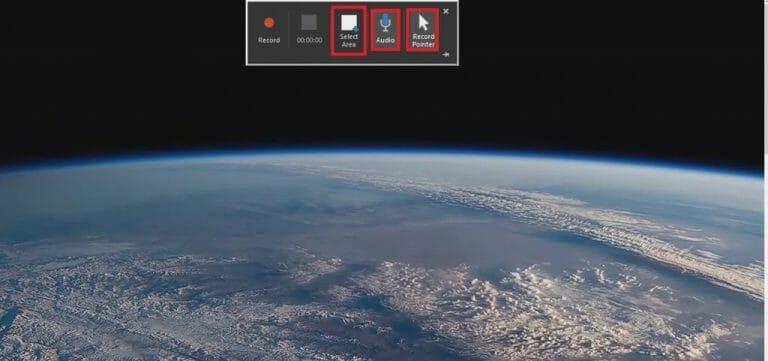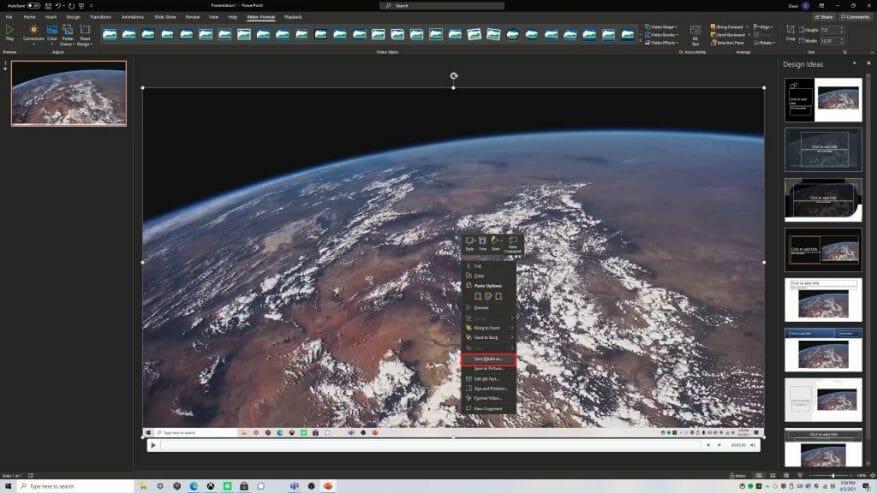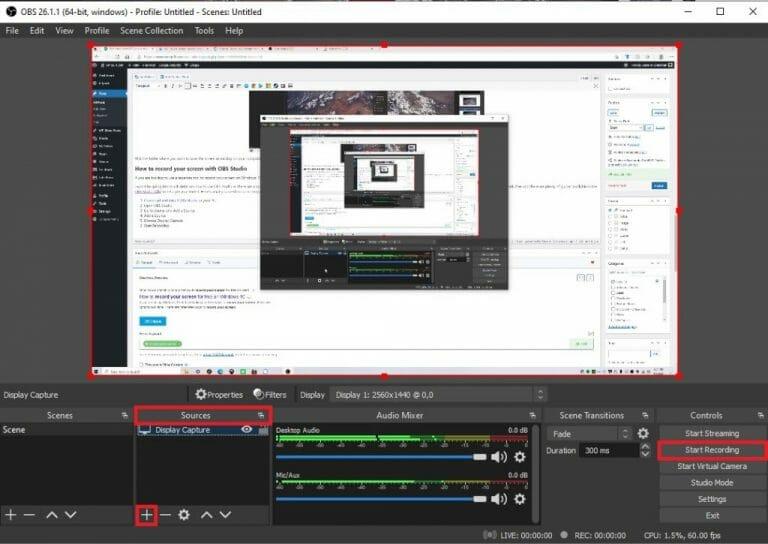Ak používate Windows 10 a hľadáte bezplatné spôsoby záznamu obrazovky, máte k dispozícii možnosti. Existujú tri bezplatné spôsoby nahrávania obrazovky v systéme Windows 10; pomocou Herný panel Xbox, použitím PowerPoint v Microsoft 365a OBS (Open Broadcaster Software) Studio.
Ako zaznamenať obrazovku pomocou herného panela Xbox
Windows 10 má vstavaný záznamník obrazovky, ktorý môžete používať bez inštalácie čohokoľvek navyše. Samozrejme, Xbox Game Bar bol pôvodne určený len na nahrávanie hier, ale môžete ho použiť aj na nahrávanie obrazovky v aplikáciách. Tu je to, čo musíte urobiť, aby ste sa uistili, že herný panel Xbox je povolený v systéme Windows 10.
1. Prejdite na nastavenie (kláves Windows + I)
2. Prejdite na Hranie
3. Prejdite na Herný panel Xbox v ľavom paneli
4. Uistite sa, že Povoliť herný panel Xbox je umožnené
Ako ste si všimli, pre Xbox Game Bar je k dispozícii niekoľko skratiek. Ak chcete, môžete skratky zmeniť na vlastnú skratku, ale nemusíte si zapamätať všetky klávesové skratky, pretože na vykonanie ktorejkoľvek zo skratiek môžete použiť používateľské rozhranie Xbox Game Bar. Ak tiež chcete vidieť, kam sa budú ukladať snímky obrazovky, alebo ak chcete zmeniť miesto, kde sa ukladajú snímky obrazovky, môžete prejsť na Zachytáva z ľavého panela, ako je znázornené.
V súčasnosti neexistuje spôsob, ako zmeniť umiestnenie, kde sa ukladajú zábery na hernom paneli Xbox. Zobrazené umiestnenie je predvolené umiestnenie Xbox Game Bar Captures. Pomocou Prieskumníka môžete presunúť priečinok kamkoľvek chcete, ale zábery sa neuložia do žiadneho iného priečinka.
1. Použite Kláves Windows + G zobrazíte herný panel Xbox.
2. Prejdite na Zachytiť
3. Stlačte tlačidlo Záznam tlačidlo (červený kruh)
Keď si zvyknete používať Xbox Game Bar, môžete prejsť priamo do nahrávania obrazovky pomocou klávesovej skratky pre nahrávanie obrazovky (Kláves Windows + Alt + R) po tom, ako pomocou klávesovej skratky vyvoláte herný panel Xbox (Kláves Windows + G).
Je dôležité zdôrazniť, že pri nahrávaní obrazovky pomocou herného panela Xbox existujú obmedzenia. Napríklad herný panel Xbox bude zaznamenávať iba aplikácie alebo hry nainštalované vo vašom počítači. Nebudete môcť zaznamenať obrazovku, keď používate Prieskumník, pracovnú plochu alebo iné systémové aplikácie Windowsu 10.
Herný panel Xbox tiež automaticky zastaví nahrávanie, ak minimalizujete akúkoľvek hru alebo aplikáciu. Ak máte problémy, k dispozícii je množstvo možností riešenia problémov s herným panelom Xbox.
Ako zaznamenať obrazovku pomocou služieb Microsoft 365 a PowerPoint
Hoci táto možnosť nie je úplne zadarmo, ak už máte predplatné na Microsoft 365, určite je to užitočná možnosť. Obrazovku môžete zaznamenať pomocou možnosti nahrávania obrazovky programu PowerPoint. Tu je to, čo musíte urobiť.
- OTVORENÉ Power Point
- Vyberte si Prázdna prezentácia
- Ísť do Vložiť
- Vyberte si Nahrávanie obrazovky
Raz si vyberiete Nahrávanie obrazovky ako je uvedené v príručke vyššie, PowerPoint sa minimalizuje a zobrazí sa vaša pracovná plocha a zobrazí sa obrazovka s možnosťami ponuky podobná tej nižšie. Ak sa vám nezobrazí výzva na výber oblasti obrazovky, ktorú chcete zaznamenať, môžete si vybrať Vyberte oblasť z ponuky možností. Podobne sa môžete rozhodnúť zahrnúť aj zvuk a zaznamenať aj ukazovateľ.
Po výbere požadovaných možností z ponuky kliknite na Záznam a PowerPoint spustí odpočítavanie od 3, čo vám poskytne čas na prípravu pred začatím nahrávania obrazovky. Po dokončení nahrávania kliknite na Stop tlačidlo. Môžete použiť aj klávesovú skratku Kláves Windows + Shift + Q kedykoľvek zastaviť nahrávanie obrazovky. Keď sa nahrávanie zastaví, PowerPoint sa znova otvorí. Odtiaľ môžete kliknúť pravým tlačidlom myši na médium a kliknúť Uložiť médiá ako.
Vyberte priečinok, do ktorého chcete uložiť záznam obrazovky v počítači.Keď nájdete priečinok, do ktorého chcete súbor uložiť, kliknite OK.
Ako nahrávať obrazovku pomocou OBS Studio
Ak chcete použiť samostatný nástroj na nahrávanie obrazovky v systéme Windows 10, nehľadajte nič iné ako OBS Studio. OBS Studio je softvér s otvoreným zdrojovým kódom a OBS Studio si môžete stiahnuť zadarmo na Windows 10, macOS a Linux.
Nebudem zachádzať do podrobností o tom, ako používať OBS Studio, pretože je k dispozícii množstvo funkcií a toľko prispôsobení, že skutočne záleží na tom, na čo ho plánujete používať. Najlepšia časť OBS Studio je, že je úplne zadarmo a na OBS Studio Wiki je k dispozícii množstvo sprievodcov, ktoré vám pomôžu začať. Tu je to, čo musíte urobiť, aby ste nahrali obrazovku pomocou OBS Studio.
- Stiahnite si a nainštalujte OBS Studio do svojho počítača.
- Otvorte OBS Studio.
- Ísť do Zdroj a kliknutím na znamienko plus (+) pridajte zdroj
- Vyberte si Display Capture na zachytenie celej pracovnej plochy.
- Keď budete pripravení spustiť nahrávanie, kliknite na tlačidlo Spustiť nahrávanie.
OBS Studio je skvelý bezplatný nástroj tretej strany pre Windows 10. Poskytuje množstvo skvelých nástrojov na prispôsobenie a je skvelou možnosťou streamovania pre tých, ktorí radi zdieľajú obsah online. Pozrite si OBS Studio GitHub Pre viac informácií.
Čo používate na nahrávanie obrazovky v systéme Windows 10? Dajte nám vedieť v komentároch!
FAQ
Čo je nahrávanie obrazovky a ako to funguje?
Nahrávanie obrazovky, známe aj ako screencast, je ideálne na vytváranie: a iných inštruktážnych videí. Môžete dokonca nahrávať hry alebo nahrávať prezentácie alebo vytvoriť video na YouTube. Nahrajte si obrazovku ešte dnes!
Ako môžem nahrať svoju obrazovku zadarmo online?
Bezplatné online nahrávanie obrazovky. 1 1. Spustite nahrávanie. Kliknutím na tlačidlo Spustiť nahrávanie spustíte snímanie obrazovky. 2 2. Upravte nastavenia. Vyberte zvukové zariadenie a ďalšie možnosti nahrávania. 3 3. Stiahnuť a upraviť. Zastavte nahrávanie a potom si stiahnite svoj screencast alebo ho okamžite upravte pomocou online editora videa.
Existuje bezplatná aplikácia na nahrávanie obrazovky?
O Online Screen Recorder Je to bezplatná webová aplikácia, ktorá zaznamenáva vašu obrazovku a umožňuje vám uložiť nahrávku. Okrem toho môžete nahrávať obrazovku toľkokrát, koľkokrát je to možné. Neexistuje žiadny limit na použitie.
Ako nahrám video zo screencastu?
Bezplatný online záznamník obrazovky od Kapwing vám umožňuje nahrávať video z vašej obrazovky z vášho prehliadača bez toho, aby ste museli sťahovať alebo inštalovať akýkoľvek softvér. Keď povolíte nahrávanie, budete môcť zachytávať videá zo screencastov len niekoľkými kliknutiami a potom ich upravovať, aby ste sa uistili, že zodpovedajú tomu, čo chcete.
Ako bezplatne zaznamenám svoju obrazovku na svojom počítači?
Ako používať tento bezplatný online záznamník obrazovky 1 Vyberte oblasť nahrávania podľa možnosti Celá obrazovka, pevnej obrazovky alebo oblasti od ruky. 2 Kliknutím na ikonu Klaksón/Mikrofón vyberte zvuk zo Systémového zvuku/Mikrofónu. 3 Kliknutím na tlačidlo REC spustíte priame nahrávanie obrazovky počítača.
Ako môžem zaznamenať svoju obrazovku pomocou webovej kamery a mikrofónu?
1. Povoľte online rekordéru používať webovú kameru a mikrofón. 2. Zvoľte si nastavenia. Povoľte všetky zdroje, ktoré chcete zachytiť. 3. Spustite nahrávanie obrazovky. 4. Uložte záznam do počítača. Ako môžem nahrať svoju obrazovku so zvukom? Ak chcete zahrnúť svoj hlas, pred spustením nahrávania povoľte ikonu mikrofónu.
Ako zaznamenám svoju obrazovku pomocou screenrec?
Stiahnite si a nainštalujte Screenrec. Stlačte Alt + S a vyberte oblasť snímania (podobne ako pri orezaní). Stlačením tlačidla Videokamera spustíte nahrávanie obrazovky. Záznam zvuku obrazovky: Zvuk počítača. Screenrec dokáže nahrávať zvuk prehrávaný z reproduktorov vášho počítača. Stačí kliknúť na ikonu reproduktora a zapnúť alebo vypnúť nahrávanie zvuku z počítača.
Čo je to záznamník obrazovky a ako funguje?
Záznamník obrazovky je program, ktorý vám umožňuje nahrávať video z toho, čo sa deje na obrazovke vášho počítača. Okrem snímania obrazovky môžu mať takéto programy mnoho ďalších funkcií.Čo robí záznamník obrazovky? Takže sme zistili, že hlavnou funkciou aplikácie na nahrávanie obrazovky je zachytiť obrazovku.
Čo je screenrec?
Screenrec je bezplatný softvér na nahrávanie obrazovky počítača, ktorý vám umožňuje nahrávať zvuk obrazovky aj počítača. Môže tiež slúžiť ako streamingový videorekordér, softvér na vytváranie inštruktážnych videí a aplikácia na nahrávanie stretnutí cez Skype for Business.
Ako funguje zaznamenávanie obrazovky a vytváranie snímok obrazovky pri online skúške?
Ako funguje snímanie, nahrávanie a vytváranie snímok obrazovky pri online skúškach? Pri metóde sledovania snímania obrazovky je možné počas skúšky zaznamenať celú obrazovku počítača, na ktorom sa test vykoná, alebo v pravidelných intervaloch snímať snímku obrazovky a uložiť ju ako fotografiu.
Ako nahrávať obrazovku Windows 10 zadarmo?
OBS Studio je ďalší bezplatný a open-source záznamník obrazovky pre Windows 10. Obsahuje nahrávanie videa a živé vysielanie bez časového obmedzenia a vodoznaku. Tento bezplatný nástroj na snímanie videa z obrazovky pre Windows 10 môžete použiť na nahrávanie obrazovky počítača, webovej kamery a mikrofónu. Hráči tiež uprednostňujú vysielanie ich živých záberov z hry. Pros
Môže apowersoft bezplatný online záznamník obrazovky nahrávať na celú obrazovku?
Streaming Video Hosting Apowersoft Free Online Screen Recorder Záznam na celú obrazovku? ? Áno, ale záznam nemôžete skryť v … Zachytiť snímky obrazovky Videoknižnica Video Encryption 14 ďalších riadkov …