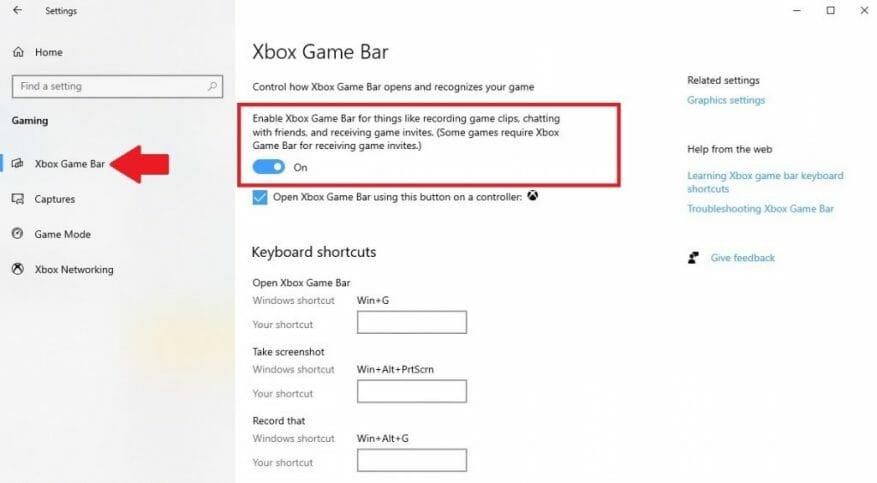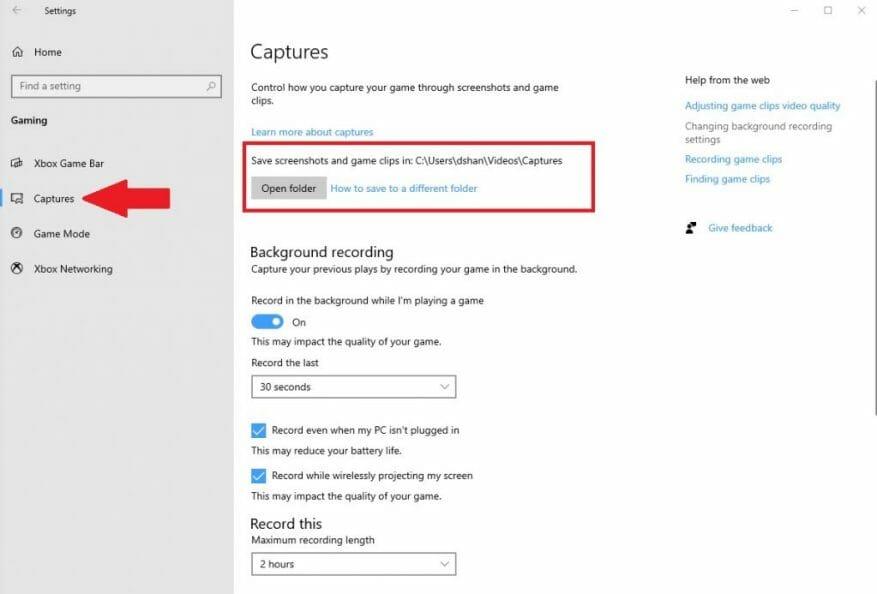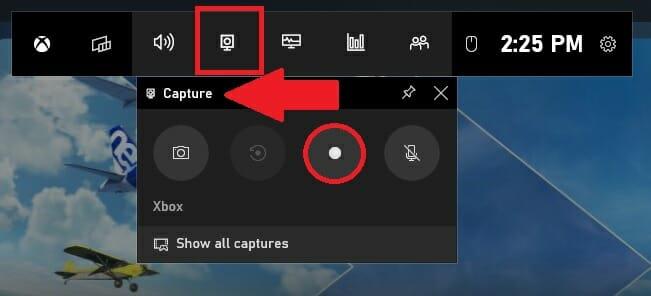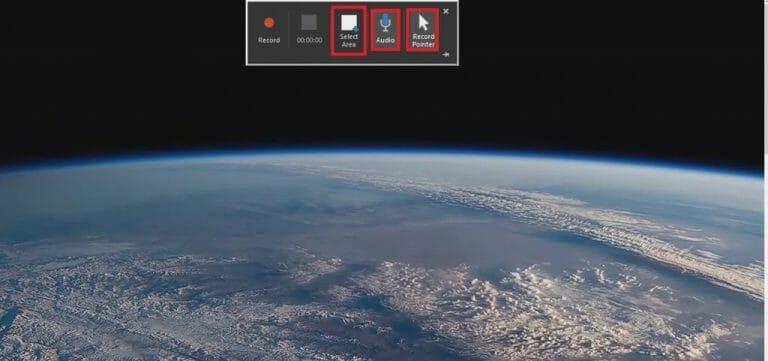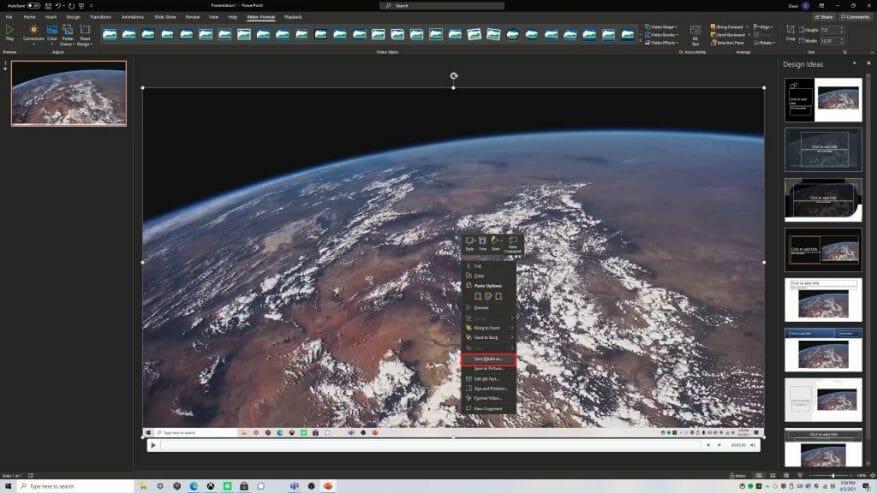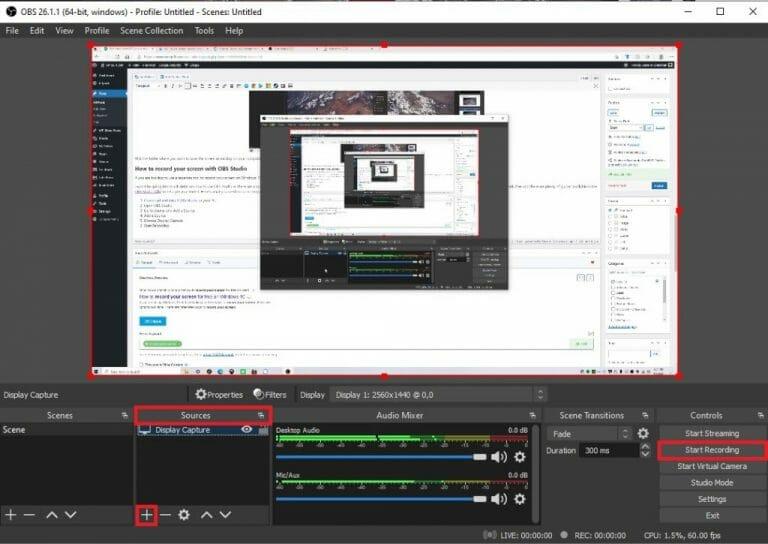Pokud používáte Windows 10 a hledáte bezplatné způsoby záznamu obrazovky, máte k dispozici možnosti. Existují tři bezplatné způsoby záznamu obrazovky ve Windows 10; za použití Herní lišta Xbox, použitím PowerPoint v Microsoft 365a OBS (Open Broadcaster Software) Studio.
Jak zaznamenat obrazovku pomocí Xbox Game Bar
Windows 10 má vestavěný záznamník obrazovky, který můžete používat, aniž byste instalovali cokoli navíc. Samozřejmě, Xbox Game Bar byl původně zamýšlen pouze pro nahrávání her, ale můžete jej použít i pro nahrávání obrazovky v aplikacích. Zde je to, co musíte udělat, abyste se ujistili, že herní panel Xbox je v systému Windows 10 povolen.
1. Přejděte na Nastavení (klávesa Windows + I)
2. Přejděte na Hraní
3. Přejděte na Herní lišta Xbox v levém panelu
4. Ujistěte se, že Povolit herní panel Xbox je povoleno
Jak jste si všimli, pro Xbox Game Bar je k dispozici několik zkratek. Pokud chcete, můžete zkratky změnit na svou vlastní, ale nemusíte si všechny klávesové zkratky pamatovat, protože můžete použít uživatelské rozhraní Xbox Game Bar k provedení kterékoli z úloh zkratek. Pokud také chcete vidět, kam se budou ukládat snímky obrazovky, nebo změnit umístění, kam se snímky ukládají, můžete přejít na Zachycuje z levého panelu, jak je znázorněno.
V tuto chvíli neexistuje způsob, jak změnit umístění, kam se ukládají vaše snímky herního panelu Xbox. Zobrazené umístění je výchozí umístění Xbox Game Bar Captures. Pomocí Průzkumníka souborů můžete složku přesunout kamkoli chcete, ale snímky se neuloží do žádné jiné složky.
1. Použijte Klávesa Windows + G vyvolejte herní panel Xbox.
2. Přejděte na Zachyťte
3. Stiskněte tlačítko Záznam tlačítko (červený kruh)
Jakmile si zvyknete na používání Xbox Game Bar, můžete přejít přímo k nahrávání obrazovky pomocí klávesové zkratky pro nahrávání obrazovky (Klávesa Windows + Alt + R) poté, co pomocí klávesové zkratky vyvoláte herní panel Xbox (Klávesa Windows + G).
Je důležité zdůraznit, že při nahrávání obrazovky pomocí herního panelu Xbox existují určitá omezení. Například herní panel Xbox bude zaznamenávat pouze aplikace nebo hry nainstalované do vašeho počítače. Nebudete moci nahrávat obrazovku, když používáte Průzkumník souborů, plochu nebo jiné systémové aplikace Windows 10.
Xbox Game Bar také automaticky zastaví nahrávání, pokud minimalizujete jakoukoli hru nebo aplikaci. Pokud máte potíže, je k dispozici spousta možností řešení problémů s Xbox Game Bar.
Jak zaznamenat obrazovku pomocí Microsoft 365 a PowerPoint
Ačkoli tato možnost není úplně zdarma, pokud již máte předplatné Microsoft 365, je to určitě užitečná možnost. Obrazovku můžete zaznamenat pomocí možnosti nahrávání obrazovky aplikace PowerPoint. Zde je to, co musíte udělat.
- OTEVŘENO PowerPoint
- Vybrat Prázdná prezentace
- Jít do Vložit
- Vybrat Nahrávání obrazovky
Jakmile si vyberete Nahrávání obrazovky jak je uvedeno ve výše uvedené příručce, PowerPoint se minimalizuje a objeví se vaše plocha a uvidíte obrazovku s možnostmi nabídky podobnou té níže. Pokud se nezobrazí výzva k výběru oblasti obrazovky, kterou chcete zaznamenat, můžete si vybrat Vyberte oblast z nabídky možností. Podobně se můžete také rozhodnout zahrnout zvuk a zaznamenat také ukazatel.
Jakmile z nabídky vyberete požadované možnosti, klepněte na Záznam a PowerPoint zahájí odpočítávání od 3, což vám poskytne čas na přípravu, než začne nahrávání obrazovky. Po dokončení nahrávání klepněte na Stop knoflík. Můžete také použít klávesovou zkratku Klávesa Windows + Shift + Q kdykoli zastavit nahrávání obrazovky. Jakmile se nahrávání zastaví, PowerPoint se znovu otevře. Odtud můžete kliknout pravým tlačítkem na médium a kliknout Uložit média jako.
Vyberte složku, do které chcete uložit záznam obrazovky v počítači.Jakmile najdete složku, do které chcete soubor uložit, klikněte OK.
Jak nahrávat obrazovku pomocí OBS Studio
Pokud chcete použít samostatný nástroj k záznamu obrazovky ve Windows 10, nehledejte nic jiného než OBS Studio. OBS Studio je software s otevřeným zdrojovým kódem a OBS Studio si můžete zdarma stáhnout na Windows 10, macOS a Linux.
Nebudu zabíhat do podrobností o tom, jak používat OBS Studio, protože je k dispozici řada funkcí a tolik možností přizpůsobení, že opravdu záleží na tom, k čemu jej plánujete používat. Nejlepší na OBS Studio je, že je zcela zdarma a na OBS Studio Wiki je k dispozici spousta průvodců, které vám pomohou začít. Zde je to, co musíte udělat pro záznam obrazovky pomocí OBS Studio.
- Stáhněte si a nainstalujte OBS Studio do počítače.
- Otevřete OBS Studio.
- Jít do Zdroj a kliknutím na znaménko plus (+) přidejte zdroj
- Vybrat Zobrazit Capture zachytit celou vaši plochu.
- Až budete připraveni zahájit nahrávání, klikněte na Start Recording.
OBS Studio je skvělý bezplatný nástroj třetí strany pro Windows 10. Poskytuje řadu skvělých nástrojů pro přizpůsobení a je skvělou možností streamování pro ty, kteří rádi sdílejí obsah online. Podívejte se na OBS Studio GitHub Pro více informací.
Co používáte k nahrávání obrazovky ve Windows 10? Dejte nám vědět v komentářích!
FAQ
Co je nahrávání obrazovky a jak funguje?
Záznam obrazovky, známý také jako screencast, je ideální pro vytváření: A dalších instruktážních videí. Můžete dokonce nahrávat hry nebo nahrávat prezentace nebo vytvářet video na YouTube. Nahrajte si obrazovku ještě dnes!
Jak mohu nahrát svou obrazovku zdarma online?
Zdarma Online Screen Recorder. 1 1. Spusťte nahrávání. Kliknutím na tlačítko Spustit nahrávání zahájíte snímání obrazovky. 2 2. Upravte nastavení. Vyberte zvukové zařízení a další možnosti nahrávání. 3 3. Stáhnout a upravit. Zastavte nahrávání a poté si stáhněte svůj screencast nebo jej okamžitě upravte pomocí online editoru videa.
Existuje bezplatná aplikace pro nahrávání obrazovky?
O Online Screen Recorder Je to bezplatná webová aplikace, která zaznamenává vaši obrazovku a umožňuje vám záznam uložit. Obrazovku můžete také nahrávat tolikrát, kolikrát můžete. Neexistuje žádný limit použití.
Jak mohu nahrát video z obrazovky?
Bezplatný online videorekordér Kapwing vám umožní nahrávat video z vaší obrazovky z vašeho prohlížeče, aniž byste museli stahovat nebo instalovat jakýkoli software. Jakmile povolíte nahrávání, budete moci zachytit screencast videa jen několika kliknutími a poté je upravit tak, aby odpovídaly tomu, co chcete.
Jak mohu zdarma nahrát svou obrazovku do počítače?
Jak používat tento bezplatný online záznamník obrazovky 1 Vyberte oblast nahrávání pomocí možnosti Celá obrazovka, pevné obrazovky nebo oblasti z ruky. 2 Klepnutím na ikonu Horn/Mikrofon vyberte zvuk ze Systémového zvuku/Mikrofonu. 3 Klepnutím na tlačítko REC zahájíte přímý záznam obrazovky počítače.
Jak mohu zaznamenat svou obrazovku pomocí webové kamery a mikrofonu?
1. Povolte online rekordéru používat webovou kameru a mikrofon. 2. Zvolte svá nastavení. Povolte všechny prostředky, které chcete zachytit. 3. Spusťte nahrávání obrazovky. 4. Uložte záznam do počítače. Jak mohu nahrát svou obrazovku se zvukem? Chcete-li zahrnout svůj hlas, povolte před zahájením nahrávání ikonu mikrofonu.
Jak mohu zaznamenat obrazovku pomocí screenrec?
Stáhněte a nainstalujte Screenrec. Stiskněte Alt + S a vyberte oblast snímání (podobně jako u funkce oříznutí). Stisknutím tlačítka Video Camera spusťte nahrávání obrazovky. Záznam zvuku obrazovky: Zvuk počítače. Screenrec dokáže nahrávat zvuk přehrávaný z reproduktorů vašeho počítače. Stačí kliknout na ikonu reproduktoru a zapnout nebo vypnout nahrávání zvuku z počítače.
Co je to záznamník obrazovky a jak funguje?
Screen recorder je program, který vám umožňuje pořizovat video záznam toho, co se děje na obrazovce vašeho počítače. Kromě snímání obrazovky mohou mít takové programy mnoho dalších funkcí.Co dělá záznamník obrazovky? Takže jsme zjistili, že hlavní funkcí aplikace pro nahrávání obrazovky je zachytit obrazovku.
Co je screenrec?
Screenrec je bezplatný software pro nahrávání obrazovky počítače, který vám umožňuje nahrávat zvuk obrazovky i počítače. Může také sloužit jako streamovaný videorekordér, software pro vytváření výukových videí a aplikace pro nahrávání schůzek Skype pro firmy.
Jak funguje nahrávání obrazovky a pořizování snímků obrazovky při online zkoušce?
Jak funguje snímání obrazovky, nahrávání a pořizování snímků obrazovky v online zkouškách? Při metodě sledování zachycování obrazovky lze během zkoušky zaznamenat celou obrazovku počítače, na kterém bude test prováděn, nebo lze v pravidelných intervalech pořídit snímek obrazovky a uložit jej jako fotografii.
Jak nahrávat obrazovku Windows 10 zdarma?
OBS Studio je další bezplatný a open-source záznamník obrazovky pro Windows 10. Nabízí nahrávání videa a živé vysílání bez časového omezení a vodoznaku. Tento bezplatný nástroj pro snímání videa obrazovky pro Windows 10 můžete použít k záznamu obrazovky počítače, webové kamery a mikrofonu. Mezi hráči je také oblíbené vysílat jejich živé záběry ze hry. Profesionálové
Může apowersoft bezplatný online záznamník obrazovky nahrávat na celou obrazovku?
Streaming Video Hosting Apowersoft Zdarma Online Screen Recorder Záznam na celou obrazovku? ? Ano, ale záznam nelze skrýt v … Zachytit snímky obrazovky Knihovna videa Šifrování videa 14 dalších řádků …