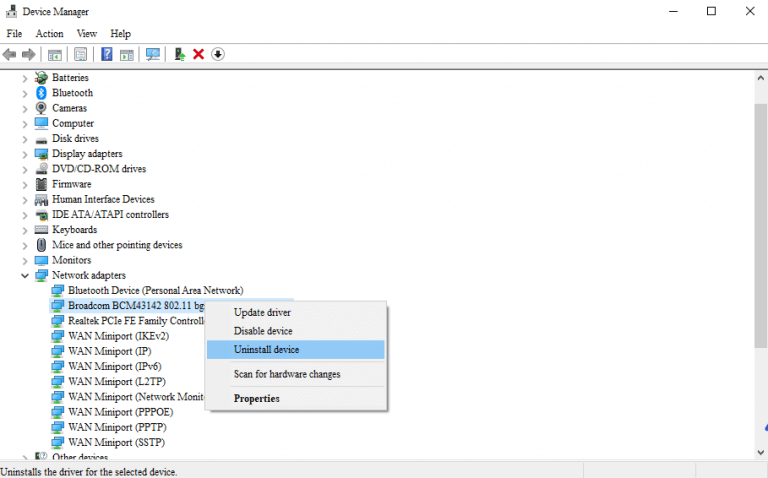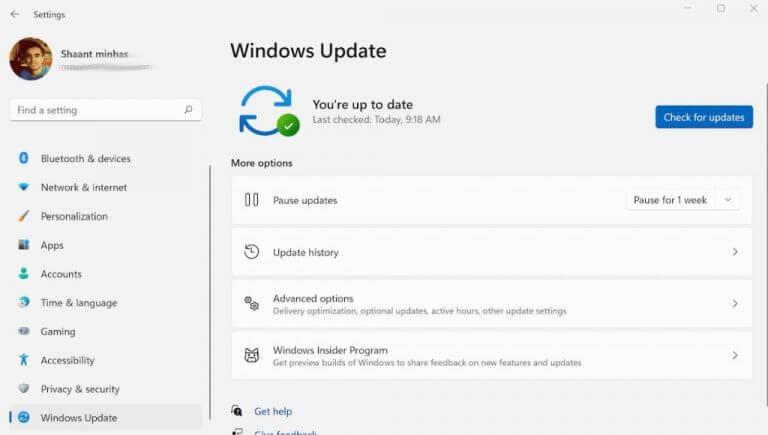Har du kæmpet med nedetid på internettet i et stykke tid? Hvis du har prøvet lykken med alle de sædvanlige hacks som tweaking af routerindstillinger, computergenstart eller malware-scanninger, men stadig ikke har meget at vise til det, så ligger problemet måske et andet sted.
Nogle gange, i situationer som disse, er vanskeligheden ikke internetforbindelsen eller computeren, men selve Wi-Fi-driverne. I denne artikel tager vi et kig på, hvordan du kan geninstallere dine Wi-Fi-drivere for at prøve at reparere din internetforbindelse.
Sådan geninstalleres Wi-Fi-drivere i Windows 10 eller Windows 11
En Wi-Fi-driver er software, der er nødvendig for at køre Wi-Fi-hardwaren indbygget i din pc eller bærbare computer. Som alt andet teknisk kan det nogle gange gå i stå. Hvis problemet ikke er med selve hardwaren, så er en hurtig geninstallation normalt nok til at få alt tilbage på sporet. Generelt er der to forskellige måder at geninstallere dine Wi-Fi-drivere på Windows 10 eller 11. Lad os gennemgå dem begge én efter én.
Geninstaller dine Wi-Fi-drivere via Enhedshåndtering
Det Enhedshåndtering er et gratis Windows-program, der lader dig se og styre hardware, der er tilsluttet din computer. Det giver derfor mening, at du kan bruge det til at geninstallere dine Wi-Fi-drivere på Windows.
For at komme i gang skal du gøre følgende:
- Gå til Start menu søgemenuen, skriv ‘enhedshåndtering’ og vælg det bedste match.
- Udvid i Device Manager Netværksadaptere.
- Højreklik på Wi-Fi-driveren og vælg Ejendomme. Noter drivernavnet og versionen, så du kan installere dem senere. Google nu driveren og download den, inden du går videre til næste trin.
- Højreklik på Wi-Fi-driveren og vælg Afinstaller driver.
- Fra den nye dialogboks skal du vælge Forsøg at fjerne driveren til denne enhed, og klik på Afinstaller knap.
Driveren vil blive afinstalleret om et par sekunder.Sørg for at genstarte din pc, før du begynder at installere driveren med den opsætning, du downloadede.
Geninstaller dine Wi-Fi-drivere via Windows Update
Selvom ovenstående metode fungerer det meste af tiden, kan du i sjældne tilfælde, hvor du ikke kan installere driveren fra den opsætning, du har downloadet ovenfor, bruge Windows Update-funktionen.
Vi har tidligere dækket noget lignende på vores forskellige måder at opdatere drivere på. Giv det et kig, hvis det virker fancy.
Men tilbage til at geninstallere driveren først. Du skal ikke bekymre dig om forbindelsesproblemer. Når du genstarter din pc efter at have afinstalleret Wi-Fi-driveren ved hjælp af ovenstående metode, vil din Windows bruge en stopgap-driver i mellemtiden. Så du kan bruge Windows Update-funktionen uden problemer.
Gå nu til for at komme i gang Start menu søgelinjen, skriv ‘indstillinger’ og vælg det bedste match. Vælg i menuen Indstillinger Windows opdatering. Derfra skal du klikke videre Søg efter opdateringer.
Windows vil begynde at lede efter nye opdateringer fra Microsoft, og sammen med dem vil det også downloade de opdaterede Wi-Fi-drivere.
Geninstaller Wi-Fi-drivere i Windows PC
En fungerende og opdateret Wi-Fi-driver er et afgørende krav for stabil internetforbindelse. Vi håber, at en af metoderne ovenfor gjorde tricket for dig, og at dit internet kører problemfrit nu.
FAQ
Hvordan fikser jeg mit trådløse netværk på Windows 10?
Hvis du har problemer med trådløs ydeevne eller forbindelse, er det et godt valg at geninstallere driveren til din trådløse netværksadapter. Ved at geninstallere din Wi-Fi-driver kan du løse mange uventede netværksproblemer. Du kan afinstallere driveren til din trådløse netværksadapter i Enhedshåndtering.
Hvordan geninstallerer jeg Wi-Fi-driveren i Windows 10?
Geninstallation af Wi-Fi-driveren i Windows 10. Trin 1: Åbn Enhedshåndtering. For at gøre det skal du højreklikke på knappen Start og derefter klikke på Enhedshåndtering. Trin 2: Udvid Netværksadaptere i Enhedshåndtering for at se alle netværksadaptere, inklusive den trådløse adapter.Wi-Fi-adapteren har normalt … …
Hvordan afinstallerer og geninstallerer jeg netværksadapterdriveren uden WiFi?
Windows 10 – hvordan afinstalleres og geninstalleres netværksadapterdriver uden WiFi? 1 Tryk på Windows-tasten + X, og vælg enhedshåndtering. 2 Udvid netværksadapteren. 3 Højreklik på driveren og afinstaller den. 4 Genstart computeren, og kontroller funktionaliteten. ” Mere …
Hvad sker der, når jeg afinstallerer Wi-Fi-drivere fra min computer?
Når du afinstallerer Wi-Fi-driverne fra dit system, genkender operativsystemet (OS) muligvis ikke længere den trådløse adapter, og den bliver ubrugelig. Hvis du vil afinstallere driveren, skal du sørge for at downloade den seneste tilgængelige Wi-Fi-driver, før du starter processen. Hvad ser du?
Hvordan geninstallerer jeg trådløse drivere i Windows 10?
Sådan geninstalleres trådløse drivere i Windows Hold Windows-tasten og R-tasten nede på samme tid, skriv devmgmt.msc i pop op-boksen og tryk på Enter for at åbne Enhedshåndtering. Udvid kategorien Netværksadaptere, højreklik på din trådløse adapter og vælg derefter Afinstaller enhed. Et nyt vindue vil poppe op.
Hvorfor skal jeg geninstallere min Wi-Fi-driver?
Ved at geninstallere din Wi-Fi-driver kan du løse mange uventede netværksproblemer. Du kan afinstallere driveren til din trådløse netværksadapter i Enhedshåndtering. Sådan gør du:
Sådan afinstalleres Wi-Fi-enhed i Windows 10?
I Enhedshåndtering skal du højreklikke på indgangen til den trådløse adapter og klikke på indstillingen Afinstaller enhed. I de ældre versioner af Windows 10 (build 10240) vil du kun se indstillingen Afinstaller i stedet for Afinstaller enhed.
Sådan repareres Wi-Fi-driveren, der ikke virker på Windows 10?
Gå til startmenuens søgemenu, skriv ‘enhedshåndtering’ og vælg det bedste match. Udvid netværksadapterne i Device Manager. Højreklik på Wi-Fi-driveren og vælg Egenskaber. Noter drivernavnet og versionen, så du kan installere dem senere.Google nu driveren og download den, inden du går videre til næste trin.
Hvordan afinstallerer og geninstallerer jeg Wi-Fi-drivere i Windows 11?
Så her viser vi dig, hvordan du afinstallerer og geninstallerer Wi-Fi-driverne i Windows 11 på den rigtige måde. En nem måde at fjerne din Wi-Fi-driver på er via Enhedshåndtering. Du kan bruge enhedshåndteringen til at fejlfinde Windows-driverproblemer, se driveroplysninger og mere.
Hvordan rettes trådløs netværksadapter, der ikke fungerer på Windows 10?
Det er ret nemt at geninstallere driveren til din trådløse netværksadapter. Sådan gør du det: Vælg Netværksadaptere i Enhedshåndtering. Klik derefter på Handling. Klik på Scan for hardwareændringer. Så vil Windows finde den manglende driver til din trådløse netværksadapter og geninstallere den automatisk. Dobbeltklik på Netværksadaptere.
Hvordan afinstallerer jeg en trådløs netværksadapter?
I Enhedshåndtering skal du højreklikke på navnet på din trådløse netværksadapter og vælge Afinstaller enhed for at afinstallere driveren til din trådløse netværksadapter. Marker afkrydsningsfeltet ud for Slet driversoftwaren til denne enhed, og klik på Afinstaller.
Hvordan installerer man netværksdrivere uden internetforbindelse?
Hvis du har brug for at installere mere end blot netværksdriver efter en ren installation af Windows-systemet, foreslås du at installere drivere uden internet på en mere intelligent måde: ved at bruge Driver Talent til netværkskort. Programmet er specielt designet til at downloade netværksdrivere uden internetforbindelse.
Sådan repareres indbakke Wi-Fi-driver, der ikke virker på Windows?
Få den seneste systemspecifikke driver fra din computerproducents support. Download den seneste Wi-Fi-driver til din Intel® trådløse adapter. Trin 2: Afinstaller Wi-Fi-driveren. Windows* kan have en indbakke Wi-Fi-driver, der var forudinstalleret på dit system.
Hvad sker der, hvis jeg sletter Wi-Fi-driveren fra min computer?
Nå, hvis du sletter Wi-Fi-driveren fra din computer, dvs. afinstallerer den og derefter genstarter, vil Windows automatisk geninstallere den for dig efter genstart af din maskine. Dette er kun muligt, hvis Windows kender din hardware godt nok og har en kopi af driveren indlæst på sin driverliste.
Hvordan geninstallerer jeg en Wi-Fi-driver efter at have fjernet den?
Efter afinstallation af driveren kan du altid installere drivermanualen. Hvis du sletter Wi-Fi-driveren fra din computer, dvs. afinstallerer den og derefter genstarter, vil Windows automatisk geninstallere den for dig efter genstart af din maskine.