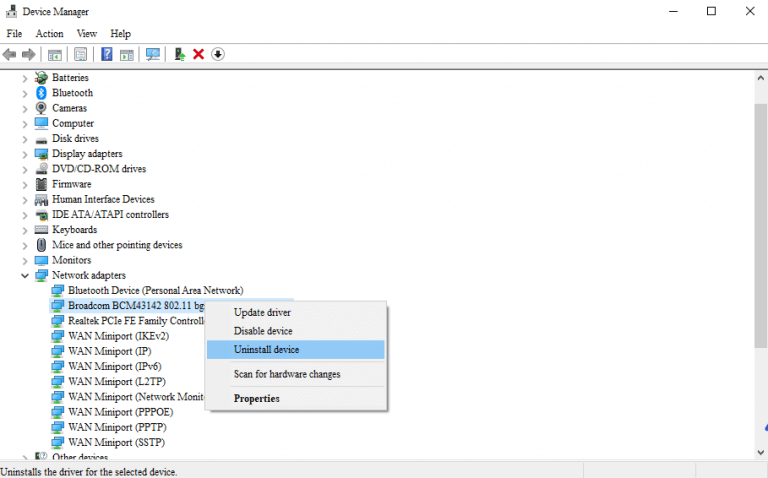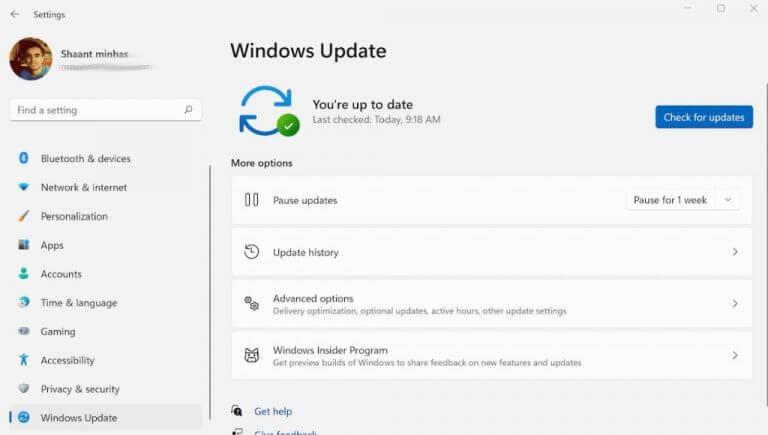Egy ideje küszködik az internet leállásával? Ha szerencsét próbált az összes szokásos feltöréssel, mint például az útválasztó beállításainak módosítása, a számítógép újraindítása vagy a rosszindulatú programok ellenőrzése, de még mindig nincs mit mutatnia, akkor lehet, hogy a probléma máshol van.
Néha, az ehhez hasonló helyzetekben, a nehézséget nem az internetkapcsolat vagy a számítógép jelenti, hanem maguk a Wi-Fi-illesztőprogramok. Ebben a cikkben megvizsgáljuk, hogyan telepítheti újra a Wi-Fi illesztőprogramokat az internetkapcsolat javítása érdekében.
A Wi-Fi illesztőprogramok újratelepítése Windows 10 vagy Windows 11 rendszerben
A Wi-Fi-illesztőprogram a számítógépbe vagy laptopba épített Wi-Fi-hardver futtatásához szükséges szoftver. Mint minden technikai dolog, ez is néha összeomolhat. Ha a probléma nem magával a hardverrel van, akkor egy gyors újratelepítés általában elegendő ahhoz, hogy minden a régi kerékvágásba kerüljön. Általánosságban elmondható, hogy a Wi-Fi-illesztőprogramok Windows 10 vagy 11 rendszeren történő újratelepítésének két különböző módja van. Nézzük meg mindkettőt egyenként.
Telepítse újra a Wi-Fi illesztőprogramokat az Eszközkezelőn keresztül
Az Eszközkezelő egy ingyenes Windows-program, amely lehetővé teszi a számítógépéhez csatlakoztatott hardver megtekintését és vezérlését. Ezért logikus, hogy használhatja a Wi-Fi illesztőprogramok újratelepítésére Windows rendszeren.
A kezdéshez a következőket kell tennie:
- Menj a Start menü keresés menüben írja be az „eszközkezelő” szót, és válassza ki a legjobban illőt.
- Az Eszközkezelőben bontsa ki a Hálózati adapterek.
- Jobb klikk a Wi-Fi illesztőprogramban, és válassza ki Tulajdonságok. Jegyezze fel az illesztőprogram nevét és verzióját, hogy később telepíthesse őket. Most keresse meg a google-ban az illesztőprogramot, és töltse le, mielőtt a következő lépésre lépne.
- Jobb klikk a Wi-Fi illesztőprogramban, és válassza ki Illesztőprogram eltávolítása.
- Az új párbeszédpanelen válassza a lehetőséget Próbálja meg eltávolítani az eszköz illesztőprogramját, majd kattintson a gombra Eltávolítás gomb.
Az illesztőprogram néhány másodpercen belül eltávolításra kerül.Mielőtt elkezdené az illesztőprogram telepítését a letöltött beállításokkal, feltétlenül indítsa újra számítógépét.
Telepítse újra a Wi-Fi illesztőprogramokat a Windows Update segítségével
Bár a fenti módszer legtöbbször működik, azon ritka esetekben, amikor nem tudja telepíteni az illesztőprogramot a fent letöltött telepítésből, használhatja a Windows Update szolgáltatást.
Korábban már foglalkoztunk valami hasonlóval az illesztőprogram-frissítés különböző módjaival. Nézze meg, ha elegánsnak tűnik.
De térjünk vissza először az illesztőprogram újratelepítéséhez. Ne aggódjon a csatlakozási problémák miatt. Amikor újraindítja a számítógépet, miután a fenti módszerrel eltávolította a Wi-Fi illesztőprogramot, a Windows időközben stopgap illesztőprogramot fog használni. Így a Windows Update szolgáltatást gond nélkül használhatja.
A kezdéshez lépjen a Start menü keresősávba, írja be a „beállítások” mezőt, és válassza ki a legjobb egyezést. A Beállítások menüben válassza a lehetőséget Windows Update. Innen kattintson a gombra Frissítések keresése.
A Windows elkezdi keresni a Microsoft friss frissítéseit, és azokkal együtt letölti a frissített Wi-Fi illesztőprogramokat is.
Telepítse újra a Wi-Fi illesztőprogramokat a Windows PC-n
A működő és frissített Wi-Fi illesztőprogram elengedhetetlen feltétele a stabil internetkapcsolatnak. Reméljük, hogy a fenti módszerek egyike bevált az Ön számára, és az internet már zökkenőmentesen működik.
GYIK
Hogyan javíthatom meg a vezeték nélküli hálózatomat Windows 10 rendszeren?
Ha vezeték nélküli teljesítménnyel vagy csatlakozási problémái vannak, jó választás a vezeték nélküli hálózati adapter illesztőprogramjának újratelepítése. A Wi-Fi illesztőprogram újratelepítésével számos váratlan hálózati probléma megoldható. Az Eszközkezelőben eltávolíthatja a vezeték nélküli hálózati adapter illesztőprogramját.
Hogyan telepíthetem újra a Wi-Fi illesztőprogramot a Windows 10 rendszerben?
A Wi-Fi illesztőprogram újratelepítése Windows 10 rendszerben. 1. lépés: Nyissa meg az Eszközkezelőt. Ehhez kattintson a jobb gombbal a Start gombra, majd kattintson az Eszközkezelő parancsra. 2. lépés: Az Eszközkezelőben bontsa ki a Hálózati adapterek elemet az összes hálózati adapter megtekintéséhez, beleértve a vezeték nélküli adaptert is.A Wi-Fi adapter általában rendelkezik a ……
Hogyan lehet eltávolítani és újratelepíteni a hálózati adapter illesztőprogramját WiFi nélkül?
Windows 10 – hogyan lehet eltávolítani és újratelepíteni a hálózati adapter illesztőprogramját WiFi nélkül? 1 Nyomja meg a Windows billentyű + X billentyűket, és válassza az Eszközkezelő lehetőséget. 2 Bontsa ki a hálózati adaptert. 3 Kattintson jobb gombbal az illesztőprogramra, és távolítsa el. 4 Indítsa újra a számítógépet, és ellenőrizze a működését. ” Több …
Mi történik, ha eltávolítom a Wi-Fi illesztőprogramokat a számítógépemről?
Amikor eltávolítja a Wi-Fi illesztőprogramokat a rendszerről, előfordulhat, hogy az operációs rendszer (OS) már nem ismeri fel a vezeték nélküli adaptert, és használhatatlanná válik. Ha eltávolítja az illesztőprogramot, a folyamat megkezdése előtt feltétlenül töltse le a legújabb Wi-Fi illesztőprogramot. mit látsz?
Hogyan telepíthetem újra a vezeték nélküli illesztőprogramokat Windows 10 rendszerben?
Vezeték nélküli illesztőprogramok újratelepítése Windows rendszerben Tartsa lenyomva egyszerre a Windows billentyűt és az R billentyűt, írja be a devmgmt.msc parancsot az előugró mezőbe, és nyomja meg az Enter billentyűt az Eszközkezelő megnyitásához. Bontsa ki a Hálózati adapterek kategóriát, kattintson jobb gombbal a vezeték nélküli adapterre, majd válassza az Eszköz eltávolítása lehetőséget. Egy új ablak jelenik meg.
Miért kell újratelepítenem a Wi-Fi illesztőprogramomat?
A Wi-Fi illesztőprogram újratelepítésével számos váratlan hálózati probléma megoldható. Az Eszközkezelőben eltávolíthatja a vezeték nélküli hálózati adapter illesztőprogramját. Íme, hogyan kell csinálni:
Hogyan lehet eltávolítani a Wi-Fi-eszközt a Windows 10 rendszerben?
Az Eszközkezelőben kattintson jobb gombbal a vezeték nélküli adapter bejegyzésére, majd kattintson az Eszköz eltávolítása opcióra. A Windows 10 régebbi verzióiban (10240-es build) csak az Eltávolítás jelenik meg az Eszköz eltávolítása opció helyett.
Hogyan lehet kijavítani a Wi-Fi illesztőprogramot, amely nem működik Windows 10 rendszeren?
Lépjen a Start menü keresési menüjébe, írja be az „eszközkezelő” szót, és válassza ki a legmegfelelőbbet. Az Eszközkezelőben bontsa ki a Hálózati adapterek elemet. Kattintson a jobb gombbal a Wi-Fi illesztőprogramra, és válassza a Tulajdonságok lehetőséget. Jegyezze fel az illesztőprogram nevét és verzióját, hogy később telepíthesse őket.Most keresse meg a google-ban az illesztőprogramot, és töltse le, mielőtt a következő lépésre lépne.
Hogyan lehet eltávolítani és újratelepíteni a Wi-Fi illesztőprogramokat a Windows 11 rendszerben?
Tehát itt megmutatjuk, hogyan távolítsa el és telepítse újra a Wi-Fi illesztőprogramokat a Windows 11 rendszerben a megfelelő módon. A Wi-Fi illesztőprogram eltávolításának egyszerű módja az Eszközkezelő. Az eszközkezelő segítségével elháríthatja a Windows illesztőprogram-problémáját, megtekintheti az illesztőprogram-információkat stb.
Hogyan javítható a vezeték nélküli hálózati adapter, amely nem működik Windows 10 rendszeren?
Nagyon egyszerű újratelepíteni a vezeték nélküli hálózati adapter illesztőprogramját. A következőképpen teheti meg: Az Eszközkezelőben válassza a Hálózati adapterek lehetőséget. Ezután kattintson a Művelet gombra. Kattintson a Hardvermódosítások keresése lehetőségre. Ezután a Windows észleli a vezeték nélküli hálózati adapter hiányzó illesztőprogramját, és automatikusan újratelepíti. Kattintson duplán a Hálózati adapterek elemre.
Hogyan távolíthatok el vezeték nélküli hálózati adaptert?
Az Eszközkezelőben kattintson jobb gombbal a vezeték nélküli hálózati adapter nevére, és válassza az Eszköz eltávolítása lehetőséget a vezeték nélküli hálózati adapter illesztőprogramjának eltávolításához. Jelölje be az Illesztőprogram törlése ehhez az eszközhöz jelölőnégyzetet, majd kattintson az Eltávolítás gombra.
Hogyan telepíthetek hálózati illesztőprogramokat internetkapcsolat nélkül?
Ha a Windows rendszer tiszta telepítése után nem csak hálózati illesztőprogramot kell telepítenie, javasoljuk, hogy internet nélkül telepítse az illesztőprogramokat egy intelligensebb módon: a Driver Talent for Network Card segítségével. A programot kifejezetten a hálózati illesztőprogramok internetkapcsolat nélküli letöltésére tervezték.
Hogyan javítható ki a beérkező Wi-Fi illesztőprogram, amely nem működik Windows rendszeren?
Szerezze be a legújabb rendszerspecifikus illesztőprogramot a számítógép gyártói támogatásától. Töltse le a legújabb Wi-Fi illesztőprogramot Intel® vezeték nélküli adapteréhez. 2. lépés: Távolítsa el a Wi-Fi illesztőprogramot. Lehet, hogy a Windows* bejövő Wi-Fi-illesztőprogramja előre telepítve volt a rendszerére.
Mi történik, ha törlöm a Wi-Fi illesztőprogramot a számítógépemről?
Nos, ha törli a Wi-Fi illesztőprogramot a számítógépéről, azaz eltávolítja, majd újraindítja, a Windows a gép újraindítása után automatikusan újratelepíti azt. Ez csak akkor lehetséges, ha a Windows elég jól ismeri a hardvert, és az illesztőprogram egy példánya előre feltöltve van az illesztőprogramlistájába.
Hogyan telepíthetem újra a Wi-Fi illesztőprogramot az eltávolítás után?
Az illesztőprogram eltávolítása után mindig telepítheti az illesztőprogramok kézikönyvét. Nos, ha törli a Wi-Fi illesztőprogramot a számítógépről, azaz eltávolítja, majd újraindítja, a Windows automatikusan újratelepíti azt a gép újraindítása után.